如何修復 Windows 11/10 控制面板中遺失的 Bitlocker

您的控制台中是否缺少 BitLocker 磁碟機加密功能? BitLocker 加密,顧名思義,對 Windows 10/11 磁碟機進行加密。但是,如果「控制台」頁面上沒有該功能,則您無法使用它來保護系統磁碟機。幸運的是,某些解決方案可以幫助您解決此問題,並且您可以立即使用 BitLocker 加密。
解 –
1。在控制面板中找不到BitLocker 加密?使用搜尋框搜尋它並打開“管理 BitLocker”。
2.這可能只是一個小故障。因此,在跳到下一個解決方案之前,請確保執行機器重新啟動。
修復 1 – 檢查您的系統是否支援 BitLocker
BitLocker 加密系統僅適用於 Windows 11/10 企業版、商業版和專業版(家用版作業系統除外)。
第 1 步 – 按住 Win+I 按鈕幾秒鐘以返回面板。運行
第2 步– 當「設定」頁面出現時,前往「系統」。
第 3 步 – 前往頁面底部找到並開啟「關於」部分。

第 4 步 – 在這裡,您將看到 Windows 規格
第5 步– 若顯示為Windows 11 家用版 或Windows 10 家用版,您將永遠找不到 BitLocker 加密功能,因為後者在此版本的 Windows 上不可用。

但是,如果您擁有專業版/企業版/商業版作業系統,但仍找不到 BitLocker 加密工具,請依照下列解決方案操作。
修復 2 – 以手動模式執行 BitLocker 服務
BitLocker 加密服務不應設定為以手動(觸發啟動)方式運作。它應該會自動打開。
第 1 步 – 首先,使用搜尋框搜尋「服務」。
第2 步– 在搜尋結果中,點選「服務」將其開啟。 < /span>

步驟 3 – 在實用程式頁面上快速找到「BitLocker Drive Encryption」服務。< /span>
第4 步– 右鍵點選該服務並點選「屬性」。< /span>」。一>屬性
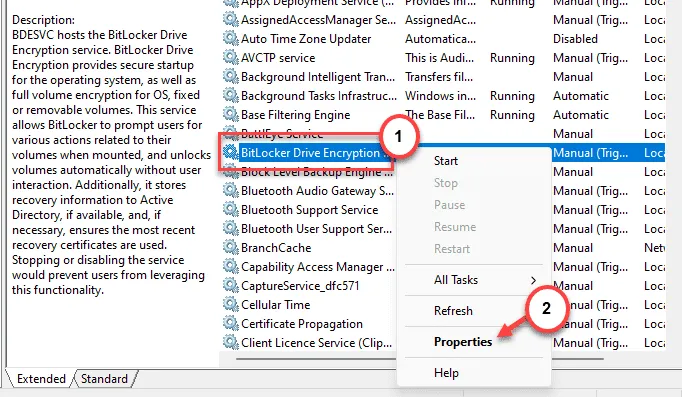
第5 步– 將「啟動類型:」切換為「自動(延遲啟動) ”模式。
第 6 步 – 執行必要的操作來儲存這些變更。為此,請點選「套用」和「確定」相同的模式。
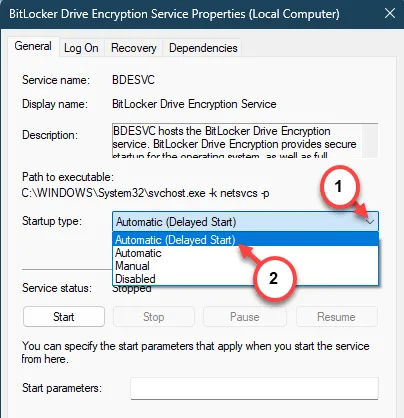
退出服務實用程式。
BitLocker 磁碟機加密中的此修改僅在系統重新啟動後生效。
如果在變更 BitLocker 磁碟機加密服務的啟動類型時遇到任何錯誤,請依照下列步驟操作 –
第 1 步 – 您可以透過 cmdlet 執行此操作。首先輸入“cmd”。
第2 步– 接下來,右鍵點選“指令提示字元”,然後點選“ 在上下文選單中。以管理員身分執行”

第 3 步 – 當終端機載入時,輸入此程式碼並點選 。輸入
sc config BDESVC start= demand
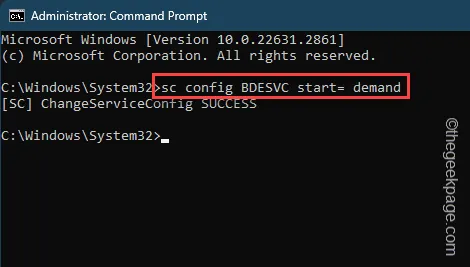
執行此程式碼後,關閉命令提示字元 shell。
修復 3 – 使用 cmdlet
您可以使用命令提示字元工具直接存取電腦上的 BitLocker 加密工具。
第 1 步 – 您需要以管理權限存取終端。因此,在此輸入“cmd”。
第2 步– 接下來,當您看到「命令提示字元」時,右鍵點選「 以管理員身分執行「。
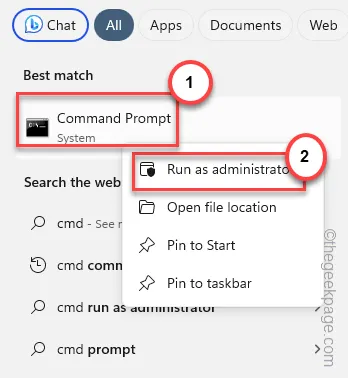
第 3 步 – 終端機升起後,貼上此行並點選 。輸入
control /name Microsoft.BitLockerDriveEncryption

執行指令後不久,BitLocker 磁碟機加密面板就會載入。
在 BitLocker 磁碟機加密功能重新出現在控制面板中之前,這可能是一個非常好的解決方法。
步驟 4 –如果執行此命令沒有執行任何有意義的操作,則必須使用此命令來存取 BitLocker 加密面板。
manage-bde -status
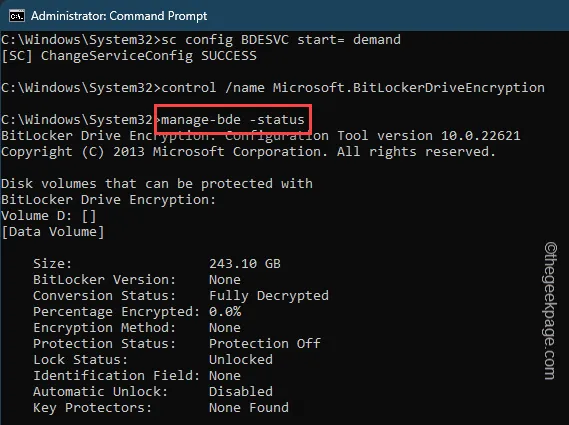
這樣,您就可以了解裝置上 BitLocker 加密的目前狀態、轉換狀態和鎖定狀態。
修復 4 – 刷新電腦
如果所有可能的解決方案都無法擷取 BitLocker 加密工具,則應使用重新整理選項來還原控制面板中的選項。
第 1 步 – 同時按住 Win+I 按鈕幾秒鐘。< /a >
第 2 步 – 前往「系統」標籤。
第 3 步 – 在頁面的另一側,找到並開啟「恢復」工具。
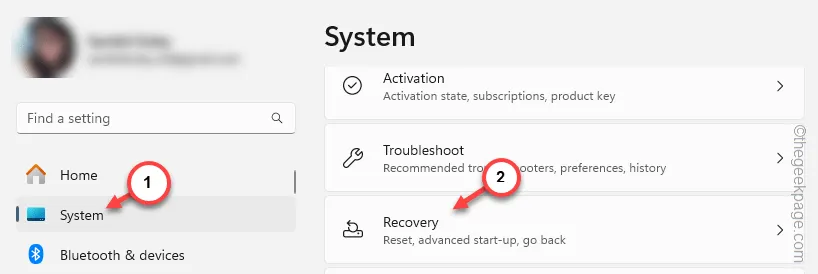
第 4 步 – 在其中找到重設工具。點選“重設電腦”選項。

第5 步– 當「重設」面板停留在螢幕上時,點選「保留我的檔案 ”選項。

第 6 步 – 在流程的下一步中,選擇“本機重新安裝”選擇。
這樣,Windows 將重新安裝作業系統,而不會影響您的任何檔案。

第 7 步 –最後,點選「下一步」。
給系統一些時間來分析並列出將在適當過程中刪除的所有應用程式。
您的電腦將重新啟動並刷新為預設版本的 Windows。
現在,您在存取系統上的 BitLocker 磁碟機加密系統時不會遇到任何問題。



發佈留言