Windows 10 HDR 無法開啟:3 種修復方法

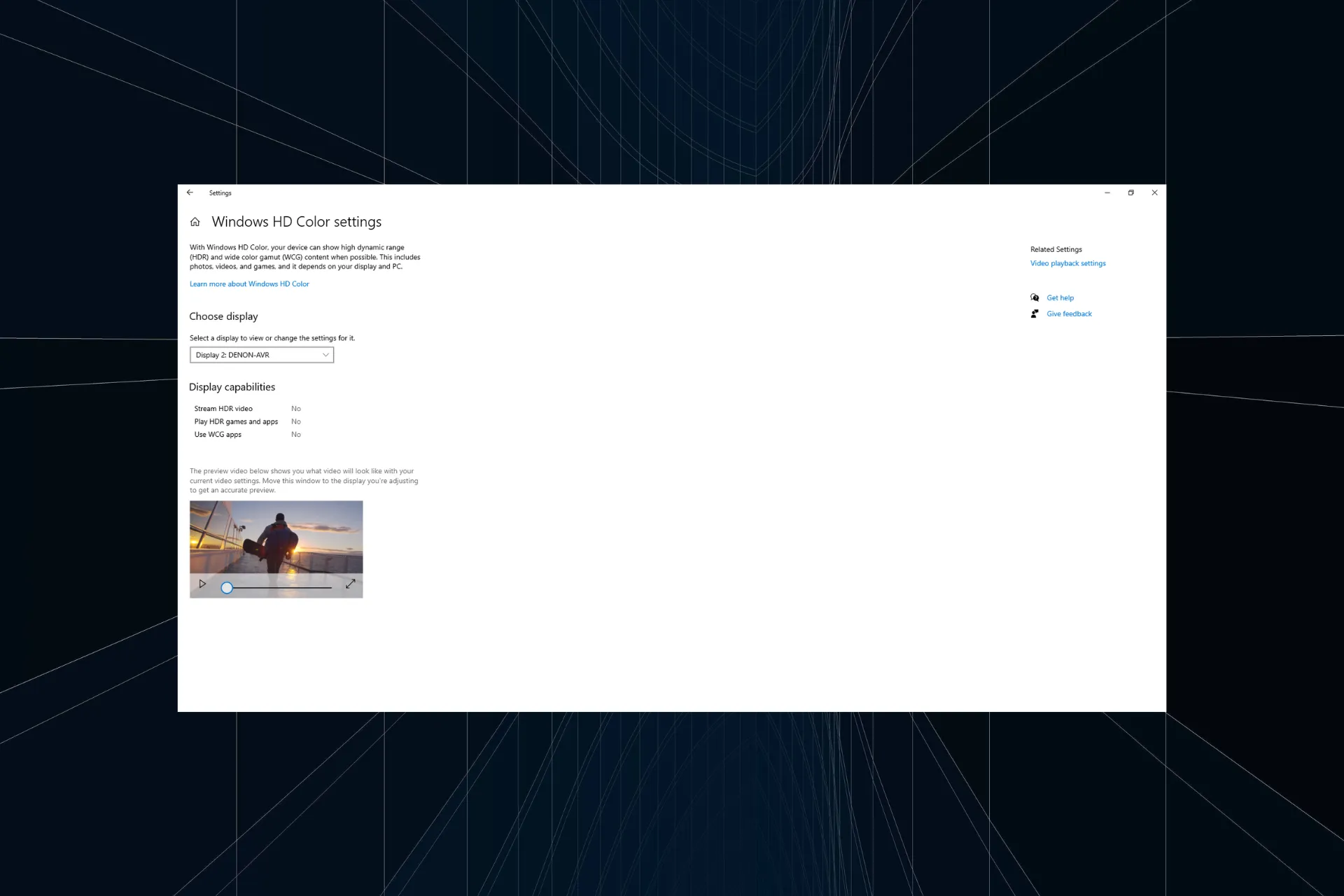
在 Windows 10 上,當外接顯示器或筆記型電腦顯示器支援時,您可以播放 HDR 內容。不過,一些用戶在 Microsoft 論壇中報告 Windows 10 HDR 無法開啟。
如果您試圖找出 HDR 未開啟的原因,如果您最近升級到最新版本的 Windows 10,則可能會出現此問題。嘗試啟用 HDR 串流設定時,HDR 選項無法開啟。
在本文中,我們探討了一些快速步驟來幫助您解決 Windows 10 HDR 無法開啟的問題。
如果 Windows 10 HDR 無法打開,我該怎麼辦?
這是您應該首先執行的操作:
- 如果您將多個啟用 HDR 的顯示器連接到電腦,請確保多顯示器設定不會導致問題。如果您使用的是顯示器加電視設置,請在僅將電視連接到電腦的情況下開啟 HDR Stream。
- 在其他情況下,不相容的 HDMI 電纜也可能導致 Windows 10 中的 HDR 問題。HDR 需要 HDMI 2.0b 電纜來傳輸訊號。如果您使用的是 HDMI 1.4v 電纜,請將其更換為 HDMI 2.0b 電纜。
1.從登錄編輯器啟用 HDR 選項
- 按 Windows + R 開啟“執行”,輸入 regedit在文字欄位中,然後點選Enter 。

- 出現 UAC 提示時,按一下 是。
- 將以下路徑貼到網址列並點選 Enter :
Computer\HKEY_CURRENT_USER\SOFTWARE\Microsoft\Windows\CurrentVersion\VideoSettings
- 雙擊EnableHDRForPlayback條目。如果找不到,請右鍵點選空白部分,將遊標停留在「新建」上,選擇DWORD(32位元值),名稱它EnableHDRForPlayback,然後打開它。
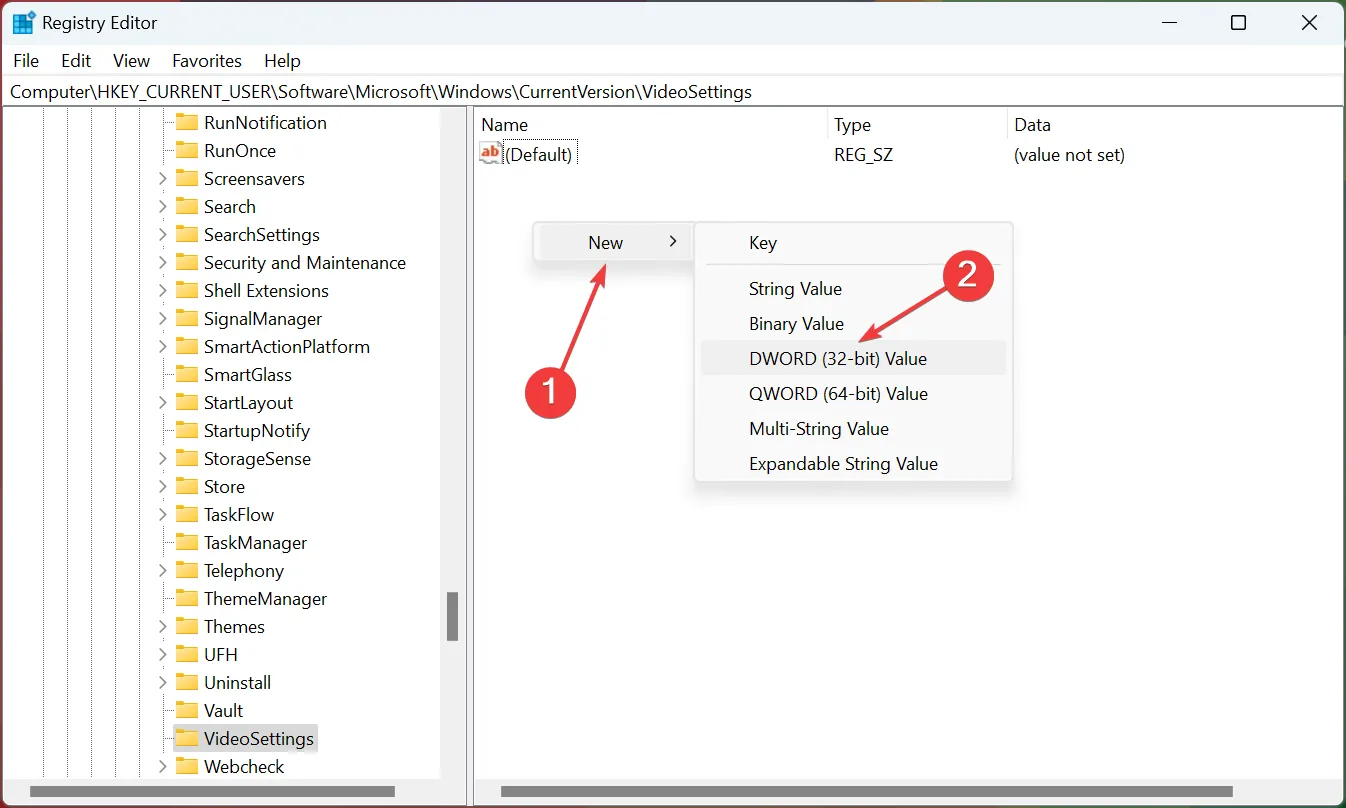
- 在值資料欄位中輸入 1,然後按一下確定 儲存變更。

- 完成後,重新啟動電腦以使變更生效。
如果 HDR 無法保留在 Windows 10 上,登錄機碼修復通常最適合使用者。 您您現在應該能夠從「設定」啟用 HDR。
2.將設備恢復到之前的版本
- 按 Windows + I 開啟“設定”,然後選擇更新 &安全性。

- 從左側窗格中開啟恢復選項卡。
- 向下捲動至返回 Windows 10 的先前版本部分。
- 點選開始開始。
- 請依照螢幕上的指示將電腦還原到早期版本的 Windows 10。
- 恢復後,檢查是否可以在設定中啟用 Stream HDR 選項。
如果問題是在升級到最新版本的Windows 10後出現的,您可以將電腦還原到先前版本的Windows 作業系統以解決問題。
請注意,系統更新 10 天后,「返回到先前版本的 Windows 10」選項將無法使用。
返回到先前的版本還將恢復所有驅動程式更新。因此,您可能需要再次安裝更新才能取得 PC 硬體支援的最新驅動程式。
綜上所述,如果您的顯示器缺少 HDR Stream 選項,很可能是由於您的顯示器或電視不支援 HDR 技術。 Windows 10 HDR 無法開啟的問題通常是由於更新故障或 HDMI 連接不相容而發生的。
請依照下列步驟進行故障排除並修復 Windows 10 電腦上的 HDR 停用問題。
此外,了解如果Windows 10 HDR 被淘汰該怎麼辦。請在評論中告訴我們哪種方法幫助您解決了問題。



發佈留言