在 Windows 10 上鏡像硬碟的 3 種方法
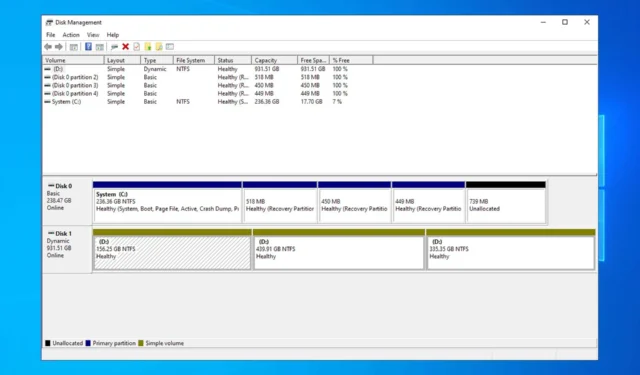

硬碟故障是一個嚴重的問題,因為您可能會永久丟失數據,這就是為什麼許多人選擇在 Windows 10 中鏡像硬碟作為備份資料的方式。
鏡像硬碟並不像您想像的那麼複雜,在今天的指南中,我們將向您展示幾種在 PC 上執行此操作的方法。
硬碟鏡像的好處
- 您的所有資料都會即時寫入備份驅動器,與複製過程不同,鏡像過程不需要調度。
- 如果磁碟突然發生故障,您可以繼續使用備份磁碟機而不會造成任何中斷。
- 大大減少任何系統的停機時間,如果您維護本機伺服器,這可能很重要。
- 磁碟鏡像是可擴展的,您可以無縫添加更多磁碟機以用於額外的復原分割區。
如何在 Windows 10 上克隆硬碟?
1.使用磁碟管理
- 按 Windows 鍵 + X 並選擇 磁碟管理。< /span>
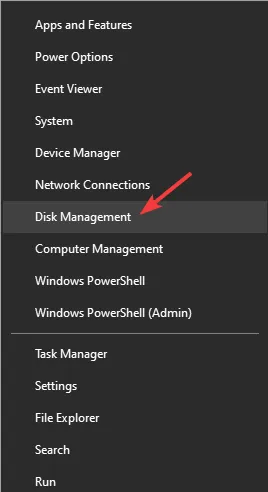
- 選擇要用作來源的主驅動器,右鍵單擊它,然後選擇新增鏡像。
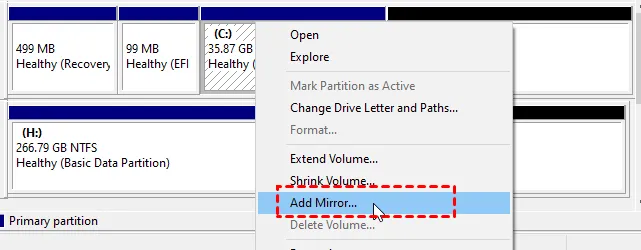
- 選擇要用於鏡像的輔助磁碟機的磁碟機號,然後選擇新增鏡像。

- 系統會要求您將基本磁碟轉換為動態磁碟。點選是繼續。
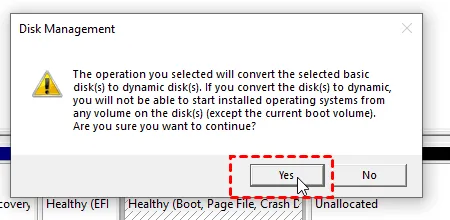
- 等待幾分鐘,讓過程完成。
2. 使用儲存空間
- 按 Windows 鍵 + S 並輸入儲存空間。選擇管理儲存空間。

- 導覽至建立新池和儲存空間。

- 選擇您要使用的磁碟機。
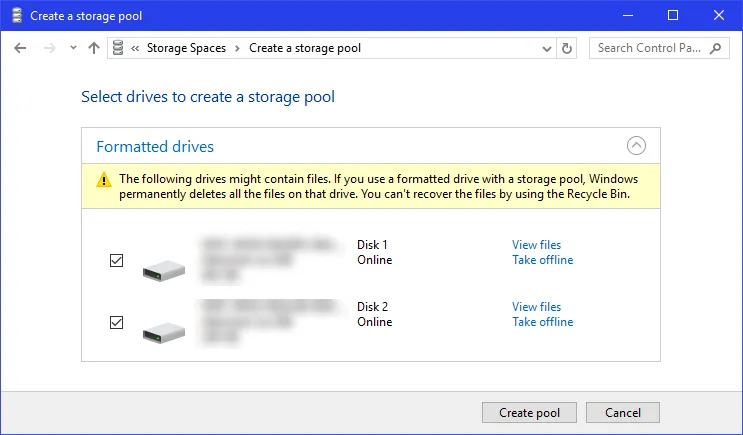
- 接下來,配置鏡像驅動器的大小並將彈性類型設為雙向鏡像。

- 點選建立儲存空間並等待流程完成。
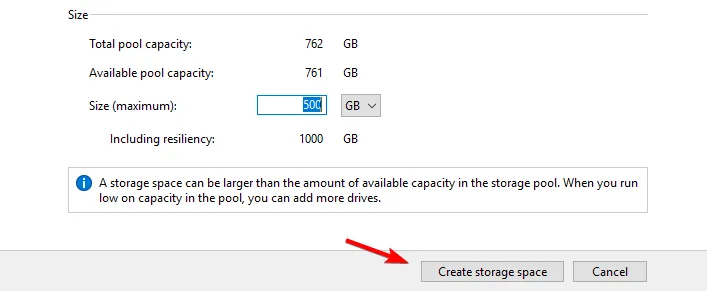
3.使用磁碟部分
- 按 Windows 鍵 + X 並選擇PowerShell(管理員).

- 啟動後,輸入diskpart 並按 Enter.

- 輸入磁碟清單以顯示您電腦上的所有磁碟機。
- 找到要用作來源磁碟的磁碟機。我們在本例中使用磁碟 1:
select disk 1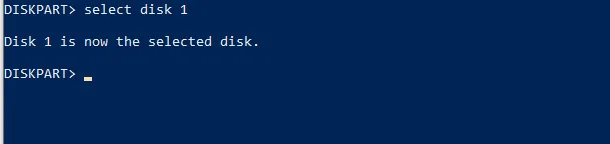
- 接下來,執行以下命令:
convert dynamic
- 現在,對要用作目標磁碟的磁碟重複前兩個步驟。
- 執行以下命令建立鏡像磁碟區:
create volume mirror disk=1
- 最後,您需要使用以下命令新增另一個磁碟:
add disk=0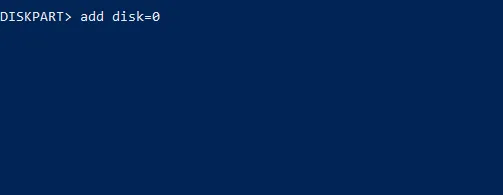
解決 Windows 10 上鏡像硬碟的常見問題
1. 使用 chkdsk 修復磁碟機複製錯誤和損壞的文件
- 按 Windows 鍵 + X 並選擇PowerShell(管理員).
- 運行以下命令
chkdsk c: /r
- 如果驅動器損壞,損壞的扇區可能會導致克隆問題。
2.使用磁碟管理修復複製後未分配的空間
- 開啟磁碟管理。
- 找到具有未分配空間的磁碟,右鍵單擊它,然後選擇擴充。
- 設定要新增至磁碟機的空間量,然後按一下下一步。按照螢幕上的指示完成該過程。
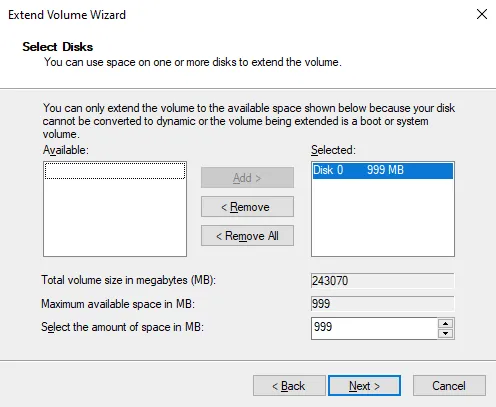
在 Windows 10 上最佳化鏡像磁碟機的其他提示
- 為了使鏡像正常工作,輔助磁碟的大小必須與來源磁碟機相同或更大。
- 如果您需要更高的可靠性,請考慮使用三個驅動器而不是兩個驅動器進行鏡像並建立兩個副本。
- 使用來自可靠製造商的高品質驅動器來延長驅動器的使用壽命。
- 如果可能,請使用硬體 RAID,因為它提供更好的效能,並且與軟體選項不同,它不依賴您的作業系統。
鏡像是防止突發硬體故障的好方法,並且由於它是內建的 Windows 功能,因此不需要克隆軟體.
您曾經在 PC 上使用過磁碟鏡像嗎?如果是這樣,請在下面的評論中與我們分享您的經驗。



發佈留言