如何在 Windows 上同時使用整合式顯示卡和專用顯示卡

本文介紹如何 在 Windows 11/10 電腦上使用整合式顯示卡和專用顯示卡。許多中高階筆記型電腦在可切換顯示卡中配備整合式專用顯示卡,可根據工作負載啟動所需的顯示卡,以優化功耗和效能。然而,廉價筆記型電腦通常只配備整合式顯示卡。其中一些筆記型電腦也可能提供對外部 GPU (eGPU) 的支援。

我可以同時使用我的顯示卡和板載顯示卡嗎?
如果您擁有具有整合式顯示卡和外部 GPU 支援的筆記型電腦,則可以在需要時將外部顯示卡連接到它(透過 Thunderbolt 或其他支援的連接)以提高圖形效能。此設定還允許同時從顯示卡和主機板獲取顯示,從而促進多顯示器配置。
如何在 Windows 上同時使用整合式顯示卡和專用顯示卡
要在Windows 上同時使用整合式顯示卡和專用顯示卡,您需要調整系統的BIOS / UEFI 設定。這包括啟用 iGPU,它是指整合到系統中央處理單元 (CPU) 中的圖形解決方案。啟用 iGPU 後,除了 GPU 連接埠之外,您還可以使用主機板顯示輸出,這意味著無需昂貴的新硬體升級即可獲得更多顯示器。
在我們進一步討論之前,值得注意的是,該設定僅適用於基於 INTEL 或 AMD 的低端 PC a>< a i=3>薄型顯示卡。高階電腦已經過最佳化,可以為遊戲、影片編輯和 3D 渲染等要求較高的任務提供更高的效能。
說了這麼多,讓我們來看看如何讓iGPU同時使用CPU和GPU顯示卡。
在 BIOS 或 UEFI 設定中啟用 iGPU

當您插入外部顯示卡時,iGPU 通常在系統上以待機或停用狀態運作。您需要在 BIOS/UEFI 中手動設定 iGPU 設定才能同時使用整合式顯示卡和獨立顯示卡。
過程可能會有所不同,具體取決於您所使用的特定主機板和 BIOS/UEFI 版本。但是,您可以遵循以下一般步驟:
- 重新啟動 PC 並按指定鍵(例如 Del、F2、F10 或 Esc)以在開機過程中存取系統的 BIOS/UEFI。有關您系統的特定密鑰,請參閱主機板手冊。
- 進入 BIOS 後,您將看到系統設定選項。在進階/晶片組或類似選項的選項> 選項卡。確切的措詞可能會根據您電腦的品牌和型號而有所不同。IGD多顯示器/內部顯示卡
- 將設定變更為「啟用」。
- 儲存設定並退出 BIOS(例如,按 F10)。
此後,重新啟動您的電腦。您可以使用系統監控工具或裝置管理員驗證這兩個圖形的狀態。右鍵點選開始按鈕,然後選擇裝置管理r。您將看到在顯示適配器選項下啟用了這兩個圖形。
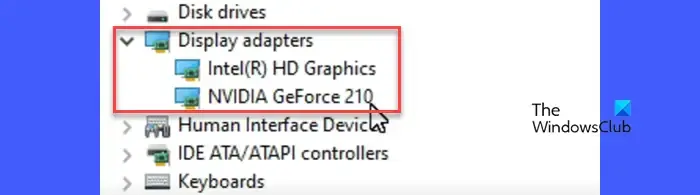
當您在 PC 上安裝專用顯示卡時,您的系統直接從顯示卡的顯示埠取得顯示,並且主機板的顯示埠停止運作。但是,啟用 iGPU 後,您還可以從主機板的顯示連接埠以及顯示卡的顯示連接埠取得顯示,並在 PC 上建立雙顯示器或三顯示器設定。
我希望你覺得這有幫助。



發佈留言