《Valorant》在 Windows 11 中無法運作 [修復]
![《Valorant》在 Windows 11 中無法運作 [修復]](https://cdn.thewindowsclub.blog/wp-content/uploads/2024/01/valorant-is-not-working-in-windows-1-640x350.webp)
如果您的Valorant 無法在 Windows 11 電腦上執行,那麼這篇文章將幫助您解決此問題。通常,此問題可能是由於顯示卡驅動程式過時、遊戲檔案損壞、停用 TPM 2.0、停用安全啟動等原因造成的。
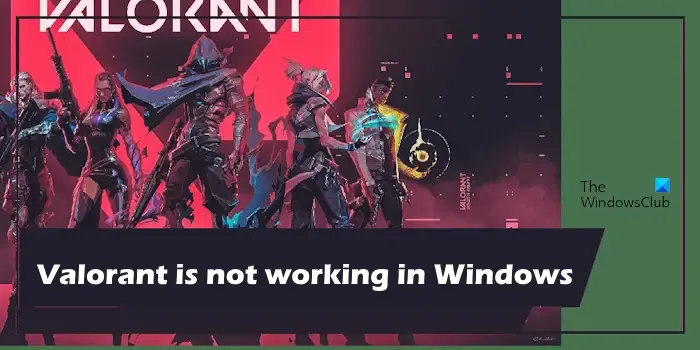
在繼續進行進一步故障排除之前,請檢查 Riot Games 服務狀態。如果伺服器出現問題,您必須等到 Riot Games 修復此問題。您可以造訪 Riot Games 伺服器狀態官方網站。
《Valorant》在 Windows 11 中無法運作 [修復]
如果 Valorant 無法在 Windows 11 中運作、啟動、執行或開啟,請使用下列修復程式來解決問題:
- 以管理員身分執行《Valorant》
- 更新顯示卡驅動程式
- 檢查 TPM 2.0 和安全啟動狀態
- 修復遊戲文件
- 暫時停用您的防毒軟體
- 關閉後台進程
- 解除安裝並重新安裝Valorant
開始吧。
1]以管理員身分執行Valorant
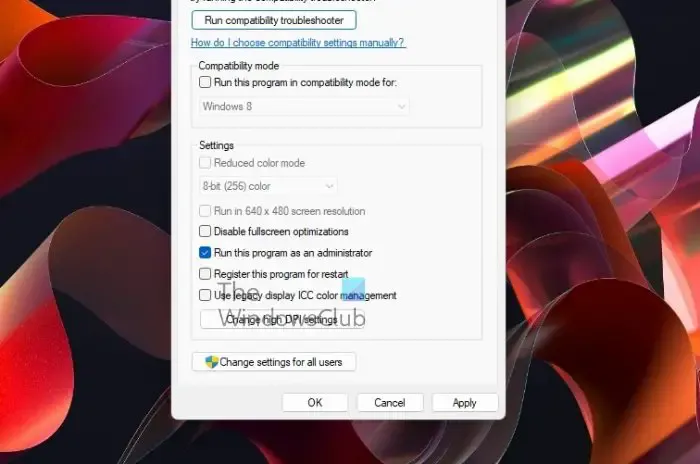
某些權限問題可能會導致此問題。以管理員身份執行 Valorant 可以解決此問題。為此,請右鍵點選桌面上的《Valorant》捷徑,然後選擇以管理員身分執行。如果可行,您可以讓Valorant 始終以管理員身分執行。
2]更新顯示卡驅動程式
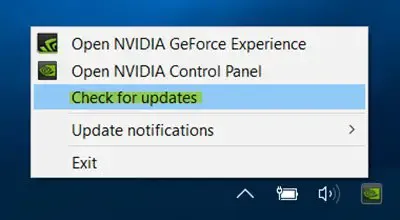
損壞或過時的驅動程式可能會導致此問題。確保您的顯示卡驅動程式是最新的。
3]檢查TPM 2.0和安全啟動狀態
預設情況下,所有現代 Windows 11 電腦上都會啟用安全啟動。如果沒有,您可以透過 BIOS 手動啟用它。
如果停用可信任平台模組 (TPM),則可能會出現此問題。在這種情況下,我們建議您進行相同的驗證。為此,請使用以下說明:
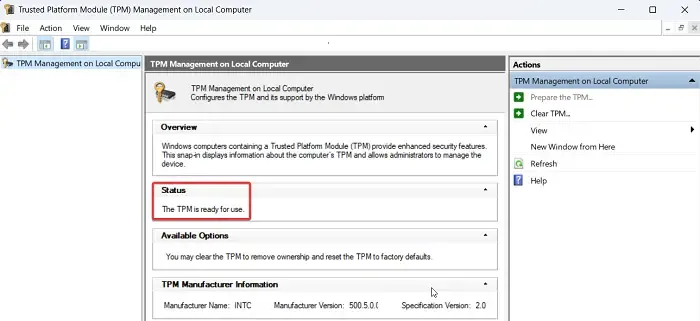
- 按 Win+R 開啟「執行」對話方塊。
- 在「執行」對話方塊中,鍵入指令「tpm.msc」並按 Enter 鍵開啟 TPM 視窗。
- 如果您的系統上不存在 TPM 模組,您將遇到錯誤「找不到相容的 TPM」。
- 如果 TPM 模組存在並已啟用,系統上將開啟 TPM 設定窗口,狀態將顯示「TPM 已準備好使用」。
4]修復遊戲文件
有時損壞的遊戲檔案可能會導致此問題。修復遊戲檔案可以解決此問題。檢查以下步驟來修復遊戲檔案:
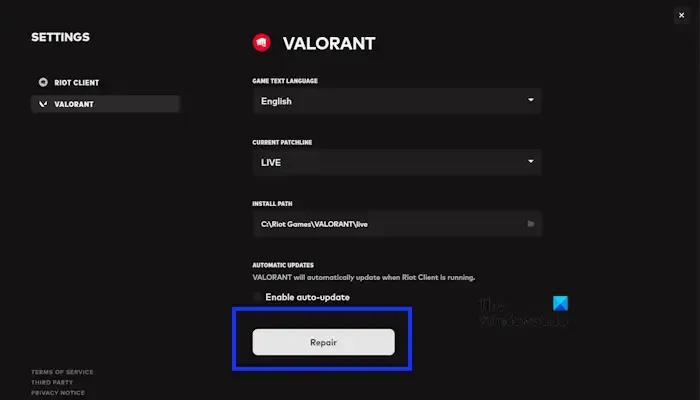
- 打開防暴客戶端。
- 點擊右上角的個人資料圖示。
- 選擇設定 > 《無畏契約》。
- 現在,點選修復。
5]暫時停用您的第3方防毒軟體
您的防毒軟體可能會阻止《Valorant》在您的系統上正常運作。因此,請暫時停用Microsoft Defender 防毒軟體或您的第三方防毒軟體< a i=4>(如果適用),然後嘗試啟動 Valorant 遊戲。
您也可以停用 Windows 防火牆並檢查它是否會帶來任何變更。這可能會解決問題。遊戲安裝成功後,請不要忘記再次開啟防毒程式。
如果這解決了問題,您必須將 Valorant exe 檔案新增至防毒軟體的例外清單 和 < a i =3>允許相同內容通過防火牆。
6]關閉後台進程
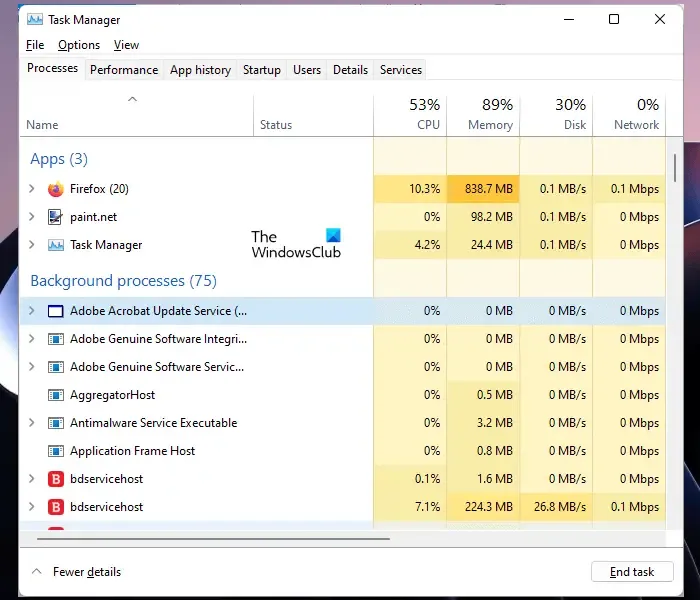
後台程序是在背景執行的程式或任務,即使您沒有主動使用它們也是如此。 關閉不必要的後台程序可以釋放系統資源並解決此問題。這可能很棘手,因此只能終止您確定的進程 – 遠離 Windows 作業系統進程。
7]卸載並重新安裝VALORANT
卸載並重新安裝 Valorant 遊戲可以解決此問題。為此,請使用以下說明:
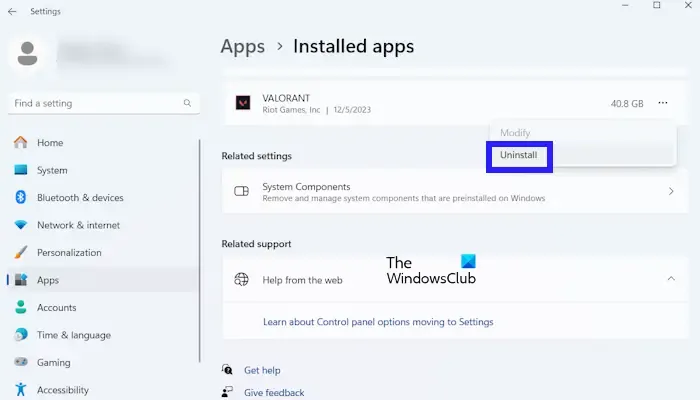
- 前往 Windows 設定。
- 選擇應用程式 >已安裝的應用程式。
- 向下捲動並尋找VALORANT。
- 點選三個點。
- 現在,點選卸載。
您可以在 Windows 11/10 PC 上從其官方網站下載並重新安裝最新版本的《Valorant》遊戲用戶端。
為什麼 Riot 用戶端無法開啟 Windows 11?
您的 RIOT 用戶端無法在 Windows 11 上開啟可能有多種原因。最常見的原因是系統需求不足,過時的顯示卡驅動程式、伺服器問題、客戶端問題等。要解決此問題,請確保您的顯示卡驅動程式是最新的。
如何修復無法在 Windows 11 上執行的遊戲?
如果遊戲無法在 Windows 11 上運行,請確保您的電腦符合所需的系統規格。如果是這樣,請重新啟動電腦並以管理員身份執行遊戲並查看。



發佈留言