如何變更 Windows 11 上的日期格式
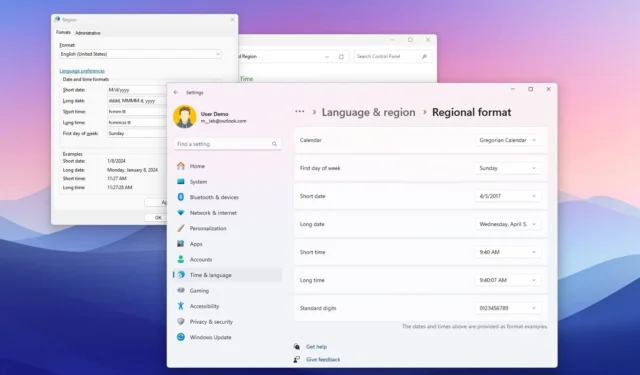
- 在 Windows 11 上更改日期格式的最簡單方法是透過設定 > 時間和時間語言 > 語言和語言區> 區域格式,點選“變更格式”,並選擇日期設定.
- 此外,在設定 > 時間和時間語言 > 語言和語言地區,您可以使用「區域格式」 套用特定國家/地區的日期格式。
在Windows 11 上,您可以透過多種方式變更日期格式,在本指南中,我將概述完成此操作的步驟配置。
儘管作業系統可以根據您的位置自動調整格式,但在全新安裝後的初始設定過程中或設定新電腦時,您始終可以變更這些設定以符合您的偏好。
在本指南中,我將概述在 Windows 11 上設定所需日期格式的步驟。(使用控制面板的方法將也適用於執行Windows 10 的裝置。)
從「設定」變更 Windows 11 上的日期格式
在 Windows 11 上,您可以使用「設定」套用手動設定日期格式或選擇區域以套用正確的設定。
從“設定”手動更改格式
若要在 Windows 11 上手動變更日期格式,請使用下列步驟:
-
在 Windows 11 上開啟設定。
-
點選時間與時間語言。
-
點選語言和設置區域頁。
-
點選區域格式設定。
-
點選更改格式按鈕。
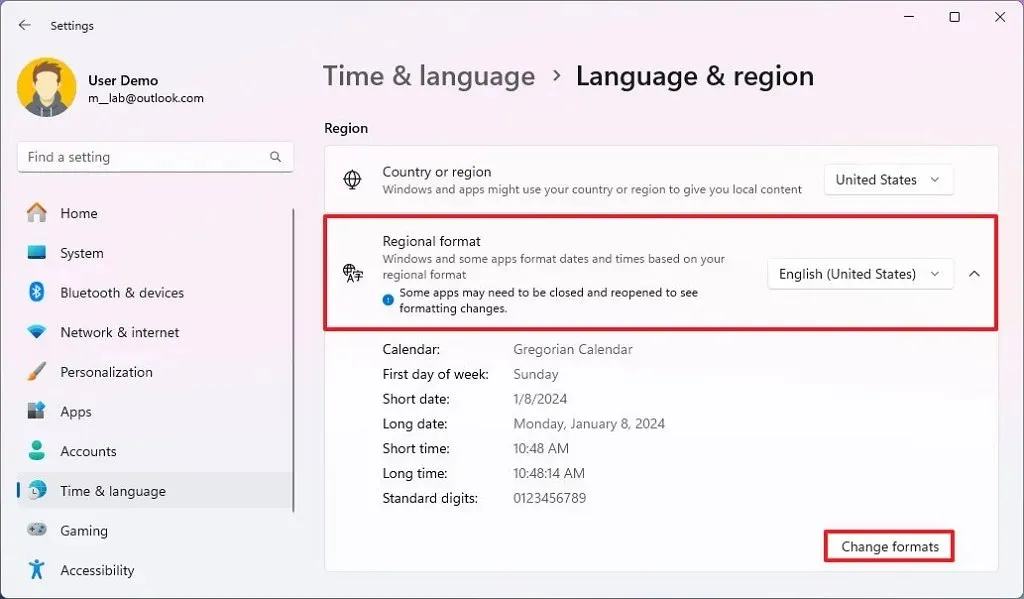
-
選擇何時應使用「一週的第一天」設定來設定一週的第一天。
-
透過「短日期」設定在工作列中選擇短日期格式。
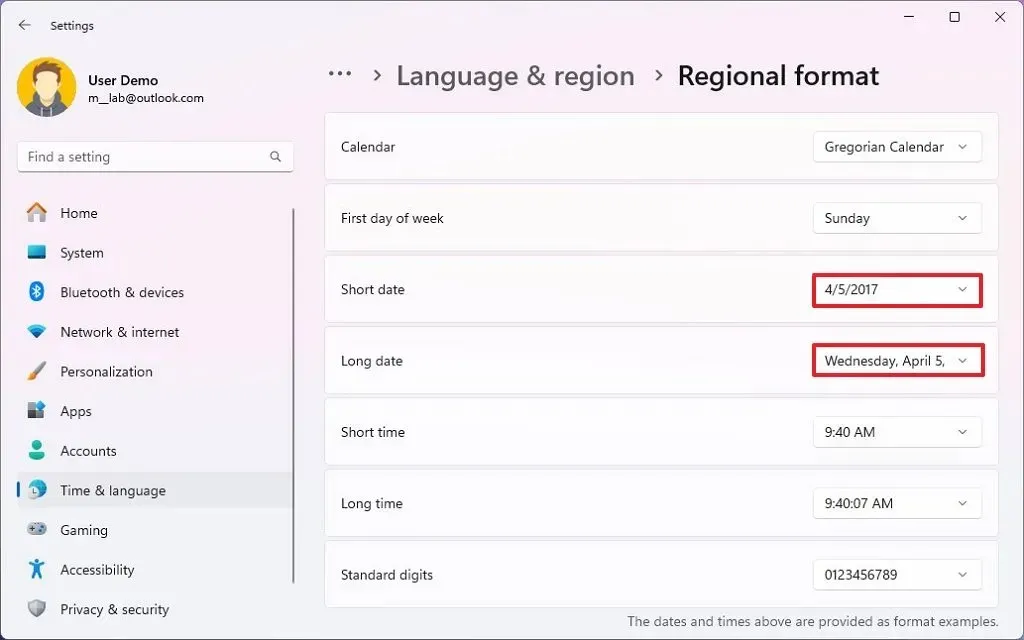
-
透過「長日期」設定選擇長日期格式。
-
(可選)透過「短時間」設定選擇短時間格式。
-
(可選)透過「長時間」設定選擇長時間格式。
完成這些步驟後,新格式將套用至 Windows 11。
將格式變更為特定國家/地區
若要套用特定國家/地區的日期格式,請使用下列步驟:
-
開啟設定。
-
點選輸入並點選語言。
-
點選語言和設置區域頁。
-
從“區域格式”設定中選擇國家/地區。

完成這些步驟後,系統將套用特定的國家/地區格式。
從控制台變更 Windows 11 上的日期格式
仍然可以從控制面板控制日期格式。此方法提供與「設定」應用程式相同的體驗,但允許您建立和應用自訂配置。
從控制面板手動變更格式
若要從控制面板手動變更日期格式,請使用下列步驟:
-
開啟控制面板。
-
點選時鐘與區域。
-
點選區域設定。
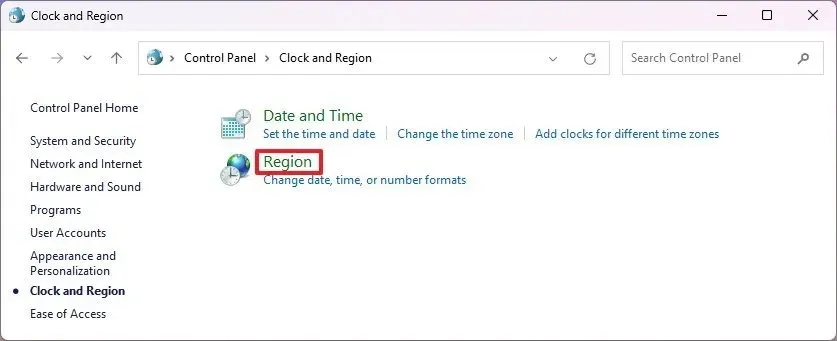
-
點選格式標籤。
-
透過「短日期」設定在工作列中選擇短日期格式。

-
透過「長日期」設定選擇長日期格式。
-
(可選)透過「短時間」設定選擇短時間格式。
-
(可選)透過「長時間」設定選擇長時間格式。
-
選擇何時應使用「一週的第一天」設定來設定一週的第一天。
-
點選套用按鈕。
-
點選確定按鈕。
完成這些步驟後,與「設定」應用程式類似,新設定將應用於 Windows 11。
從控制台建立自訂格式
若要在 Windows 11 上建立自訂日期格式,請使用下列步驟:
-
開啟控制面板。
-
點選時鐘與區域。
-
點選區域設定。

-
點選格式標籤。
-
點選其他設定按鈕。
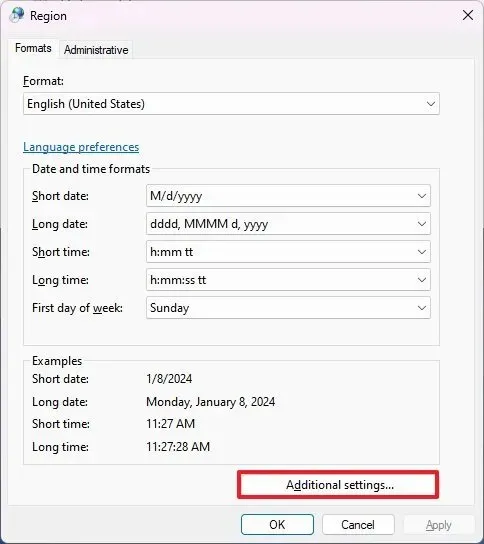
-
點選日期選項卡。
- 使用「日期格式」設定為短日期和長日期建立自訂格式。
-
點選套用按鈕。
-
點選確定按鈕。
完成這些步驟後,新的日期格式將應用於您的設定。
值得注意的是,在「自訂格式」小程式中,您還可以為時間、貨幣和數字建立自訂格式。
將格式變更為特定國家/地區
若要從控制面板使用特定區域的日期格式,請使用下列步驟:
-
開啟控制面板。
-
點選時鐘與區域。
-
點選區域設定。
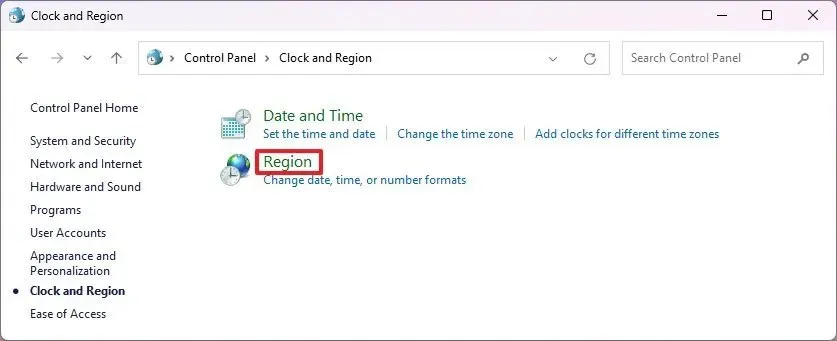
-
點選格式標籤。
-
從“格式”設定中選擇國家/地區。
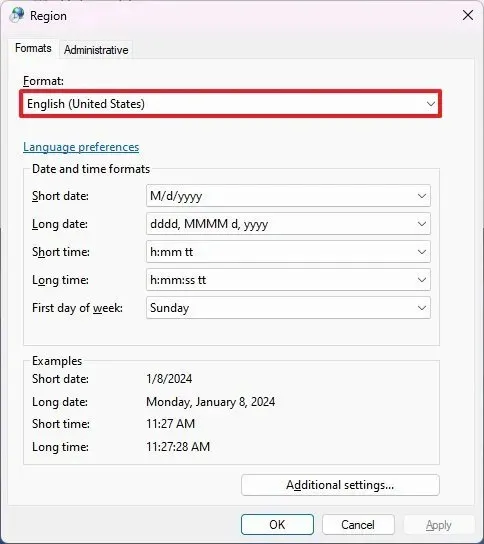
-
點選套用按鈕。
-
點選確定按鈕。
完成這些步驟後,該特定區域的日期和時間格式將套用至 Windows 11。



發佈留言