如何更改 Microsoft Edge 上的個人資料圖片
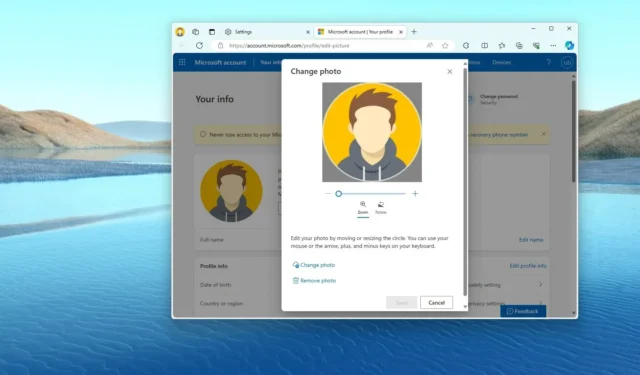
- 要在Microsoft Edge 上更改個人資料圖片,請開啟個人資料設置,選擇“編輯”,點擊< a i=3 >“更改圖片”, 點擊Microsoft 帳戶中的“更改照片” 選項,然後上傳新圖像.
更新於2024 年1 月8 日: 在Microsoft Edge 上,您可以透過兩種方式變更個人資料圖片,在本指南中,您將了解完成此配置的步驟。在 Windows 11 或 10 的預設瀏覽器上,有兩種方法可以建立設定檔。您可以使用本機帳戶建立設定文件,或使用 Microsoft 帳戶設定設定文件,如果您想要跨裝置同步設定和數據,這是首選方法。
但是,根據方法的不同,設定檔將獲得預設影像。如果您使用本機帳戶,那麼您將獲得一個通用圖標,如果您使用 Microsoft 帳戶,那麼您的帳戶圖片將顯示在個人資料中。如果您希望查看不同的映像,可以使用 Microsoft Edge 設定檔設定進行變更。
在本指南中,我將教您更改 Microsoft Edge 的圖片的步驟個人資料。
更改 Microsoft Edge 上的個人資料圖片
若要變更 Microsoft Edge 上的個人資料圖片,請使用下列步驟:
-
開啟Microsoft Edge。
-
點選右上角的設定和更多(三點)按鈕。
-
選擇設定選項。
-
點選個人資料。
-
開啟設定(三個點)選單,然後點選編輯< a i =4>選項。
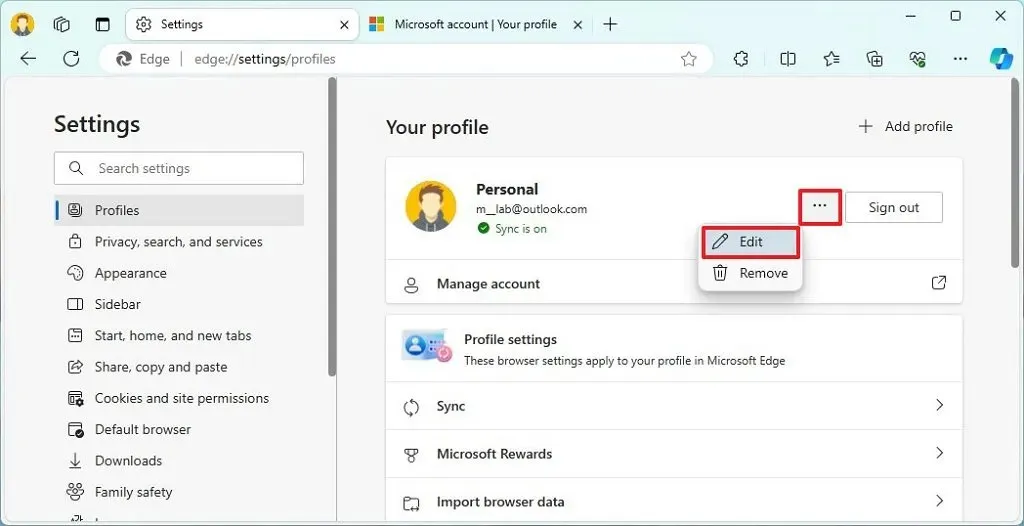
-
更改更改圖片選項。
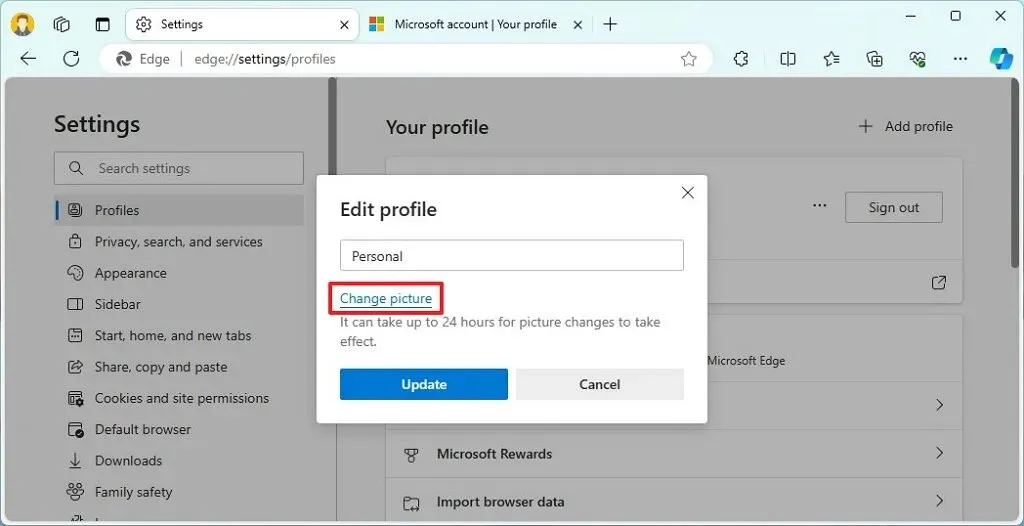 快速說明:如果您沒有在瀏覽器中使用 Microsoft 帳戶,請選擇您要使用的圖標,然後按一下更新< /span>按鈕。
快速說明:如果您沒有在瀏覽器中使用 Microsoft 帳戶,請選擇您要使用的圖標,然後按一下更新< /span>按鈕。 -
點選更改照片按鈕。
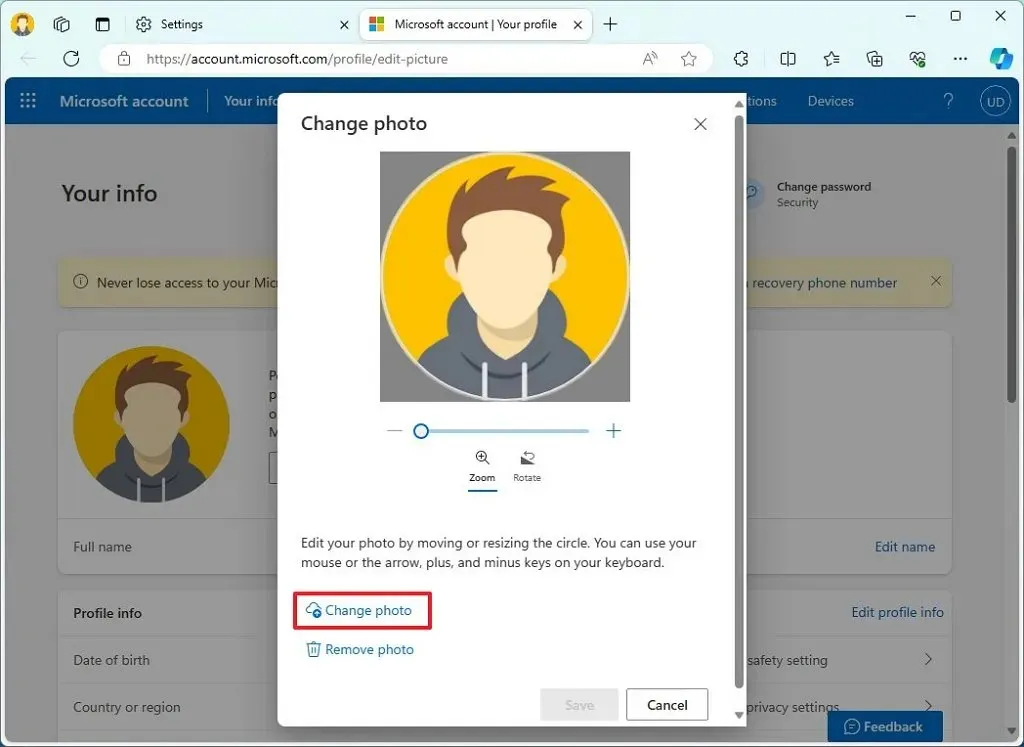 快速說明:如果您不想在個人資料中新增任何照片,請點擊「刪除照片」< i= 3> 選項。
快速說明:如果您不想在個人資料中新增任何照片,請點擊「刪除照片」< i= 3> 選項。 -
選擇要套用於設定檔的新影像。
-
點選開啟按鈕。
-
點選儲存按鈕。
完成這些步驟後,個人資料圖像將反映在 Microsoft Edge 瀏覽器中。如果您使用的是 Microsoft 帳戶,則新圖片將在連接到該帳戶的所有裝置和服務上可用。如果您想要建立多個設定文件,請使用下列步驟。
2024 年 1 月 8 日更新:此內容已更新,以確保準確性並反映流程變更。



發佈留言