如何列印 Outlook 中的所有附件
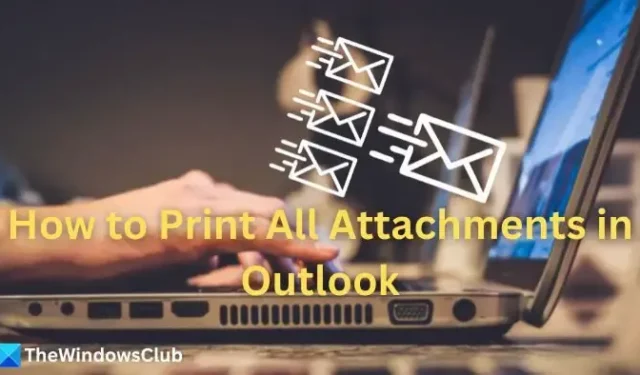
Outlook 可能是最強大、功能最豐富且多功能的電子郵件用戶端之一,已成為專業通訊不可或缺的一部分。最大的挑戰之一是列印 Outlook 中的所有附件。通常的方法是一張一張地下載然後列印。但如果您想一次列印所有內容,這就是大多數人陷入困境的地方。

如何列印 Outlook 中的所有附件
儘管大多數資訊是在 Outlook 應用程式本身中線上維護的,但有時需要將資訊實際列印為硬拷貝。文件必須親自簽署,以滿足合約、政府表格或家庭作業等法律要求。
有多種方法可讓您按一下即可列印 Outlook 中的所有附件,而不是逐一列印。讓我們詳細看看每一個。
- Outlook 中的列印選項
- 展望規則
1] Outlook 中的列印選項
- 開啟 Outlook 應用程式並使用您的憑證登入。
- 導航到所需的資料夾,然後雙擊要列印的電子郵件。
- 點選螢幕左上角的檔案,然後選擇列印.

- 預覽文件後,點選列印 選項。
- 確保選中該選項- 列印附加檔案 – 已選中,然後點擊列印 。這將確保一次列印您的所有電子郵件附件。

但是,請注意配件僅列印到預設印表機。例如,如果印表機 A 設定為預設印表機並且您選擇要在印表機 B上列印附件的訊息,該訊息將在印表機 B 上列印,但附件將在印表機 A 上列印。
2] Outlook的規則
您可以在 Outlook 中建立具有特定參數的規則,以便在所有附件到達後立即列印它們。您必須確保參數設定正確,以便自動化部分可以按預期工作並產生所需的結果。
- 在Outlook 應用程式中,按一下檔案,然後按一下規則和警報,< /span> 建立規則。或您甚至可以右鍵單擊要建立規則的電子郵件,然後選擇
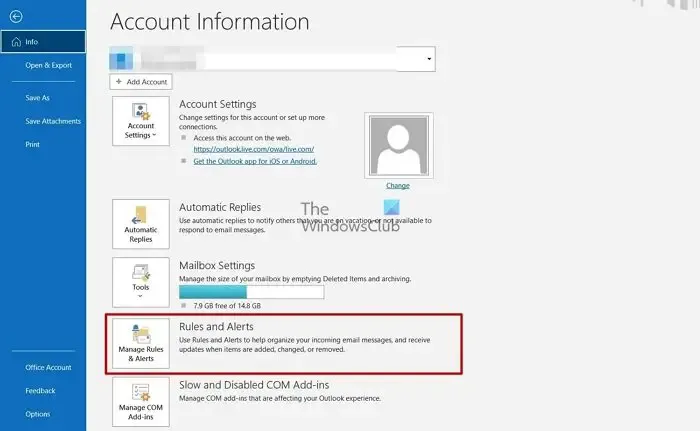
- 定義在您收到電子郵件時滿足相同條件時觸發規則的特定條件。例如,它可能來自特定寄件人,或者主題可能包含您要指定的關鍵字。設定條件後,點選進階選項。

- 選擇您希望規則遵循的條件。已檢查的規則在電子郵件到達後適用。完成後,點選下一步。

- 您必須指定您希望 Outlook 對電子郵件執行什麼動作。從選項清單中選擇 列印,然後按一下下一步。< /span>

- 為此規則輸入所需的名稱,然後按一下完成。

- 這將列印電子郵件中滿足您為此特定規則設定的條件的所有附件。
我希望這篇文章對您有所幫助,您可以一次列印所有 Outlook 附件。
為什麼 Outlook 要我先開啟或儲存文件,然後才能列印它們?
某些附加文件必須先開啟或儲存,然後才能列印。 Outlook 會提示您在列印此類附件之前開啟或儲存它們。
Outlook 是否允許我同時選擇或儲存所有附件?
是的,您可以立即在 Outlook 中選擇或儲存所有附件。您所需要做的就是打開包含附件的電子郵件,左鍵單擊其中一個文件將其選中,然後按鍵盤上的 Ctrl + A 選擇電子郵件中的所有文件。現在,您可以右鍵單擊並選擇儲存所有附件。



發佈留言