如何使用媒體創建工具下載 Windows 11 2022

自 2022 年 9 月 20 日最初發布以來,微軟將推出 Windows 11 的第一個功能更新。如果你一直在等待穩定版的 Windows 11 2022 版本 22H2,可以使用本文介紹的三種方法下載安裝。
我們建議使用媒體創建工具,因為它允許您創建可啟動媒體和下載 Windows ISO 文件。但是,如果您更喜歡使用安裝助手安裝或直接下載 ISO 文件,我們也會詳細介紹這些內容。
你應該這麼早安裝 Windows 11 2022 嗎?
Windows 11 22H2 是一個相當穩定的版本,具有相當不錯的功能,如新的文件資源管理器、已安裝的應用程序等。在安裝或後續使用過程中,您不會遇到任何問題。但是,由於這仍然是一個新事物,您可能會發現某些應用程序在使用您的 PC 時不兼容或有時有點慢。我希望這些問題將在 2022 年 10 月 13 日到期的下一次累積更新中得到解決。
通過媒體創建工具下載 Windows 11 22H2
在 Windows 10 中,用戶只需安裝適當的累積更新即可升級到新版本。這不適用於 Windows 11。您需要手動下載 Windows 11 2022 (22H2) ISO 文件,使其可啟動,然後在您的計算機上執行全新安裝。
如果您想將您的設備更新到 Windows 11 22H2,您需要先下載其 ISO 文件。有三種官方方法可以做到這一點,它們如下:
1]媒體創作工具
媒體創建工具使您可以輕鬆保存所有文件並保持應用程序設置完好無損。以下是如何在您的計算機上使用此工具獲取新操作系統 –
- 首先,訪問微軟官方網站並下載媒體創建工具。
- 雙擊下載的“
mediacreationtool.exe”在您的計算機上運行它。 - 當用戶帳戶控制窗口出現時,單擊是允許它打開。
- 單擊“接受”按鈕以接受在您的計算機上安裝 Windows 11 2022 的適用通知和許可條款。
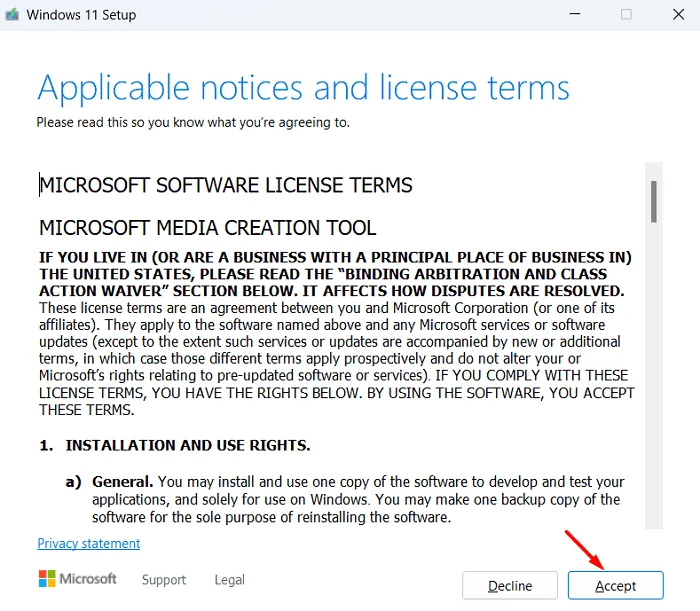
- 此工具將根據您的計算機推薦您的首選設置。但是,如果要更改它,請取消選中“使用此 PC 的推薦設置”。
- 從下拉菜單中選擇您的首選語言和版本,然後單擊Next。

- 選中“ISO 文件”單選按鈕,然後再次單擊“下一步”。
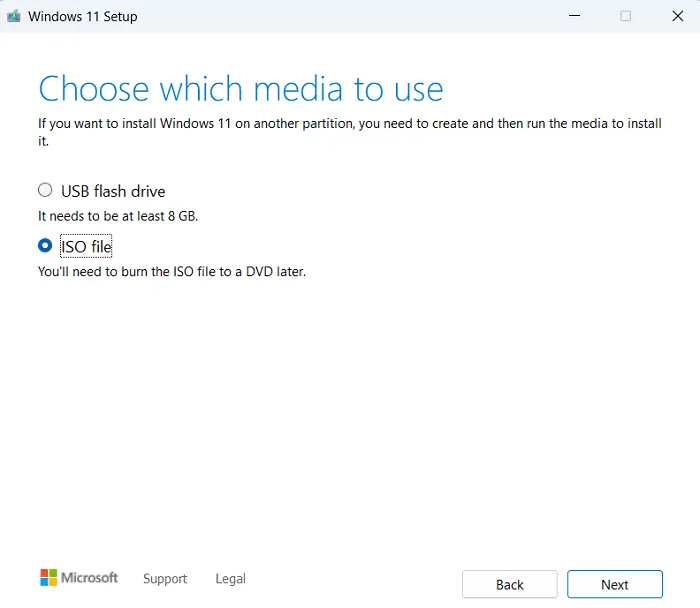
- 或者,您還可以選擇USB 閃存驅動器選項。但是,為此,您必須將 USB 閃存驅動器連接到您的計算機。這樣您就不必使用任何第三方工具製作可引導的 ISO 文件。選擇最適合您的選項。

注意。如果您選擇第一個選項,即保存 ISO 文件,請導航到要在 PC 上保存它的文件夾。然而,如果您選擇 USB 閃存驅動器選項,請將 8GB 閃存驅動器插入計算機上的一個端口,然後單擊下一步。
等到您的計算機上成功生成啟動映像。當進度達到 100% 時,單擊“完成”。您現在可以使用此安裝介質並在您的計算機上執行 Windows 11 2022 的全新安裝。
2]Windows 11設置助手
雖然設置助手同樣適用於在您的計算機上安裝新的 Windows 11 22H2,但它不會讓您下載 ISO 文件。它所做的只是更新您希望從中升級到 Windows 11 2022 的設備。
Windows ISO 文件可幫助您執行全新安裝,甚至恢復計算機上的現有操作系統。但是,如果這不是您想要的,您可以繼續使用安裝助手。通過訪問官方網站並安裝它來下載此工具。安裝完成後,您需要啟動此工具並按照說明進行操作。

3]直接下載Windows 11 2022光盤映像(ISO)
這是上述所有三種方法中最簡單的一種,因為您可以通過訪問微軟網站直接下載 Windows 11 2022 磁盤映像。
- 點擊上面的鏈接後,向下滾動到“下載 Windows 11 磁盤映像 (ISO)”。
- 使用下拉菜單並選擇 Windows 11(序列化 ISO)。
- 單擊“上傳”,Microsoft 將審核並批准您的請求。
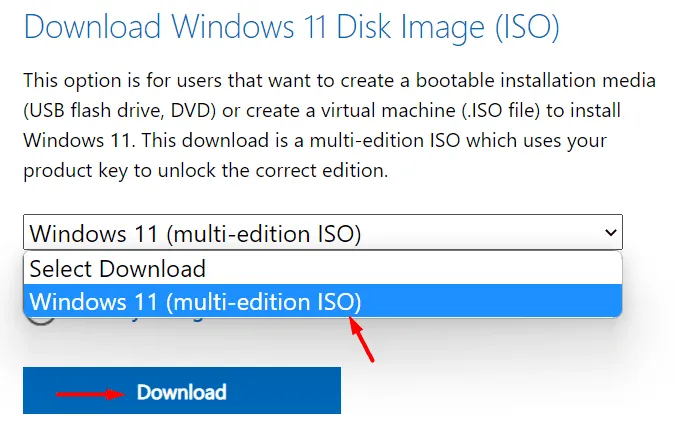
- 從以下下拉菜單中選擇產品的語言,然後單擊“確認”。
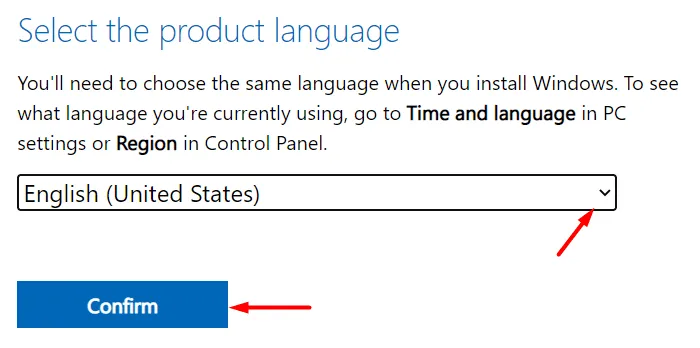
- Microsoft 將再次審核並批准您的請求。等待驗證完成,因為它可能需要 1-2 分鐘。
- 您將看到具有可用系統架構的“Windows 11 Chosen_Language”。
- 由於 Windows 11 僅適用於 64 位和 ARM64,因此您將獲得選項,具體取決於您要從中下載 22H2 ISO 文件的系統。
- 單擊“64 位下載”並導航到要保存 ISO 文件的文件夾。
Windows 11 2022 的大小約為 5.1 GB。等待下載完成,因為這取決於您的網絡質量。下載 ISO 文件後,請繼續閱讀以了解如何將其更改為可啟動媒體。
如何使用 Windows ISO 創建可啟動映像文件?
假設您沒有使用媒體創建工具創建可啟動媒體或直接下載 Windows 11 20H2 ISO 文件,請按照以下步驟使其可啟動。
- 從官方網站下載 Rufus。雖然您可以下載並安裝此工具,但我們建議您下載其便攜版本。因此,您無需在計算機上安裝它。
- 下載完成後,雙擊它。Rufus 會詢問您是否要在線檢查更新。單擊“否”,因為您已經下載了 ISO 文件。
- 將 8 GB 閃存驅動器連接到您的計算機,然後單擊“選擇”按鈕。
- 默認情況下,分區方案設置為 GPT,目標系統設置為 UEFI(不是 CSM)。
- 檢查下面快照中顯示的其他選項,然後單擊Start。

- 等待此工具完成在 USB 驅動器上創建可啟動的 Windows 11 22H2。
當此工具處理 100% 時,單擊Finish。保持閃存驅動器連接並重新啟動計算機。在您的設備啟動時,按下載鍵。不同的 PC 製造商的啟動菜單有所不同。我們在不同的 PC 上包含了一個常用的啟動密鑰 –
- HP – f9 或 Esc
- 華碩 – Esc
- 戴爾-f12
在下一個窗口中選擇您的閃存驅動器,Windows 11 2022 將開始在您的計算機上安裝。按照您前進時出現的屏幕說明進行操作。在您的計算機上成功安裝此操作系統後,請務必使用您的 Microsoft 帳戶登錄。因此,系統應用程序的所有設置都將被保存。
就是這樣,我希望您發現本指南有助於在您的計算機上安裝 Windows 11 2022。
資料來源:Howtoedge



發佈留言