如何在 Windows 中修復無法格式化且無法使用的 USB 隨身碟


您是否有無法使用的隨身碟?如果它因任何原因停止工作,你會發現記憶體已用完,即使裡面沒有文件,或者 Windows 不會讓你格式化磁碟機。在最壞的情況下,筆式驅動器名稱會拒絕在您的電腦上顯示。若要修復無法格式化且無法使用的 USB 驅動器,請使用本機 Windows 方法或本指南中提到的其他外部工具之一。
1. 使用 Diskpart 命令列工具擦除 USB 驅動器
Windows 內建格式化磁碟選項,可用於擦除 USB 隨身碟中的所有內容。 簡單的右鍵即可存取此功能,但在現階段,它可能不起作用。
如果您不再需要可移動媒體中的數據,Diskpart(命令列工具)是幫助您找到問題根源的更好方法。首先,請以管理員身分執行命令提示字元。確保 USB 隨身碟已插入,然後執行下列步驟。
1。一旦啟動,輸入 diskpart,然後輸入 list disk,這將提供連接到電腦的每個磁碟的清單。在這裡,您可以透過大小快速識別您的 USB 隨身碟。
2.輸入select disk #。您必須插入可移動磁碟機的數值,而不是 #,即影像中的 1。您將看到一條成功狀態訊息:“磁碟 # 現在是選定的磁碟。”
3.若要清除可移動媒體,請輸入 clean。這將完全清空 USB 隨身碟的內容。
警告:請勿意外選擇電腦的硬碟編號 – 在本例中為0 。它可以完全擦除您的主硬碟,因此請謹慎操作。

有時USB磁碟可能會顯示“無媒體”和0字節,這是正常現象。只要「Disk 1」正確顯示,說明系統中有 USB 驅動器。
即使您將 USB 驅動器擦除乾淨,您的電腦也將無法查看它。下一步將修正此問題。
嘗試這些技巧來恢復它們的功能。
2. 從磁碟管理主控台重新指派 USB 磁碟機磁碟區
我們將使用磁碟管理控制台重新分配上一節中的 USB 驅動器卷,該控制台可從搜尋選單輕鬆存取。或者,按 Win + R 開啟「執行」指令,然後輸入 diskmgmt.msc。
控制台視窗開啟後,以滑鼠右鍵按一下狀態為「未指派」的 USB 磁碟機的磁碟編號,然後選擇新建簡單磁碟 .在某些 Windows 版本中,它可能以 建立簡單磁碟區的形式提供。
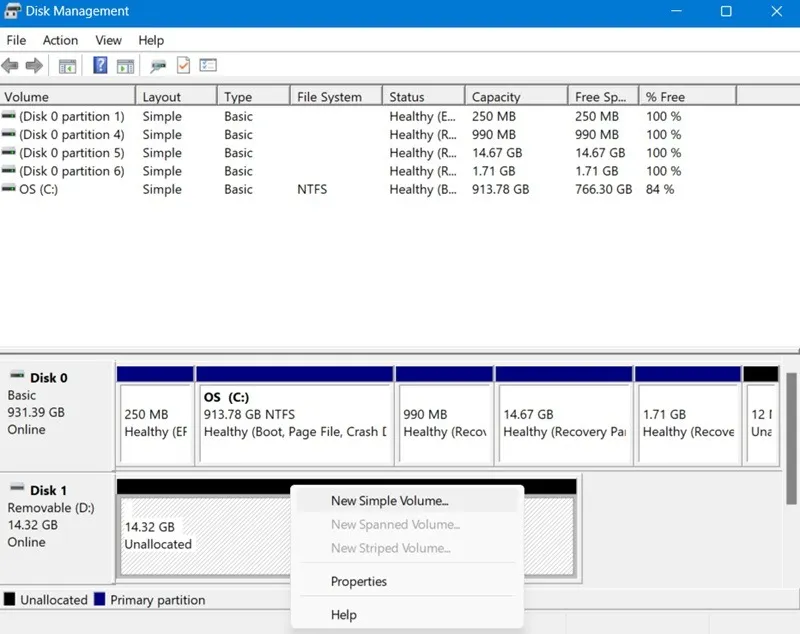
這將導致出現新簡單磁碟區精靈彈出視窗。按一下下一步指定筆式磁碟機的磁碟區大小,或選取最大磁碟區(預設單位為 MB),然後按一下。 下一步
選擇指派下列磁碟機代號。我們選擇 F,如下圖所示。前往下一步螢幕。
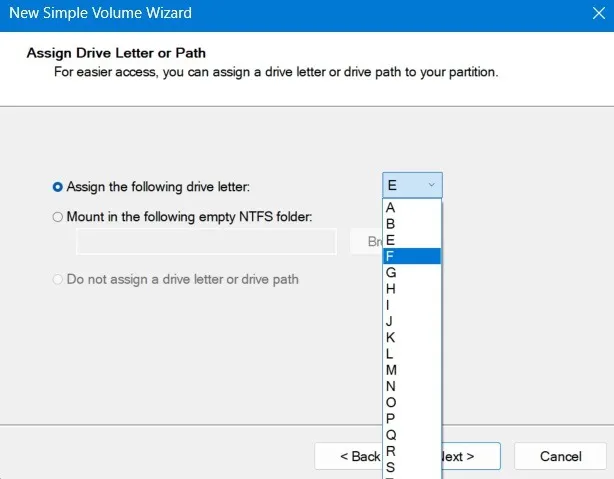
在下一個步驟中格式化分割區。這可能只是一個額外的步驟,因為您已經清除了資料。但最好還是確定一下。
在磁碟區標籤欄位中輸入分割區的名稱。與前面的方法一樣,選擇檔案系統、分配單元大小等。然後,轉到最後一個畫面並點選完成。
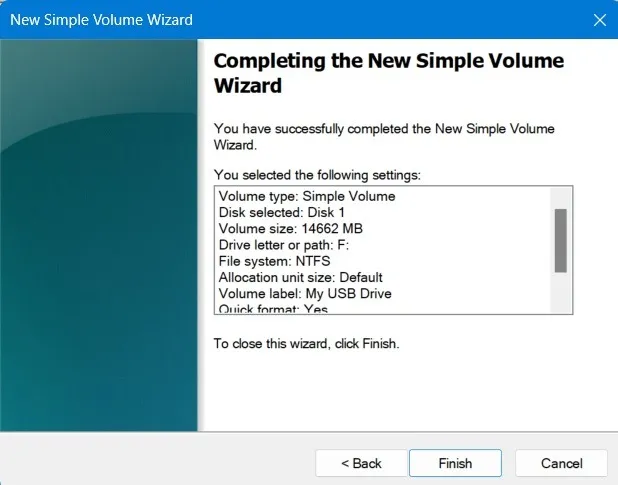
重新指派未指派的 USB 隨身碟空間後,您將能夠在 Windows 檔案總管中檢視 USB 隨身碟儲存空間。當您再次開啟磁碟管理時,USB 磁碟機將顯示為健康分割區。
第三方選項
這裡列出了一些用於修復和格式化似乎無法格式化且無法使用的 USB 驅動器的最佳第三方工具。
1.格式化USB
緊接在本機 Windows 方法之後,免費的「FormatUSB」公用程式是恢復 USB 隨身碟正常狀態的最佳方法之一。您無需安裝任何東西,只需簡單下載即可。
此工具會自動偵測您裝置上的 USB 隨身碟。之後,啟用快速格式化並檢查裝置是否有壞塊。點選開始將 USB 隨身碟還原到全新狀態。
該過程完成後,該實用程式將修復 USB 無法格式化的問題。它還解決了許多常見的 USB 錯誤,例如“檢測到 USB 驅動器但無法存取”、“無法格式化 USB 驅動器”和“磁碟被寫入保護」。
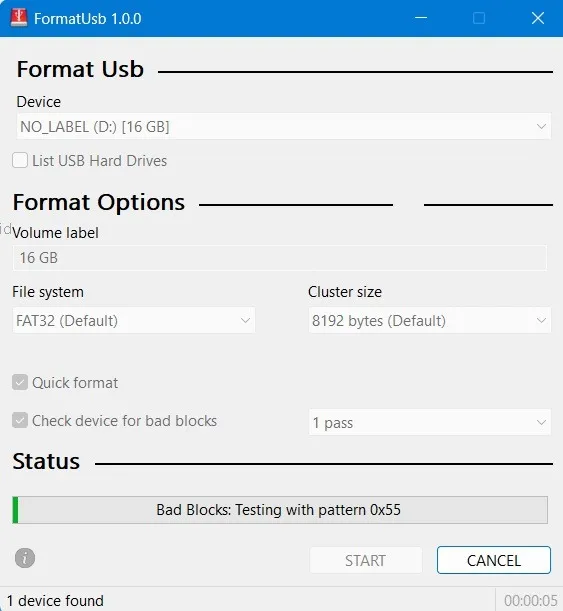
2.硬碟LLF低階格式化
老舊但好用,HDD LLF已經存在很久了,支援低級格式,如 USB、SATA、和其他形式的硬碟。
低階格式化意味著該格式將完全繞過檔案系統層,消除磁碟機上的所有資料並給您一個全新的開始。如果您的隨身碟因壞磁區或可疑檔案而無法格式化,則此工具將為您提供協助。
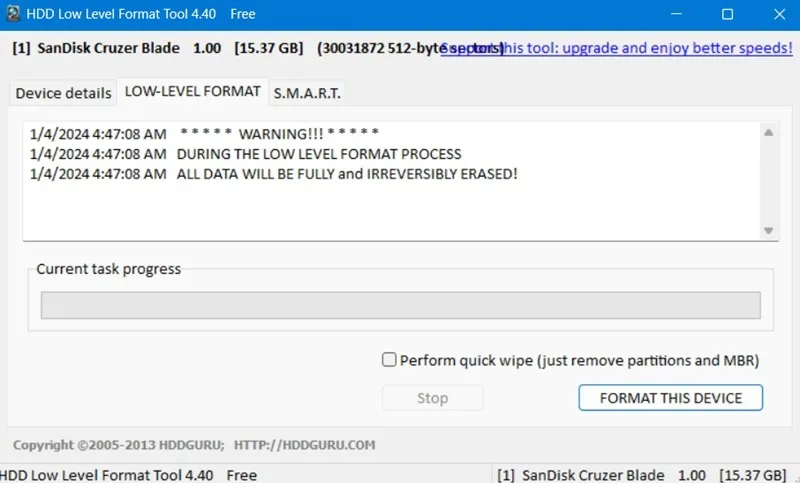
其他可用於復原無法存取的 USB 隨身碟的外部工具有:
- JetFlash 復原工具:如果您的隨身碟無法讀取或復原壞磁區,則JetFlash< a i= 3> 能夠強制執行格式化過程,讓您看似枯燥的隨身碟重獲新生。它可與 Transcend 以及其他 USB 驅動器配合使用。
- HP USB 磁碟儲存格式化工具: 具有非常易於使用的介面。 HP USB Disk Storage可以快速格式化任何有問題的 USB 隨身碟。
了解您的 USB 隨身碟是否值得保存
我們必須清楚「無法格式化、無法使用」的 USB 磁碟機和「損壞/損壞」的磁碟機之間的差異。當棍子損壞無法修復時,別無選擇,只能更換。另一方面,如果您只是無法偵測或使用可移動媒體,則可以對其進行修復。
讓我們考慮一下典型情況,您的電腦/筆記型電腦能夠輕鬆檢測到USB 驅動器,而您只想知道它是否可啟動或已損壞 .
開啟檔案總管,然後在左側的此電腦下找到您的驅動器。選擇 USB 磁碟機資料夾的屬性,然後檢查硬體狀態。如果顯示“此裝置運作正常”,則值得儲存 USB 隨身碟。
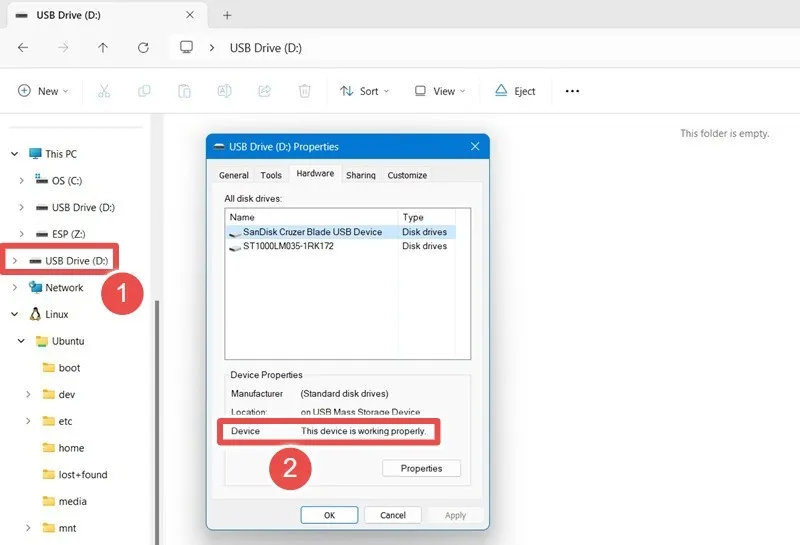
您也可以使用命令提示字元中的chkdsk /*Drive Name*/: /f /x或Windows 終端機來尋找和解決任何錯誤。 chkdsk項目後主要包含您的USB盤符,您可以在檔案總管中找到該盤符。
因此,/f 指的是修復 USB 驅動器上的錯誤的任何嘗試,/x 將在嘗試任何操作之前強制卸載 USB 驅動器。掃描。如下圖,chkdsk表示U盤沒有錯誤或壞扇區。
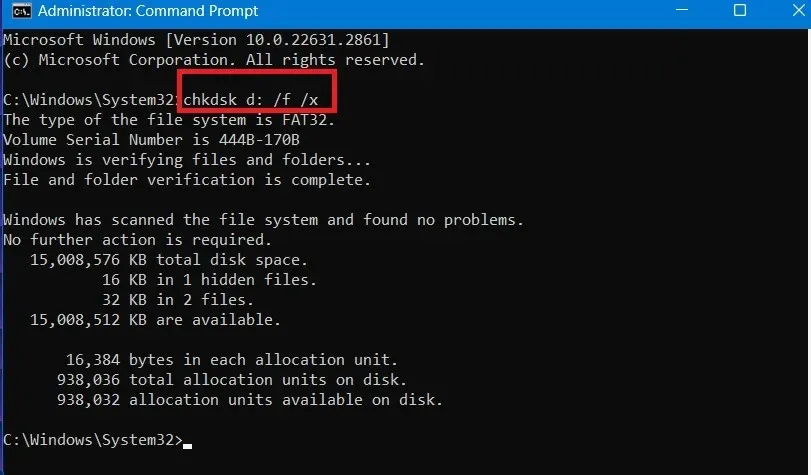
恢復 USB 驅動器後,您可能需要使用 Rufus 建立可啟動隨身碟,Rufus 是實現此目的的最佳工具之一。
圖片來源:Pixabay。所有螢幕截圖均由 Sayak Boral 提供。



發佈留言