您的筆記型電腦觸控板停止運作了嗎?試試這 10 個修復方法


觸控板是一項古老的功能,早已取代了「指點桿」(或我喜歡稱之為「奶嘴」),成為筆記型電腦上滑鼠控制的標準化替代品。但是,由於筆記型電腦上的觸控板在您移動時無法使用的問題,或者在您手邊沒有備用滑鼠的其他情況下,您可能會陷入困境。
暫時不要開始訓練自己只使用鍵盤使用 Windows。查看這些提示來修復觸控板故障(從最簡單的開始)。
1. 在「設定」中開啟觸控板
這看起來似乎很明顯,但您的觸控板可能沒有在 Windows 設定中開啟。 (例如,當您連接外部滑鼠時,可能會發生這種情況。)幸運的是,Windows 筆記型電腦在 Windows 設定應用程式中隱藏了專用的觸控板設定。
若要啟用觸控板,請按 Win + I,然後點選 藍牙與藍牙裝置,然後向下捲動並點選觸控板。確保觸控板按鈕設定為開啟。另外,請確保遊標速度未因某種奇怪的原因設定為 0。 Windows 10 使用者可在設定 -> 下找到相同的設定。設備。
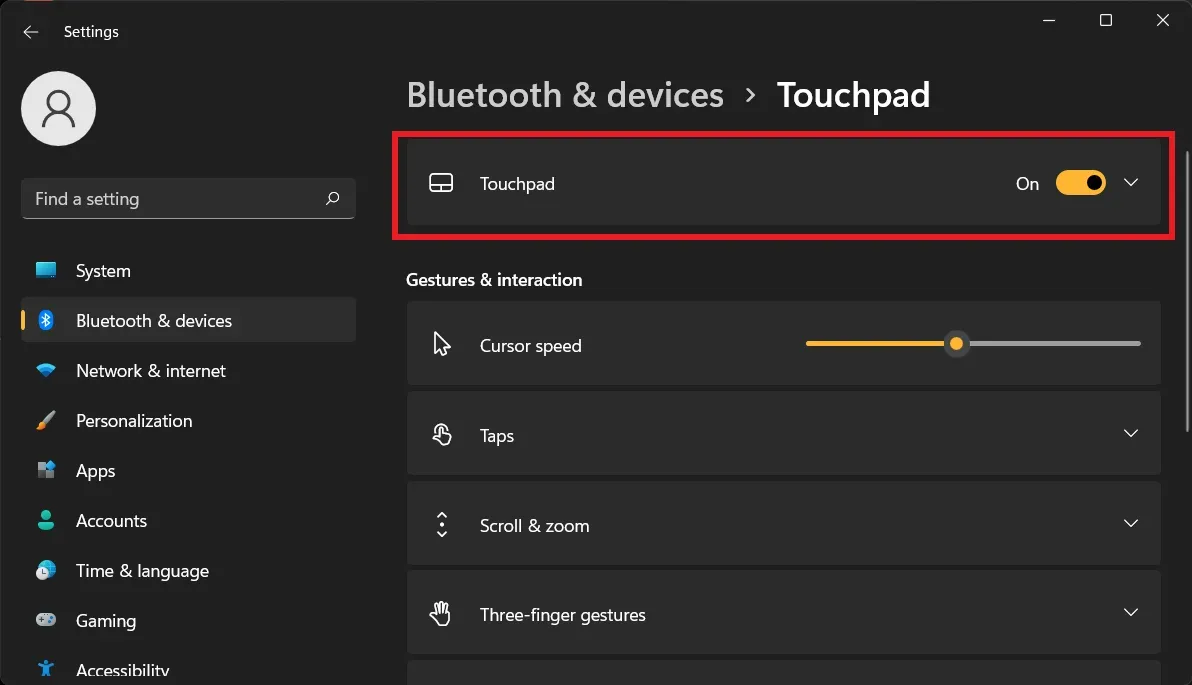
如果筆記型電腦上的觸控板仍然無法運作,請繼續執行以下修復操作。
2. 使用“Fn”鍵重新啟用觸控板
幾年前這件事發生在我身上。也許,在嘗試使用 Fn 鍵更改筆記型電腦上的音量時,我最終發現筆記型電腦上的觸控板無法運作。幾個星期以來,我都不知道問題出在哪裡,鍵盤上看起來像顯示器圖示的觸控板功能圖示也沒有幫助我。我花了一段時間才意識到,也許它實際上是一個觸控板圖示。
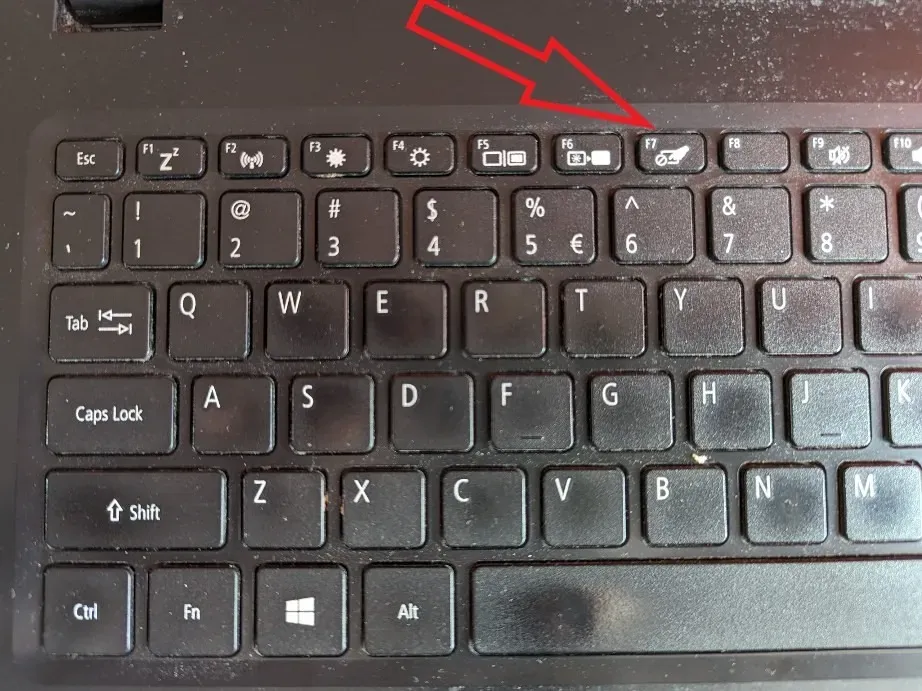
按住Fn 鍵的同時,按每個功能按鈕(F1 至F12 鍵),並按下一個看起來像觸控板的符號(在我的例子中為F7),看看是否它重新打開。 (請記住,您可以透過這種方式關閉螢幕,因此如果發生這種情況,只需再次按該按鈕即可。)
3. HP 觸控板不工作
有一個問題特別影響使用最新版本 Windows 的 HP 筆記型電腦使用者。一些勇敢的用戶發現問題源於串行 IO 驅動程式(讓筆記型電腦與外部設備通信,包括觸控板),該驅動程式已經過時。
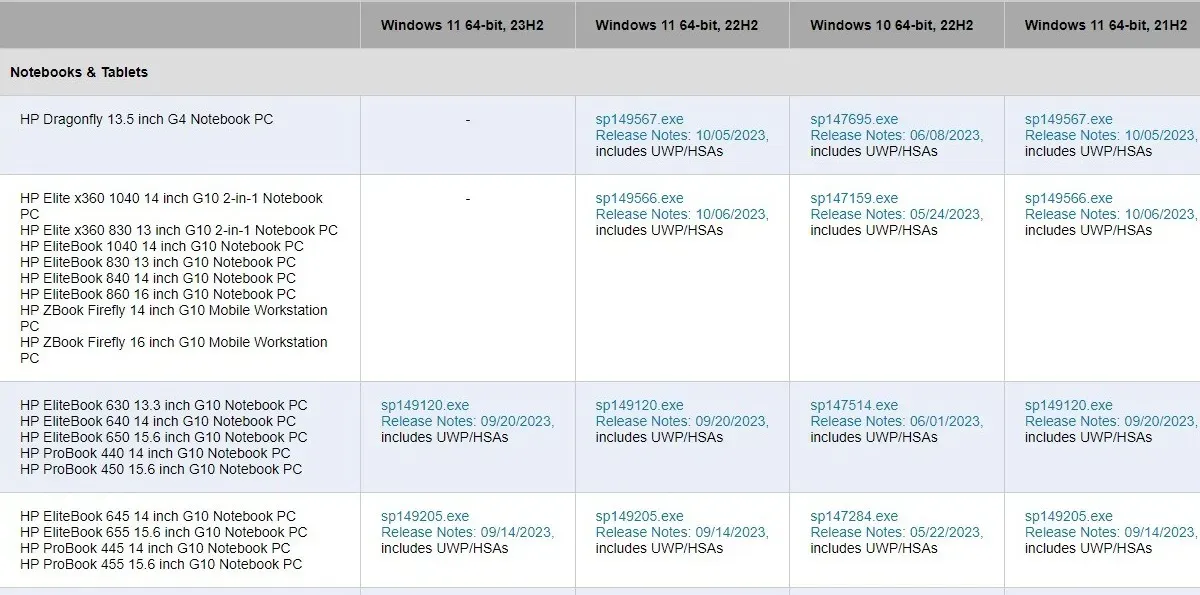
您需要先下載並安裝最新的IO驅動程式。首先,請前往 HP 驅動程式套件頁面,檢查哪個驅動程式套件與您的 HP 筆記型電腦型號相符。驅動程式還需要與您的 Windows 版本(2004、1909 等)相匹配,您可以透過前往設定 -> 來檢查。系統->關於,然後向下捲動到Windows 規格。
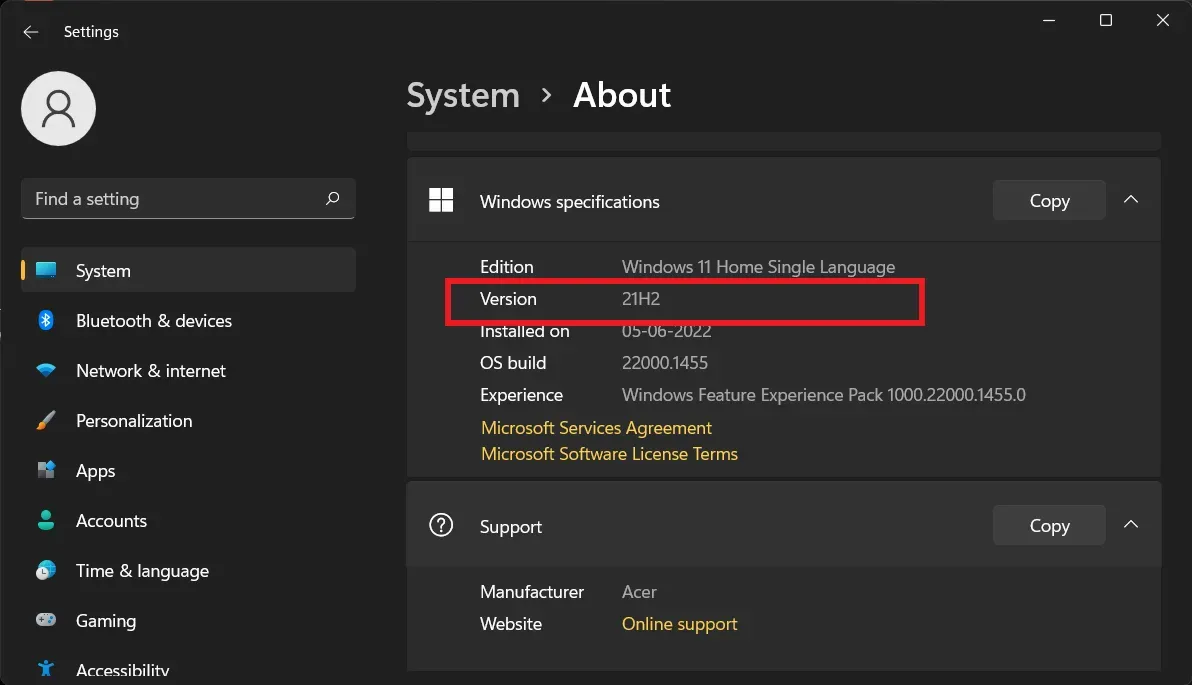
找到所需的驅動程式套件後,您可以從上述連結下載或存取HP FTP 伺服器並取得正確的驅動程式。 (有時,最新的驅動程式會在到達 HP 支援頁面之前出現在此。)
4. 斷開外部滑鼠連接
這並不常見,但有些筆記型電腦型號會在您連接外部滑鼠時自動關閉觸控板。這種情況下的解決方案很簡單:拔下 USB 滑鼠,然後關閉藍牙滑鼠(如果有)。

例如,我的藍牙滑鼠不會自動關閉,因此如果它在房間的任何地方 – 即使在抽屜裡 – 它也會「連接」到我的電腦。對此要小心。
5. 觸控板禁用區
如果這不能解決問題,筆記型電腦觸控板的左上角可能會出現一個小方形標誌。 (HP Synaptics TouchPad 筆記型電腦和其他一些型號具有此功能。)如果您有此徽標,請雙擊它可以啟用和停用您的觸控板,因此您有可能會意外停用它。
嘗試雙擊該徽標,看看您的觸控板是否恢復正常。
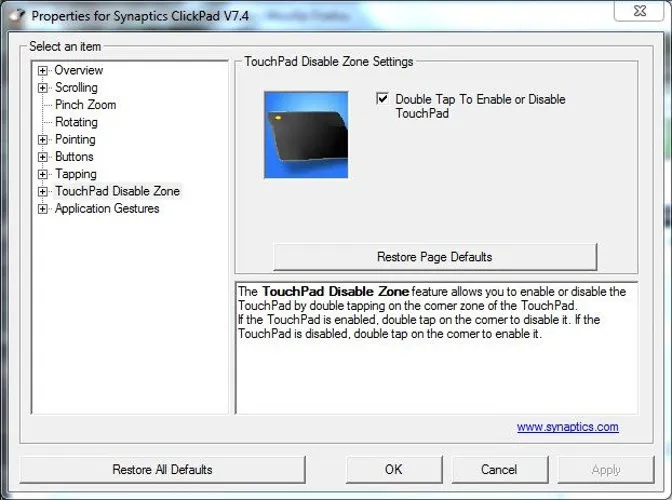
如果您發現自己以這種方式意外禁用了觸控板,您可以透過前往設定 -> 完全停用此功能。藍牙&設備->觸控板 ->更多觸控板設定->觸控板輸入 ->設定->觸控板停用區域並取消勾選雙擊以停用觸控板。
6. 觸控板是否在 BIOS 中被停用?
由於未知原因,您的筆記型電腦觸控板有可能在筆記型電腦的主機板 BIOS 中被停用。 (例如,這可能會在韌體更新後發生。)
要檢查是否有這種情況,請在電腦啟動時重複按 Delete 或 F2 鍵進入 BIOS。 (您需要按下的按鈕可能會有所不同。)

同樣,不同主機板的 BIOS 佈局也不同,但您的目標是找到 Internal Pointing Device 選項或類似選項,然後確保它已啟用。如果您有,這可能位於高級 標題下。完成此操作後,選擇儲存變更並退出選項。
7.刪除其他滑鼠驅動程式
您過去是否曾經將一大堆滑鼠插入筆記型電腦並且從未刪除過它們的驅動程式?如果是這樣,他們的驅動程式可能會幹擾您的觸控板。 (某些滑鼠驅動程式甚至會自動停用您的觸控板!)
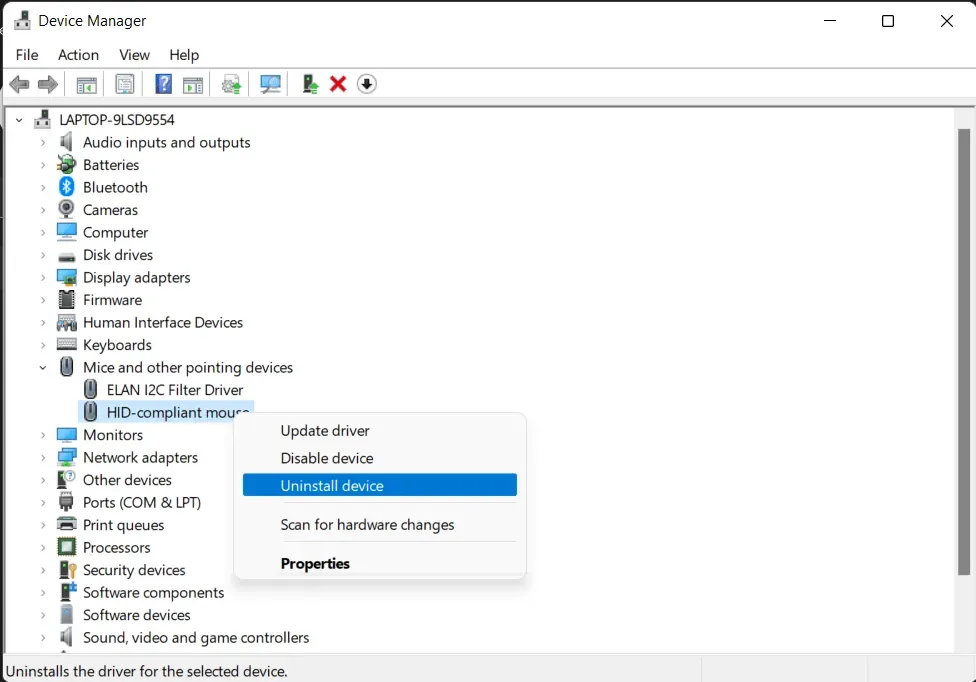
前往裝置管理員,點選滑鼠及其他指點裝置旁的箭頭,然後右鍵單擊並逐一卸載滑鼠,直到觸控板重新開始工作。
8.更新或回滾觸控板驅動程式
在裝置管理員中,右鍵點選清單中的觸控板(可能稱為 Dell TouchPad、Lenovo TouchPad、 Synaptics 或類似軟體,取決於您電腦的品牌),並確保其已啟用。如果是,請點擊更新驅動程式查看是否有任何有幫助的更新。
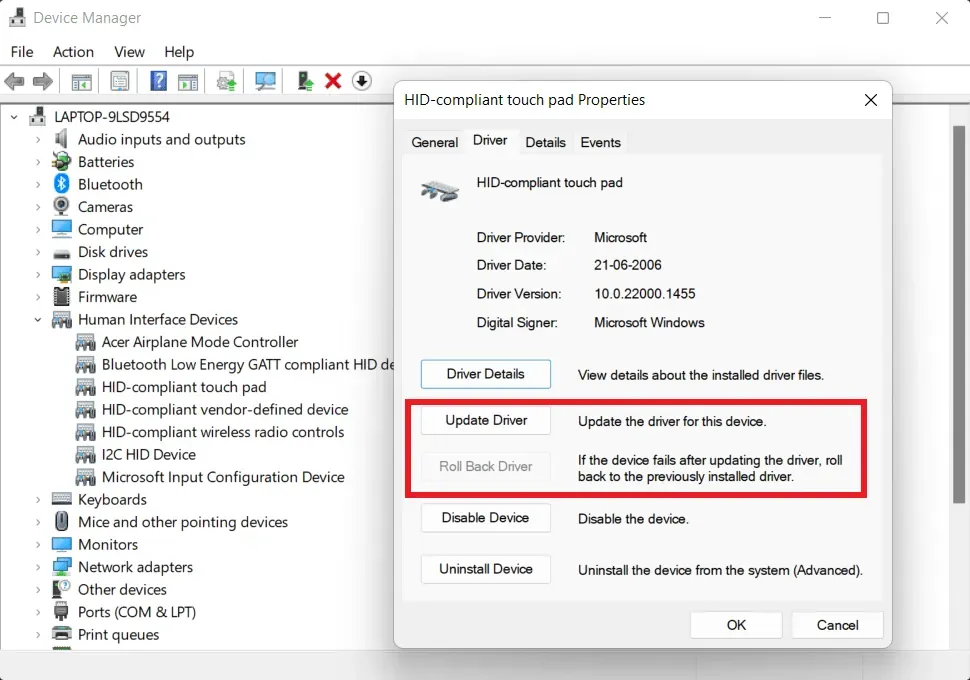
許多人報告說,在安裝新版本的 Windows 後,他們的觸控板無法正常工作,這意味著觸控板的新驅動程式可能出現問題。在裝置管理員中,右鍵點選觸控板,然後點選屬性-> 驅動程式 -> 回滾驅動程式以查看先前版本的驅動程式是否已修復了問題。 < /span>
9. 在滑鼠屬性中啟用觸控板
在許多情況下,裝置管理員不會處理觸控板的啟用和停用。如果不知何故,觸控板無法在您的筆記型電腦上正常工作,您需要前往 Windows 滑鼠屬性來重新啟用它。
按 + 開啟設定。前往藍牙和藍牙設備->滑鼠->其他滑鼠設定。在新視窗中,點選裝置設定、觸控板或任一選項卡片位於視窗的最右側。在清單中找到您的觸控板,選擇它,然後點擊啟用。WinI
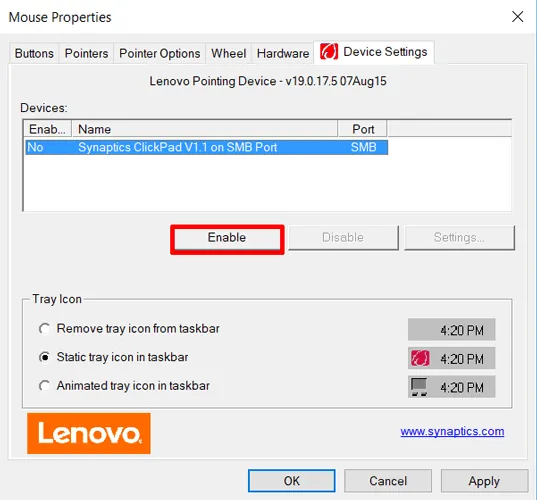
10.禁用平板電腦輸入服務
如果您的Windows 筆記型電腦是混合型且配有觸控屏,則控製手寫筆功能的平板電腦輸入服務可能會被停用幹擾您的觸控板。如果你實際上並沒有使用手寫筆,那麼禁用它也不會造成太大損失。
但是,如果您確實使用它,則必須決定是否要經歷每次要使用觸控板時打開和關閉此服務的不便。

要停用平板電腦輸入服務,請按Win + R ,在方塊中輸入 services.msc,然後按 Enter。在服務清單中,向下捲動並按一下 TabletInputService 或 Tablet PC 輸入服務,然後停用它。
請記住,不同的筆記型電腦可能有不同的觸控板更新驅動程式軟體,因此這些說明可能略有不同,但在大多數情況下,它們應該為您指明正確的方向。
如果您的筆記型電腦鍵盤無法正常工作,請嘗試這些修復方法以使其立即啟動並運行。如果您的筆記型電腦遇到速度變慢的問題,請了解如何將 Windows 中的 CPU 使用率降低到 100%。如果您最近更新了 Windows,可能值得查看最新的 Windows 10 和 11 更新問題以及如何修復這些問題。
圖片來源:Pixabay。所有螢幕截圖均由 Tanveer Singh 提供。



發佈留言