如何在 Microsoft Office 365 中郵寄合併信封
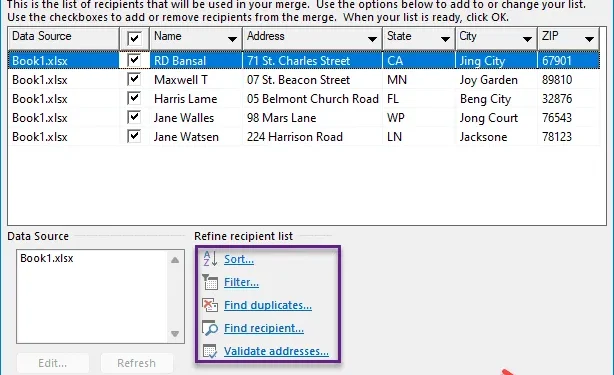
為一兩個條目創建信封可能會非常有趣。但是,一旦任務開銷增加,該過程就會變得單調乏味。有一種方法可以在 Word 中輕鬆建立郵件合併信封。您只需要準備好收件者名單就可以開始了。
如何在 Microsoft Office 365 中郵寄合併信封(使用 Word 和 Excel)
您可以從 Microsoft Word 建立郵件合併信封。但是,請將電子郵件收件者清單放在手邊,因為很快就會需要它。
第1 步– 首先在Word 中載入一個全新的空白文檔.
第 2 步 – 然後,前往「郵件」標籤。
第 3 步 – 在此,您必須點選「開始郵件合併」選項。< /span>
第 4 步 – 從同一下拉清單中,點選「逐步郵件合併精靈…”運行嚮導。
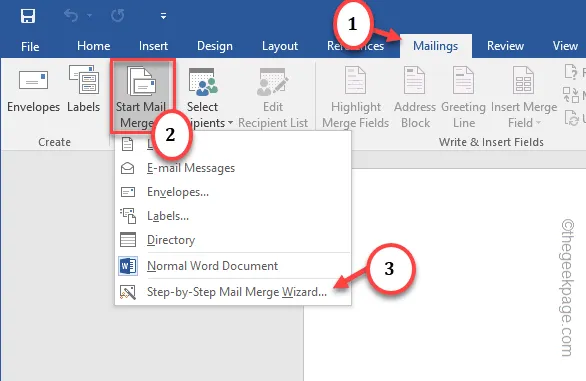
第 5 步 – 現在,當精靈顯示在側邊欄中時,在「選擇文件類型」中,選擇「信封< /span>“。
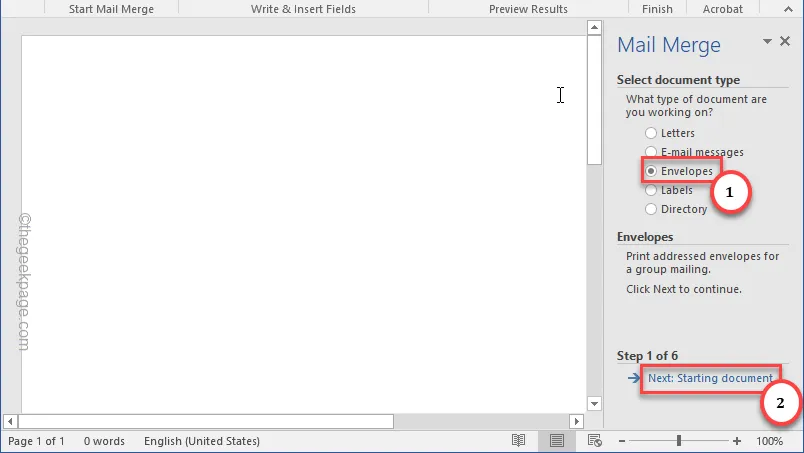
第7 步– 將“選擇起始文件”設定為“變更文件版面配置” 。< /span>
第8 步– 點按“信封選項…”進行訪問。
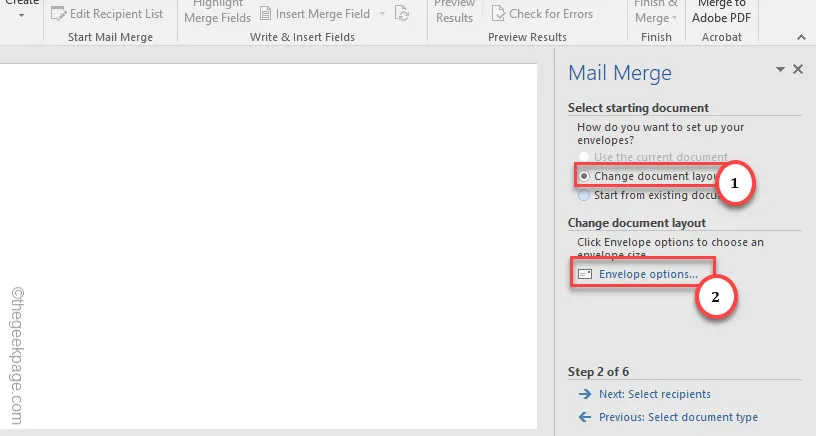
第9 步– 在「信封選項」面板中,從選項清單中選擇信封尺寸列在那裡。根據您的需求選擇。
第 10 步 – 您可以更改 Delivery 和 位址。
第 11 步 –最後,點選「確定」。
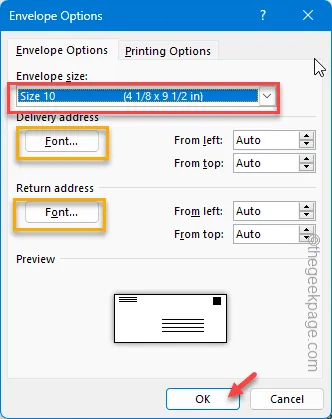
步驟 12(可選)- 如果您要變更任何地址的樣式,請確保保持字體的大小和樣式清晰。
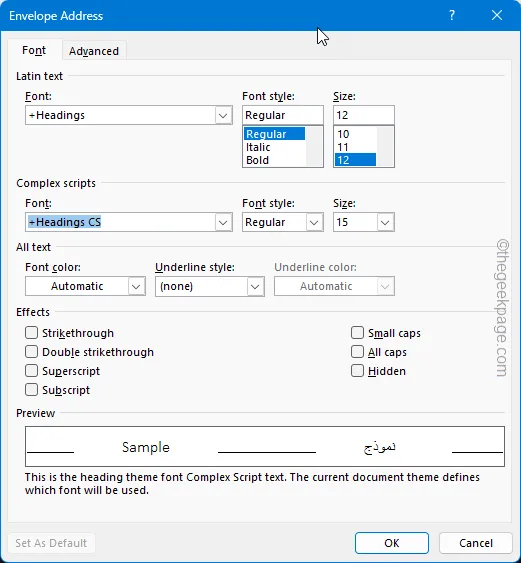
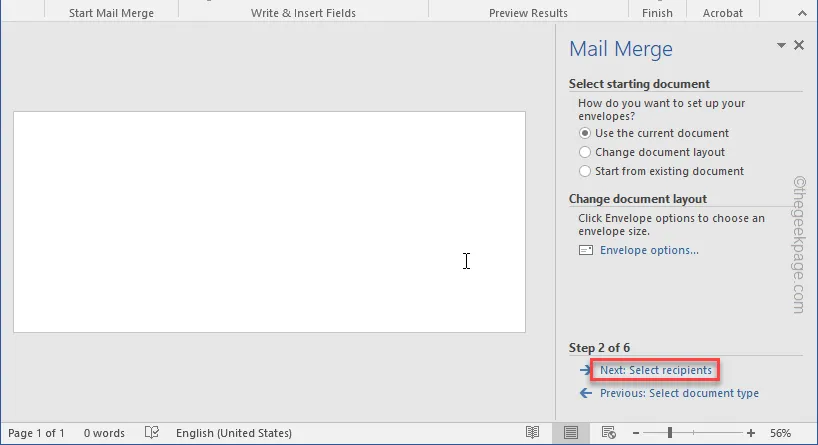
第 14 步 – 下一步非常重要。如果您已準備好收件者列表,請選擇「使用現有清單」選項。
第 15 步 – 點選「瀏覽」選擇檔案。
[如果您之前沒有建立過任何列表,則可以使用「鍵入新列表」選項來建立新的收件者清單。 ]

第16 步– 從清單中選擇資料表,然後按一下「< a i=4>開啟「。

第 17 步 –輕按「確定」。
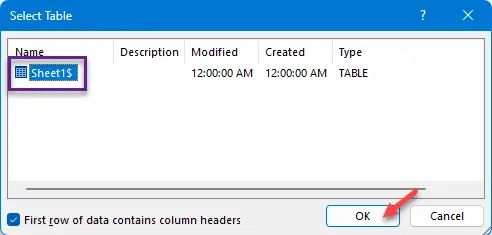
第 18 步 – Word 現在將從 Excel 工作表中取得完整的收件者清單。
第 19 步 – 確保選取或取消選取或使用「排序」或「”來選擇特定收件者。過濾
第 20 步 – 點選「確定」。
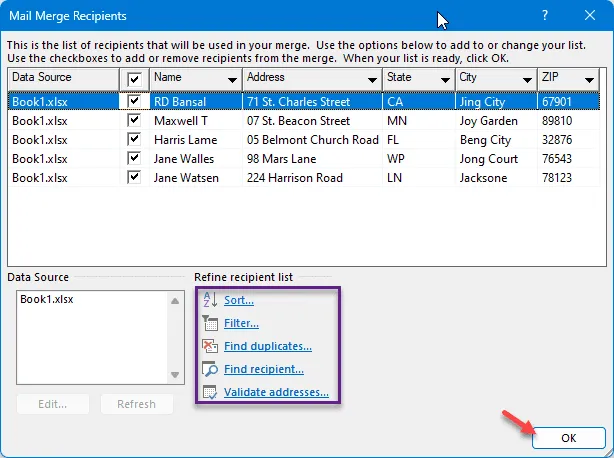
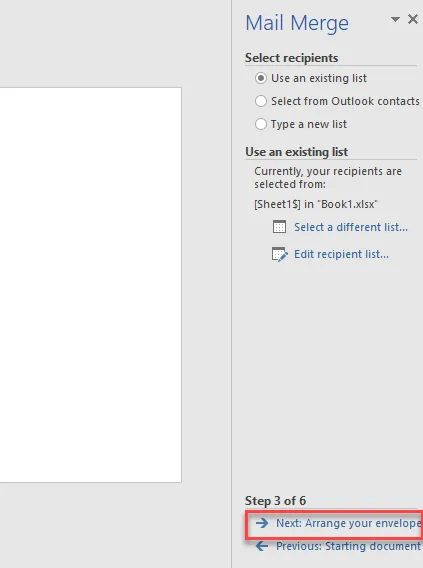
第22 步– 現在,點選您要放置位址框的特定部分,然後點選「通訊錄… “。
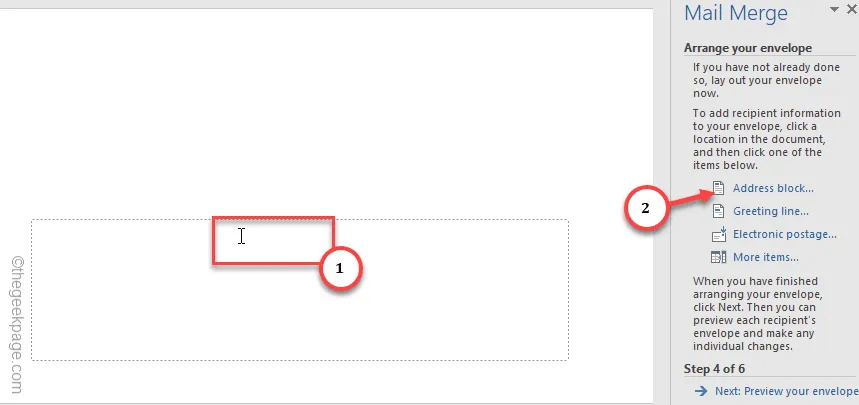
第 23 步 – 在「插入位址區塊」頁面中,您應該會在「預覽」窗格中看到該位址。
[1.如果預覽部分為空,請點選「符合欄位…」。
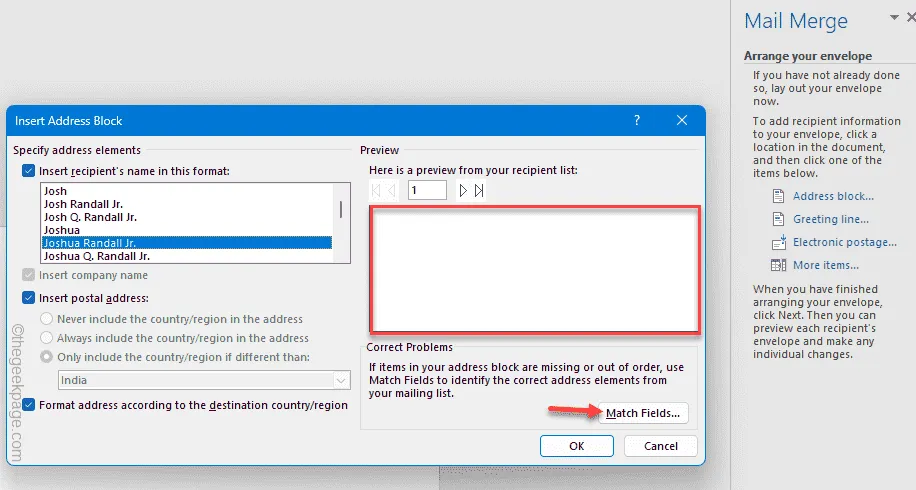
2.然後,從下拉清單中設定“名字”、“姓氏”,然後點選“確定”。
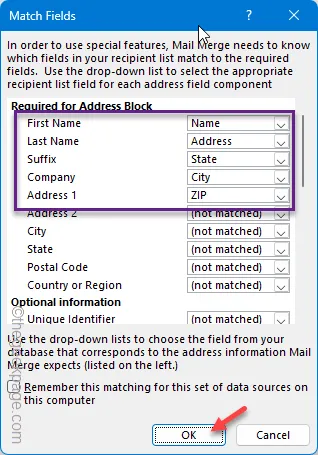
]
第 24 步 – 點選「確定」。
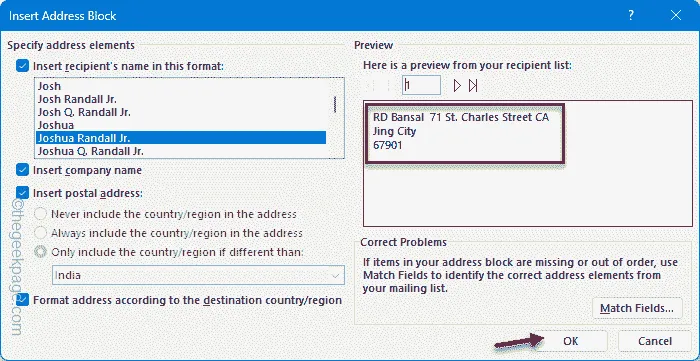
第 25 步 – 這樣,您可以加上問候語、電子郵件。
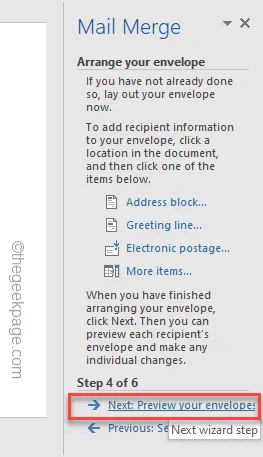
步驟 27 – 現在您可以在主要部分查看完整的信封清單。在右側欄的「收件者 1」之間捲動並預覽所有收件者。

第 29 步 – 您已到達最後階段。點選“列印…”開始列印所有信封。
或者,
如果您想單獨編輯信封,請點選「編輯單一信封」。
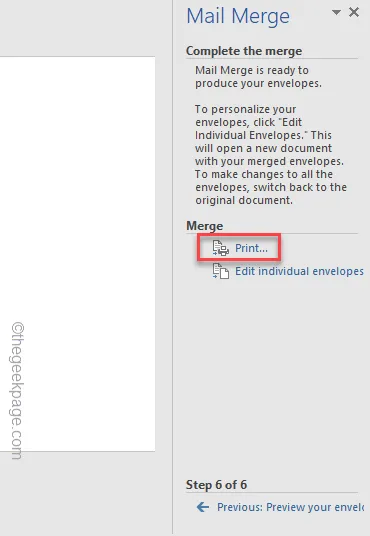
就是這樣!這是使用 Microsoft Word 郵件合併信封的基本方式。



發佈留言