Windows 11 中十字準線卡在螢幕上的問題:如何修復
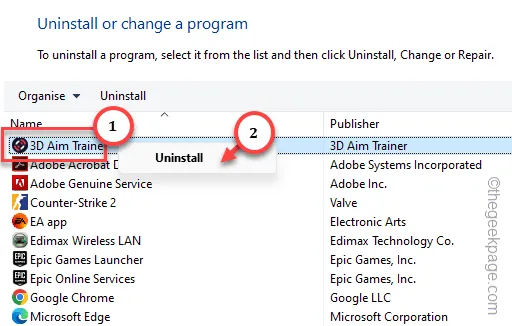
對於遊戲玩家來說,最令人沮喪的體驗是十字準線卡在螢幕中間。儘管有報告稱滑鼠遊標卡在螢幕的不同區域,但大多數用戶都遇到十字準線卡在螢幕中間的問題。因此,我們收集了這些主要的解決方案,以便可以在幾分鐘內返回正常的十字準線。
解 –
1.檢查滑鼠和滑鼠墊。有時,兩個設備中的灰塵堆積可能會使十字準線暫停在特定部分。較舊的設備也可能由於較少的原因而導致此問題
2. 如果您使用控制器瞄準,請檢查電池健康狀況並根據需要更換電池。
修復 1 – 啟用觸控板
只需使用鍵盤上的一個簡單按鈕即可阻止觸控板。即使您偶然按下此按鈕,也會停用觸控板。
第 1 步 – 若要取消此限制,請尋找位於鍵盤陣列頂部的特定功能鍵(F 鍵)。
第 2 步 – 然後,按該鍵(通常是 F5 或 F6)解鎖或重新啟用裝置上的觸控板。
第 3 步 – 如果仍無法解鎖,請嘗試按 Fn+該特定鍵完成這項工作。
十字準線不會再卡在螢幕中間了。
修復 2 – 更改應用程式的 DPI 設定
出現此問題的原因可能是應用程式的 DPI 設定配置錯誤。
第 1 步 – 為此,請找出系統上可執行檔的位置。
步驟 2 –您可以搜尋應用程式名稱並導航到特定 exe 檔案的實際位置。
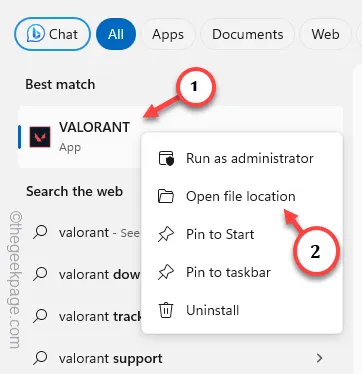
步驟 3 – 如果桌面上有快捷方式,您可以右鍵點擊該文件,然後進一步點擊「屬性
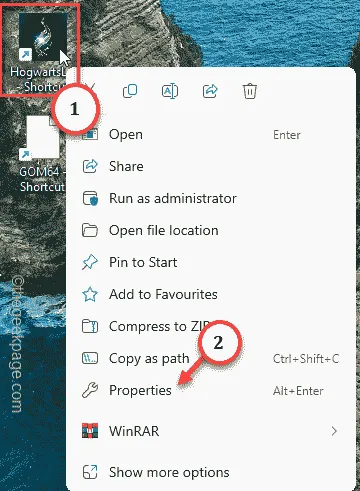
第 4 步 – 直接前往「相容性」標籤。
第5 步– 現在,您可以點擊「更改高DPI 設定」來存取該設定.
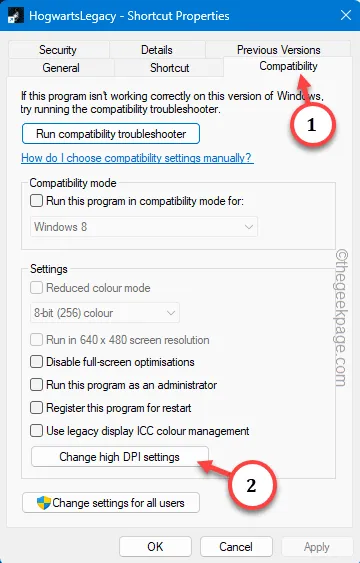
第 6 步 – 在高 DPI 縮放覆蓋後續選項卡中,選取並設定“ 覆蓋高DPI 縮放行為。縮放執行者:從下拉清單中」到「應用程式」。
第7 步– 若要儲存更改,請點選「確定」。

退出所有開啟的標籤頁並重新啟動裝置。
當您重新啟動裝置時,請玩您之前玩過的遊戲。您將不會再遇到任何卡住的遊標或滑鼠按鈕問題。
修復 3 – 關閉遊戲顯示器上的瞄準點
某些遊戲顯示器(例如 Acer Nitro)具有稱為「瞄準點」的功能,該功能可能會弄亂螢幕上的十字準線設定。
第 1 步 – 點選顯示器上的按鈕以存取顯示功能。
第 2 步 – 找到「瞄準點」設置,並將其設為「< /span>”模式。關閉
停用顯示器中的瞄準點功能後,十字準線將不再卡在遊戲中。
修復 4 – 更改遊戲中的十字準線設置
所有遊戲,主要是 FPS 遊戲,如《Valorant》、《CS:GO》、《COD》,都有專屬的遊戲內十字線設定。用它來修復十字線設定。
第 1 步 – 再次啟動遊戲.
第 2 步 – 開始遊戲前,請點選「⚙️」按鈕造訪遊戲設定。
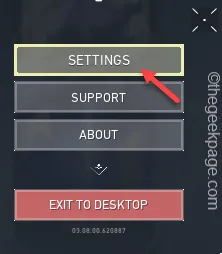
第 3 步 – 在遊戲設定中,前往控制設置,
第 4 步 – 找到十字線設置,使用「設定預設控制」設定來恢復十字線設定。
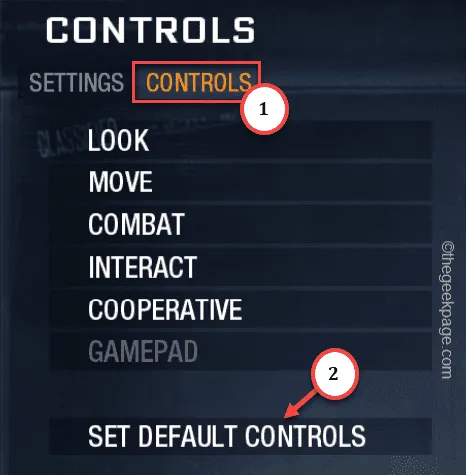
第5 步– 如果您在《Valorant》或《Counter Striker》中使用任何其他「專業」十字準線設置,請將其切換至「”設定。預設十字準線”
現在,繼續玩死亡競賽或遊戲中的任何休閒遊戲,並測試十字準線是否仍然卡住。
修復 5 – 卸載 AIM 訓練器、模組
有些 AIM 訓練器或十字準線模組可能會阻礙滑鼠遊標的移動。
第 1 步 – 首先,按住 Win 和 R 按鍵熱鍵。
第2 步– 輸入此內容並按Enter。
appwiz.cpl
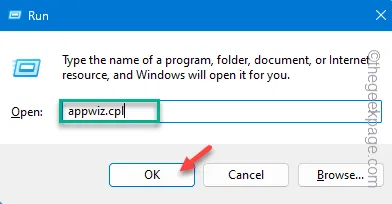
這將列出您系統上安裝的所有應用程式和程式。
第 3 步 – 在那裡找到 AIM 訓練器或任何其他遊標修改程序。只需右鍵點擊該應用程序,然後按一下“卸載”。

執行必要的步驟來卸載目標訓練器。
這樣,請確保擺脫任何可以增強/修改遊標設定的軟體或實用程式。
重新啟動您的系統。遊標將不再被阻塞或卡住。
修復 6 – 避免同時玩兩個遊戲
啟動兩個或多個 FPS 遊戲可能會使十字準線卡在顯示器中間。您可以關閉或終止系統上執行的遊戲的任何實例。
第1 步– 右鍵點選視窗按鈕,然後按一下「“。任務管理器
步驟 2 – 現在,尋找另一個可能有權存取十字準線的遊戲進程的實例並終止該程式。只需右鍵單擊該任務,然後按一下「結束任務」即可終止該任務。
現在,由於您只運行遊戲的單一實例,因此您現在可以專注於遊戲,而不是十字準線。
希望這些修復可以幫助您解決問題。



發佈留言