如何在 Windows 上進行乾淨啟動
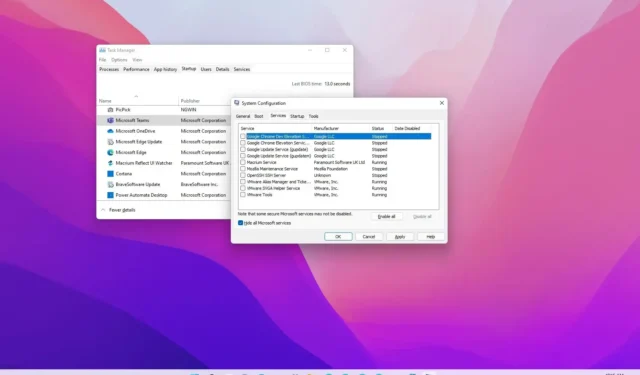
- 要在Windows 11(或10)上乾淨啟動,請開啟“MSConfig”,點選 “服務” 選項卡,選取「隱藏所有Microsoft 服務」 選項,然後按一下< a i=7>「停用全部」 按鈕。然後開啟“任務管理器”,點選“啟動”選項卡,停用所有應用程序,然後重新啟動電腦。
更新於2024 年1 月3 日: 在Windows 11(和10)上,乾淨啟動指在啟動過程中停用應用程式、服務和驅動程式的情況下啟動系統的過程。當您必須解決問題時,「乾淨啟動」將幫助您消除軟體衝突,通常是在更新或軟體安裝期間或執行特定應用程式時。
通常,系統實用程式、防毒程式和其他類型的應用程式可能包含可能與作業系統正常操作發生衝突的進程,例如藍色畫面死機 (BSOD)、意外凍結、效能問題等。
在本指南中,我將教您在Windows 11(和10)上執行乾淨啟動的步驟,以幫助您排除故障並解決問題確定您的設定中的衝突。
在 Windows 上執行乾淨啟動
若要執行 Windows 11(或 10)的乾淨啟動來解決問題,請使用下列步驟:
-
在 Windows 上開啟啟動。
-
搜尋msconfig並點擊頂部結果以開啟系統配置<一個i =4> 應用程式。
-
點選服務選項卡。
-
選取「隱藏所有 Microsoft 服務」選項。
-
點選全部停用按鈕。
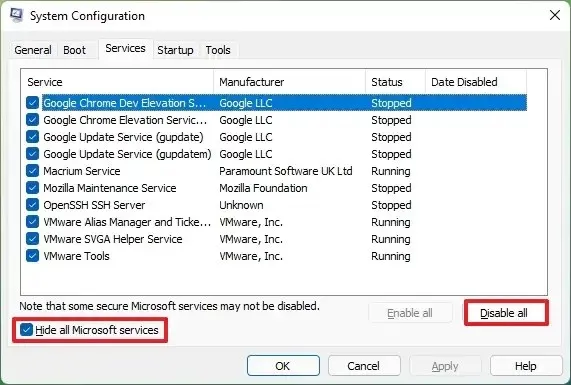
-
點選啟動選項卡。
-
點選「開啟工作管理員」 選項。
-
點選啟動選項卡。
-
選擇每個項目,然後點選停用按鈕。

-
關閉任務管理器。
-
重新啟動電腦。
完成這些步驟後,如果問題不再是問題,您將了解從哪裡開始繼續進行故障排除並找到問題的永久解決方案。
作為故障排除過程的一部分,在乾淨啟動啟動裝置後,您應該嘗試套用先前無法安裝的更新。您也可以嘗試安裝或解除安裝應用程序,並且可以嘗試啟動先前未啟動的應用程式。
在 Windows 上退出乾淨啟動
若要在 Windows 11(或 10)上進行乾淨啟動並正常啟動,請使用下列步驟:
-
開啟開始。
-
搜尋msconfig並點擊頂部結果以開啟系統配置<一個i =4> 應用程式。
-
點選常規選項卡,
-
選擇正常啟動選項。
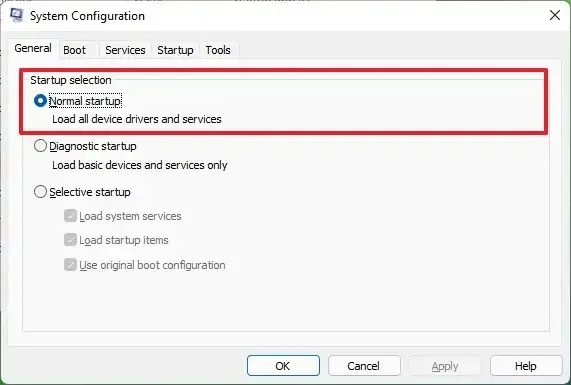
-
點選服務選項卡。
-
選取「隱藏所有 Microsoft 服務」選項。
-
點選全部啟用按鈕。
-
點選啟動選項卡。
-
點選「開啟工作管理員」選項。
-
點選啟動選項卡。
-
選擇每個項目並點選啟用按鈕。
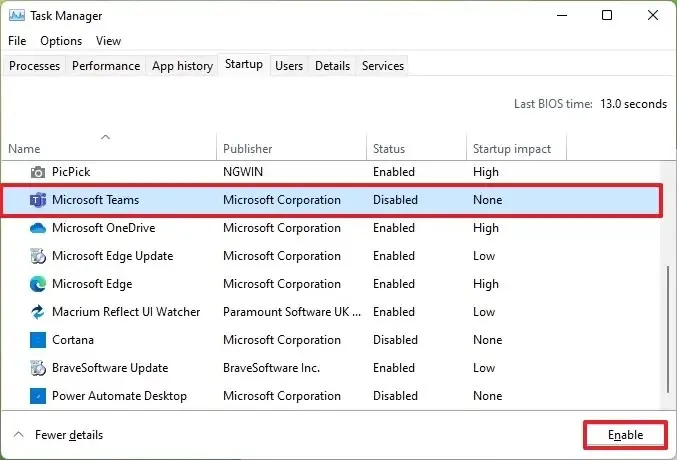
-
關閉任務管理器。
-
重新啟動電腦。
使用此過程時,重要的是要區分「Windows 乾淨啟動」與「安全模式」不同。在安全模式下,系統以最少的驅動程式和服務啟動,並且在引導期間將繼續啟動第三方驅動程式和程式。
另一方面,乾淨啟動會正常啟動系統,但會在電腦開始排除故障並解決 Windows 上與應用程式、服務和驅動程式的衝突時停用第三方應用程式、服務和驅動程式。
如果使用乾淨啟動沒有幫助,您應該嘗試以安全模式啟動 Windows 11 以繼續排查問題。 (您可以按照這些說明在 Windows 10 上以安全模式啟動。)
2024 年 1 月 3 日更新:這些說明已更新,以確保準確性並反映相同的步驟適用於 Windows 10。



發佈留言