系統還原在 Windows 中有什麼作用?

系統還原是一種 Microsoft 工具,可將您的 Windows PC 環境恢復到較早的時間點。當您遇到無法解決的 Windows 問題時,這可能是一個重要的救星,因為它使您不必重新安裝或重置 Windows。雖然還原點會自動保存,但最好不時手動創建它們。以下指南將展示系統還原在 Windows 10 或 11 中可以執行的所有操作。
系統還原有什麼作用
系統還原創建您的工作系統的快照,以便您將來可以在您的 PC 出現任何問題時還原到它。這在最近安裝的程序、遊戲或應用程序導致系統運行不佳、頻繁崩潰或觸發意外延遲的情況下非常有用。使用還原點將刪除創建還原點後安裝的所有應用程序和驅動程序。
“系統還原”按鈕在“系統保護”選項卡下的“系統屬性”中醒目可見。單擊它後,可以在新的彈出窗口中控制其主要設置。
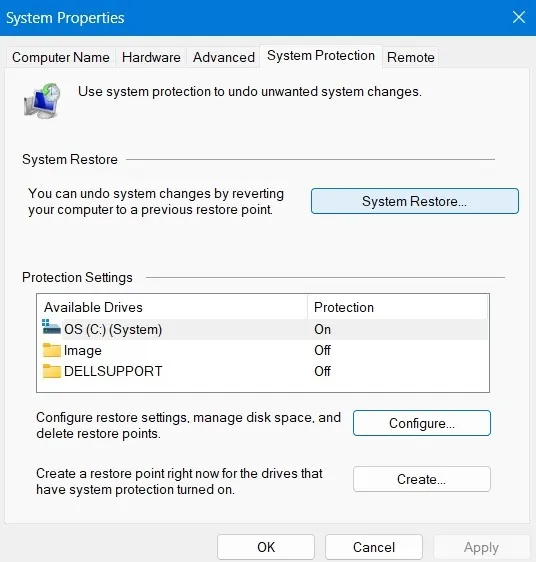
應為還原點要求分配 Windows 計算機上的一些磁盤空間 (2-4%)。還要確保通過按“配置”按鈕啟用“打開系統保護”。
在以下示例中,4.68 GB 被用於 18.28 GB 的總保留磁盤空間,約佔 2%。當空間填滿時,舊的還原點將自動刪除以為新的還原點騰出空間。
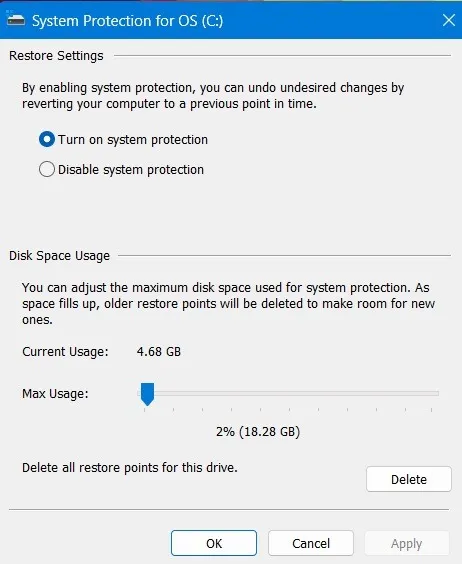
在您的 PC 上創建一系列還原點可以防止意外故障。您可以刪除 PC 上的舊還原點。但建議至少為 2% 的磁盤大小保留最低限度的備份點。
如何打開系統還原
您可以通過多種不同的方式在屏幕上啟動系統還原窗口(以及系統屬性和系統保護)。我們在下面介紹了主要方法。
1. Windows 搜索欄
在 Windows 10 或 Windows 11 中,您可以通過單擊“創建還原點”從 Windows 搜索欄的“開始”菜單訪問“系統還原”選項。
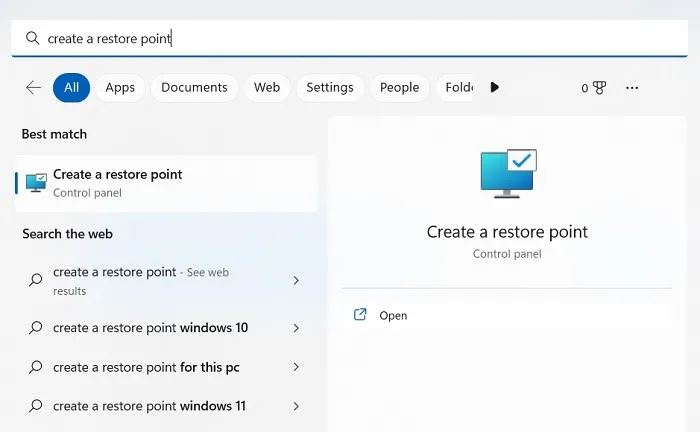
在較舊的 Windows 版本(例如 7、Vista 或 XP)中,您可以直接從搜索查詢中打開“系統還原”菜單。該選項已在較新版本中刪除。
2.命令提示符窗口
您還可以使用以下命令在管理員模式下從命令提示符打開系統還原:
rstrui.exe
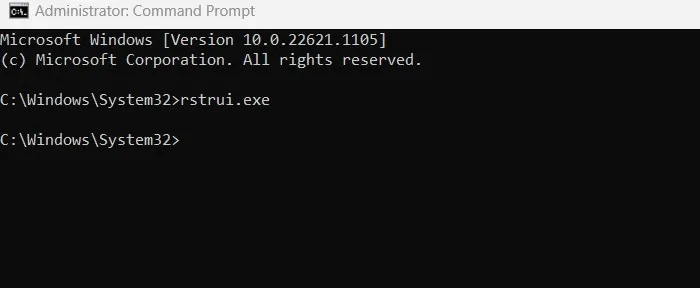
請記住,只有“This PC -> C: -> Windows -> System32”文件夾中的“rstrui.exe 文件”是可信的,其他地方的任何此類文件都是惡意的。要驗證您是否從正確的位置打開系統還原文件,您可以在 System32 中搜索“rstrui.exe”。
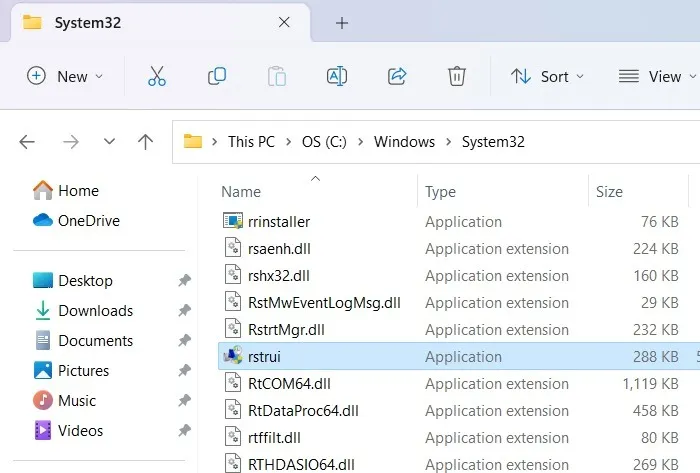
3.運行命令
- 要直接從鍵盤打開“系統屬性”窗口,請使用Win+打開“運行”命令R,然後鍵入
sysdm.cpl。
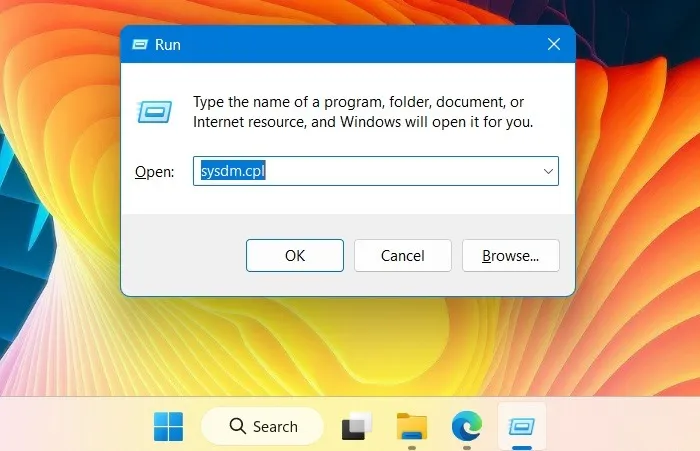
- 從那裡,您可以導航到“系統保護”選項卡,然後是“系統還原”按鈕。
- 要直接打開系統還原嚮導,請輸入
rstrui運行命令,如下所示。

如何在 Windows 中創建還原點
一旦您打開“系統屬性”窗口,就可以直接看到在 Windows 中創建還原點的選項。
- 單擊“系統保護”選項卡下的“創建”按鈕。
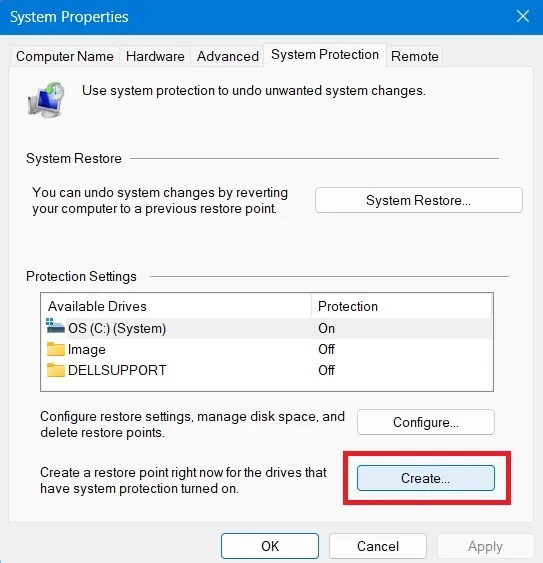
- 為還原點命名,並包含一些可識別的詳細信息。如果您完成了一個重要的更新或安裝了一個新程序,您可以用它命名還原點以便將來跟踪。
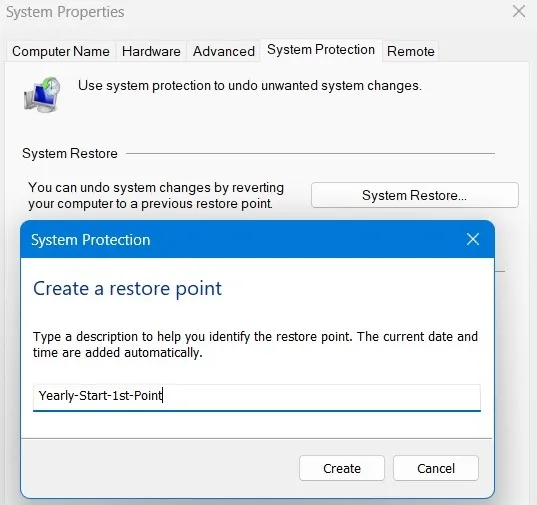
- 系統保護菜單需要幾秒鐘的時間才能在您的系統上創建一個新的還原點。
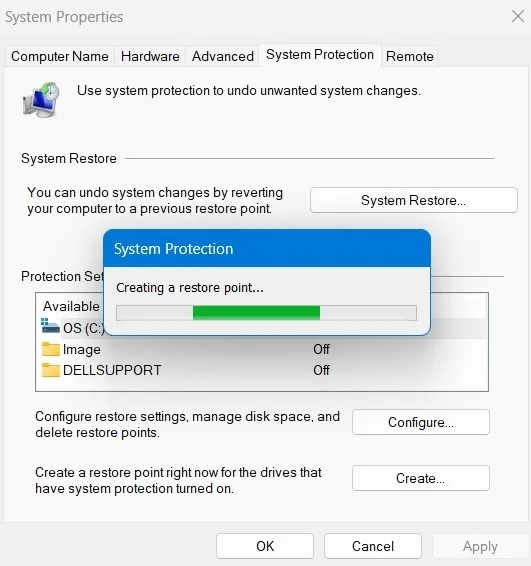
- 該過程完成後,您將看到一條成功消息:“已成功創建還原點。”

如何使用系統還原來還原系統文件
在您的 PC 上創建還原點後,您可以直接從“系統屬性”窗口啟動系統還原。
- 單擊“系統還原”按鈕,這將導致一個新的彈出窗口,您可以在其中撤消系統更改。

- 你在這裡有兩個單獨的選項。有一個基於最近保存的更新、驅動程序和軟件安裝的“推薦還原”。如果您剛剛在設備上診斷出一個新問題,那麼您應該選擇這個。
- 另一方面,如果您的突出問題已經影響您的設備一段時間,請選擇稍舊的還原點。這可以使用“選擇不同的還原點”來訪問。
- 做出選擇後,單擊“下一步”以恢復系統文件和設置。
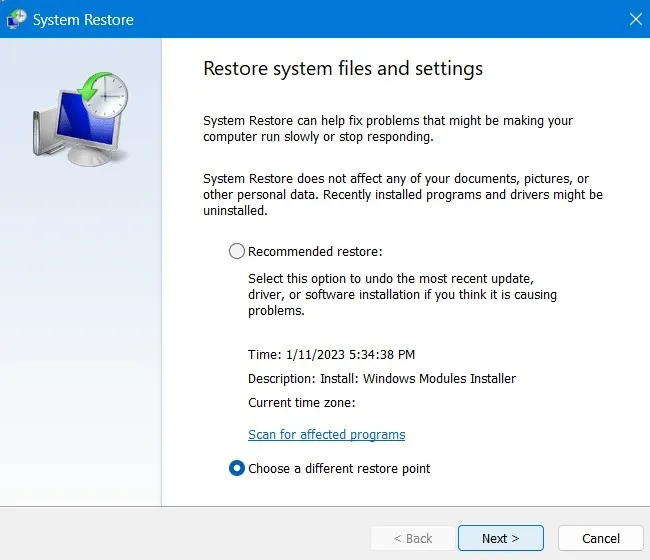
- 在執行系統還原時,您會遇到所選日期之前的所有狀態。單擊“顯示更多還原點”旁邊的複選框以查看 PC 上的所有還原點。

- 手動和自動還原點按日期排列整齊,您可以選擇所需的事件進行進一步操作。
- 一旦所有這些都可見,請選擇您希望將 PC 還原到的那個。如果您的 PC 上有錯誤或安裝錯誤,只需選擇最近的日期,甚至可以在同一小時內。
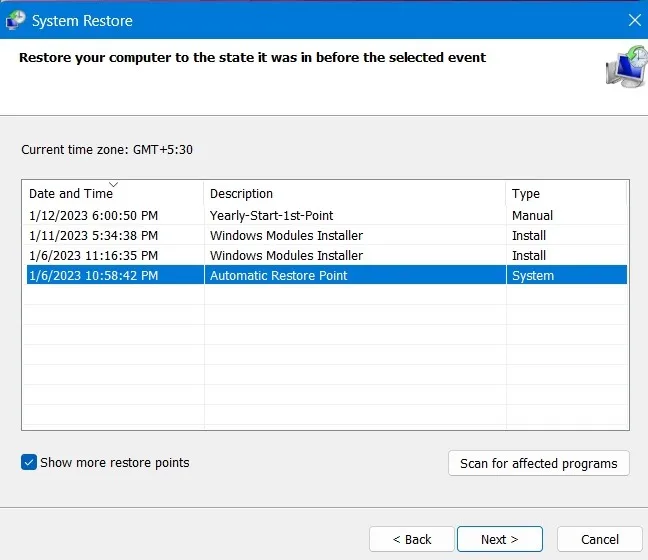
- 單擊“下一步”以確認您的還原點以確保手動還原,然後單擊“完成”以完成系統還原活動。
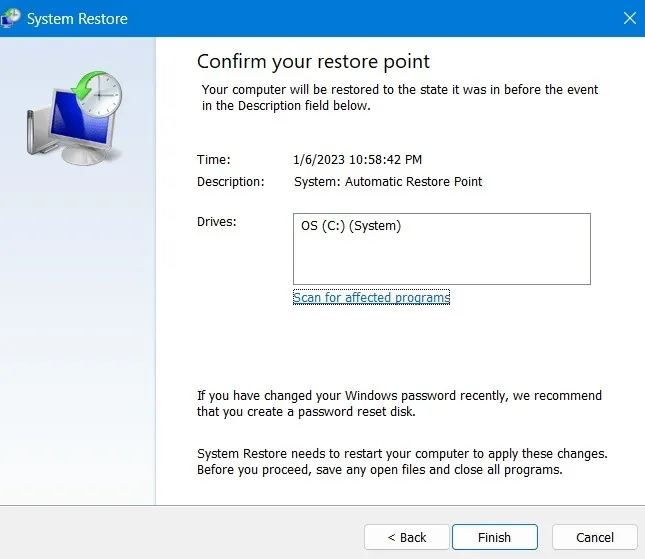
- 您將收到一條警告,指出系統還原一旦開始,就不能再次中斷,因為 PC 將重新啟動。單擊“是”繼續。
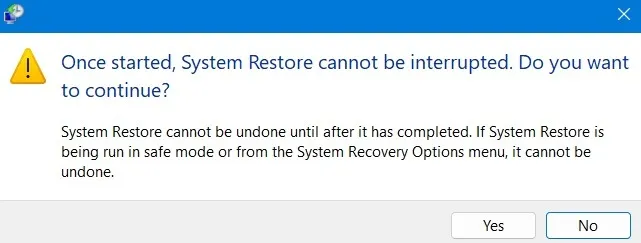
- 坐等 Windows 慢慢恢復您的文件和設置。計算機重新啟動後,您可能會看到“系統還原成功完成”消息以及還原日期和時間。
系統還原需要多長時間
平均而言,如果還原點就在幾天前,您應該能夠在 25 分鐘到最多 2 小時內完成 Windows 10 的過程。Windows 11 應該需要更多時間。所有這一切都取決於您系統上的文件數量和要刪除的程序的複雜性。
系統還原初始化後,您需要等待一段時間並且不能中斷該過程。系統現在將重新啟動,您將看到以下消息:“正在恢復您的 Windows 文件和設置,請稍候。系統還原正在初始化。”
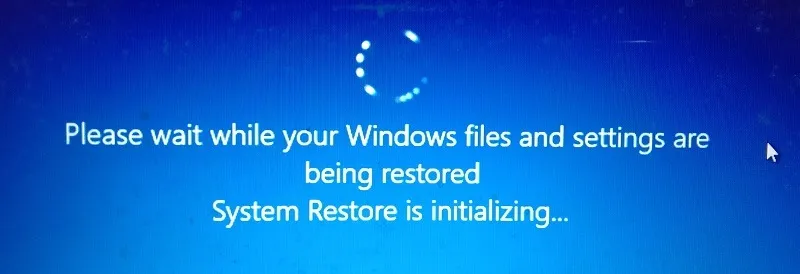
如果該活動耗時過多,請適當休息一下,因為可能有許多文件必須首先修復。如果您的 PC 處於安全模式,則尤其如此。但是,在正常模式下,您始終可以使用計算機電源按鈕取消。
系統還原會刪除文件嗎?
系統還原,顧名思義,只會還原您的系統文件和設置。它對存儲在硬盤上的任何文檔、圖片、視頻、批處理文件或其他個人數據的影響為零。您不必擔心可能被刪除的文件。它也不會影響您已經使用了很長時間的標準程序。
要了解您將遇到什麼,請在點擊“確定”之前預先掃描所有受影響的程序和驅動程序。大致了解將受影響的程序後,請確認還原點以繼續。系統將僅重新啟動一次以完成該過程。
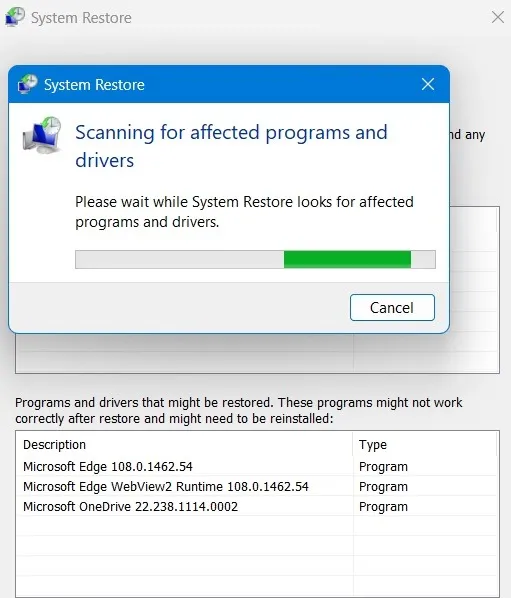
在激活系統還原之前,會提供一個選項來查看將受影響的程序。將被刪除的唯一項目是最新的瀏覽器更新或安裝的新程序的一些驅動程序。還原點之後的 Windows 更新將受到更改的影響,您的系統將返回到以前的版本。
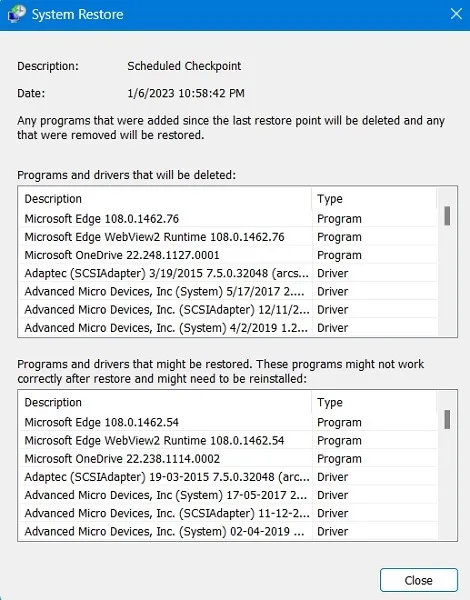
只能卸載最近安裝的程序和驅動程序。它的任務是通過恢復到保存在還原點中的先前配置來修復 Windows 環境。
如果系統還原出現問題怎麼辦
如果以前的還原點中的系統還原有任何問題,您將在重新啟動後看到錯誤屏幕。要解決這個問題,您需要啟動高級恢復,這只能通過安全模式來實現。
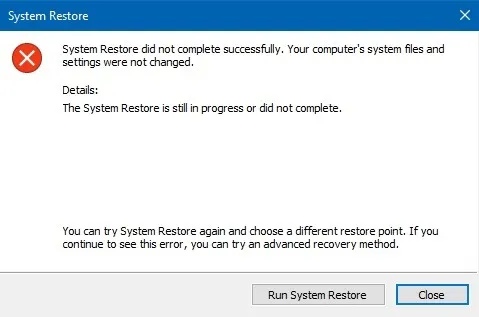
- 要在 Windows 11 中以安全模式運行系統還原,請轉到“系統 -> 恢復 -> 恢復選項 -> 高級啟動 -> 立即重啟”。對於 Windows 10,請遵循以下路徑:“開始 -> 更改高級啟動選項 -> 高級啟動 -> 立即重啟。”
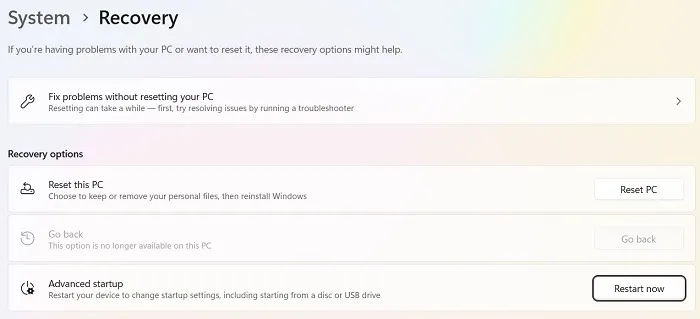
- 這將帶您進入藍屏,您現在可以在安全模式下執行系統還原。這比普通 PC 模式快得多,但請記住您根本無法中斷該過程。

經常問的問題
系統還原是否會弄亂您的計算機?
系統還原有時會對您的 Windows 設備產生負面影響,主要是由於安裝失敗或先前狀態下的數據損壞。但是,它不會對您的 Windows 設備造成任何永久性損壞,因此您可以安全地允許該過程展開。在這樣做之前,嘗試掃描受影響的程序和驅動程序(見上文)。
如何修復卡在重新啟動中的 Windows 系統還原?
如果您發現自己陷入 Windows 系統還原無限重啟循環,即計算機不斷頻繁啟動,請等待 Windows 軟件應用自動修復。如果沒有發生這種情況,請嘗試在完全關閉設備電源後重新啟動。
如果您無法擺脫重啟週期,請重新啟動並按下計算機的啟動鍵。這將以安全模式啟動它。在這裡,您需要重置 Windows 操作系統。選擇雲安裝選項。這個過程需要幾個小時,最多一天。保持在線並開機。
系統還原的缺點是什麼?
系統還原只會將您的 PC 還原到您認為穩定的最新設置。它也是有代價的:您在還原點之後創建的任何新用戶帳戶和程序密鑰都將被永久刪除。在進行系統還原之前,最好先備份您的重要數據。
圖片來源:Pexels 上的Pixabay。Sayak Boral 的所有屏幕截圖。



發佈留言