Windows 11/10 遠端桌面卡住,請稍候
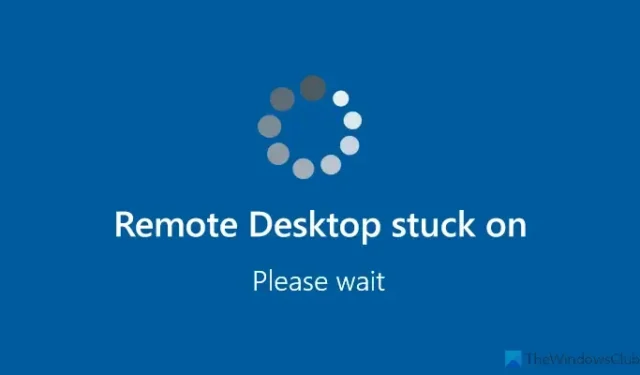
使用遠端桌面會話時,若卡在「請稍候」 Windows 11/10 PC 中的螢幕,以下是解決此問題的方法。無論您使用常規 Windows 11/10 或 Windows Server 版本,都可以按照相同的步驟來排查問題。
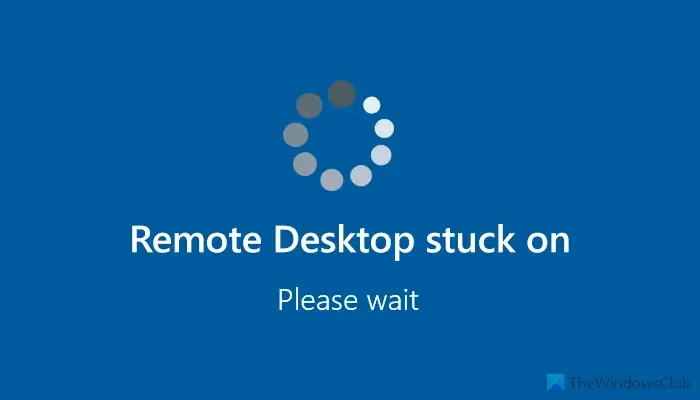
Windows 11/10 遠端桌面卡住,請稍候
如果在 Windows 11/10 中遠端桌面卡在「請稍候」畫面上,請依照下列說明操作:
- 終止 RDP 用戶端
- 重置 RDP 會話
- 檢查群組原則設定
- 驗證註冊表設置
要了解有關這些提示和技巧的更多信息,請繼續閱讀。
1]終止RDP客戶端
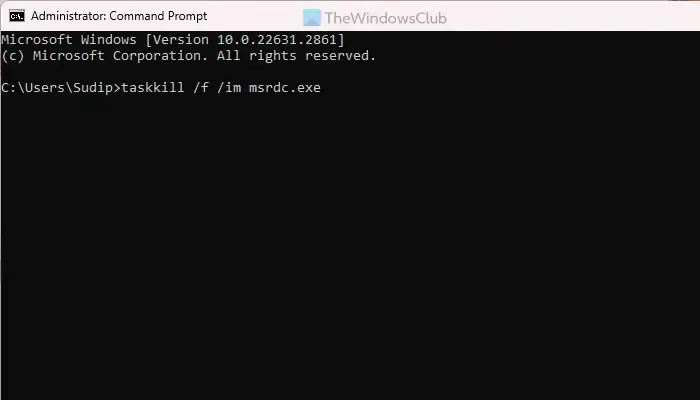
如果遠端桌面卡在「請稍候」畫面上,您有兩個主要選擇:等待它自動解決問題或終止 RDP 用戶端。這就是為什麼這是解決這個問題必須要做的第一件事。
為此,您可以使用命令提示字元。因此,以管理員權限開啟命令提示字元,然後輸入以下命令:
taskkill /f /im msrdc.exe
完成後,關閉視窗並重試。
2]重置RDP會話
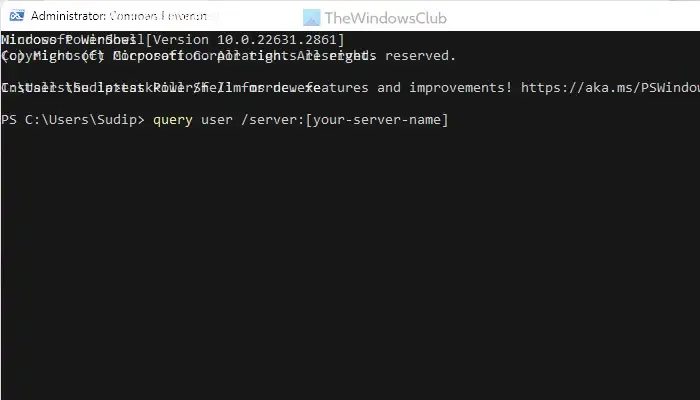
如果您持續遇到此問題,我們建議您重置 RDP 會話。我們已經測試了這個解決方案,它與迄今為止遇到此問題的許多其他用戶一樣有效。
要重設 RDP 會話,您需要先開啟提升的 Windows PowerShell 視窗。然後,您可以輸入以下命令:
query user /server:[your-server-name]
僅供參考,此查詢將顯示您需要複製的會話 ID。
接下來,輸入以下命令:
reset session [session-id] /server:[your-server-name]
接下來,您需要關閉窗口,重新啟動計算機,然後檢查遠端桌面會話。
3]檢查群組原則設定
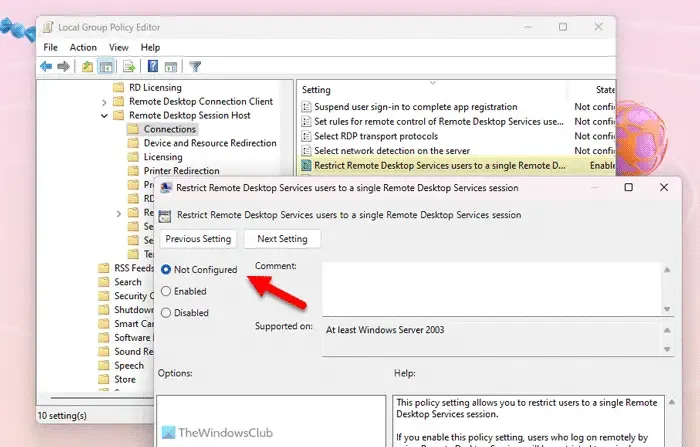
有一個群組原則設定可以阻止您在第一個遠端桌面會話仍然連接甚至斷開連接時連接到第二個遠端桌面會話。換句話說,如果啟用此設置,則無法連接到第二個遠端桌面工作階段。這就是為什麼您需要檢查您是否之前啟用了此設定。
為此,請執行以下操作:
- 開啟本機群組原則編輯器。
- 導覽至此路徑:電腦設定 >管理模板> Windows 元件 >遠端桌面服務>遠端桌面會話主機>連接。
- 雙擊將遠端桌面服務使用者限制為單一遠端桌面服務會話設定。
- 選擇未配置選項。
- 點選確定按鈕。
完成後,重新啟動電腦。
4]驗證註冊表設置
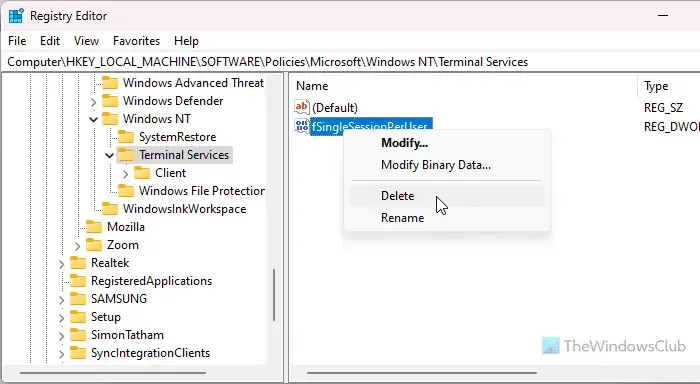
也可以使用登錄編輯程式配置上述相同的群組原則設定。這就是為什麼建議也驗證註冊表設定。為此,請按照下列步驟操作:
- 在您的 PC 上開啟登錄編輯程式.
- 導航至此路徑:
HKEY_LOCAL_MACHINE\SOFTWARE\Policies\Microsoft\Windows NT\Terminal Services - 右鍵點選fSingleSessionPerUser REG_DWORD 值。
- 選擇刪除且確定按鈕。
最後,關閉所有視窗並重新啟動電腦。
我希望這些解決方案對您有用。
為什麼遠端桌面在 Windows 11 中無法連線?
遠端桌面在 Windows 11 中無法連線可能有多種原因。由於連接埠被阻止或設定不正確,在 Windows PC 上使用 RDP 時需要記住許多事項。
如果遠端桌面卡住怎麼辦?
如果遠端桌面卡住,您需要做的第一件事就是終止該進程。但是,如果頻繁發生,您應該重置遠端桌面會話。最後,您應該查看群組原則和登錄編輯器設定。


發佈留言