如何在 GIMP 中創造圖案?
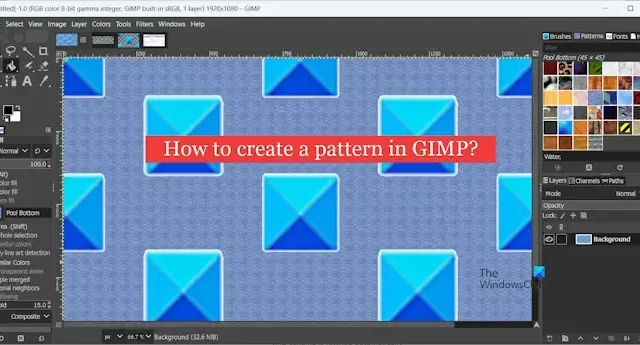
在這篇文章中,我們將向您展示如何在 GIMP 中建立重複模式以及如何使用它。您可以在 GIMP 中建立自訂的重複模式,然後從模式庫中新增和使用它們。
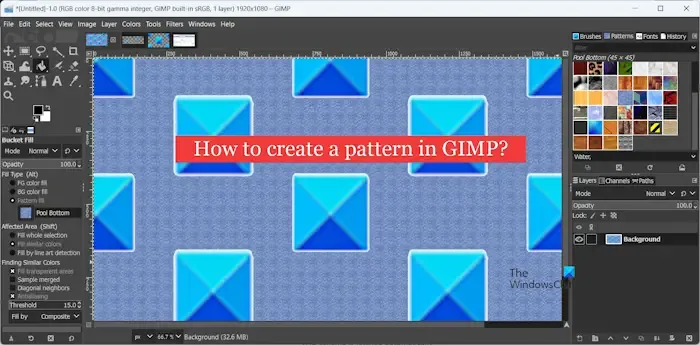
GIMP(GNU 影像處理程式)是一款免費、開源、跨平台的圖形編輯軟體,在圖形設計師中非常流行。它可以讓您創建不同類型的設計和圖形,包括圖案。模式主要是一種重複多次的設計。它可以是一個簡單的設計,甚至可以是圖形設計中使用的複雜、引人注目的數位圖案。您可以將其應用到另一張圖像上,使其看起來很迷人。 GIMP 包含多種可用於建立圖形的預先設計的模式。它還允許您創建新的自訂模式。
可以用 GIMP 製作圖案嗎?
是的,您可以在 GIMP 中製作自訂圖案。為此,您需要使用物件的圖像,然後使用「圖層」功能表在最終圖像中重複該物件。它包括調整物件和圖案影像的大小、複製物件、建立新圖層、將物件貼到新圖層、合併原始圖層和圖案圖層,然後使用儲存影像。 pat 檔案副檔名。
如何在 GIMP 中創造圖案?
您可以按照以下步驟在 Windows PC 上的 GIMP 中建立重複圖案:
- 下載並安裝 GIMP,然後打開它。
- 打開您想要轉換為圖案的圖像。
- 將其調整為較小的尺寸。
- 更改圖案圖塊的大小。
- 從原始影像複製物件。
- 建立一個新圖層。
- 將複製的物件貼到其中。
- 停用原始影像圖層的可見性。
- 選擇新圖層。
- 點選圖層>變換>抵消。
- 設定偏移圖層屬性。
- 切換原始圖層的可見性。
- 將圖案圖層向下合併到原始圖層。
- 匯出已建立的圖案。
首先,您需要在電腦上安裝GIMP。從官方網站下載最新版本並將其安裝到您的電腦上。之後,啟動軟體以開啟其主 GUI。
現在,點選檔>開啟選項可開啟包含要轉換為圖案的物件的來源影像。
接下來,如果影像尺寸很大,則必須縮小物件的尺寸以創建合適的圖案。前往影像選單,然後按縮放影像選項。選項。一>縮放影像
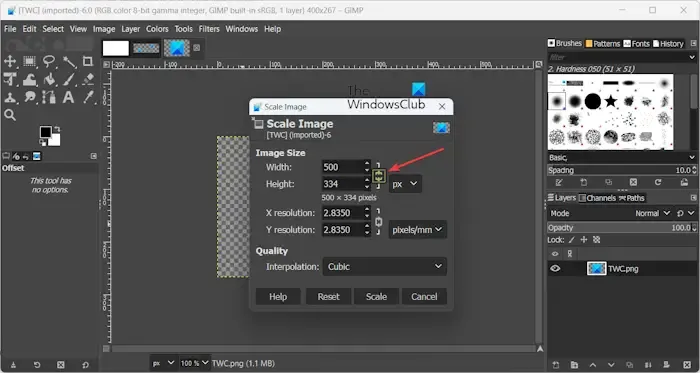
設定大小時,請確保啟用連結以按比例調整圖片大小。完成後,按縮放按鈕調整影像大小。
之後,您需要變更並配置圖案圖塊的大小。圖案圖塊應大於您要重複的主要物件。點選圖層選單,然後選擇圖層邊界大小選項。
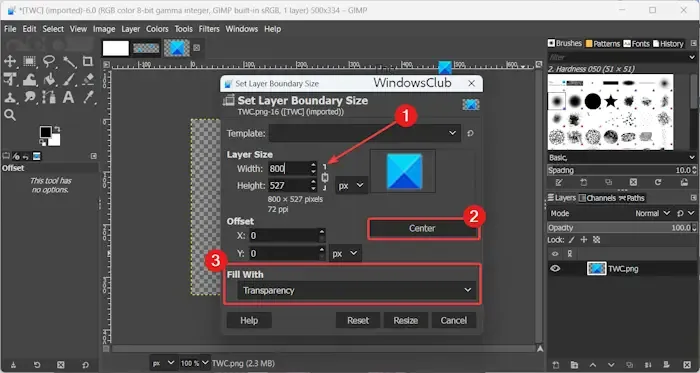
然後,按比例增加圖層大小,點選居中按鈕設定偏移值,並設定< a i=3 > 填入 選項以透明度。然後,按一下調整大小按鈕來調整圖塊的大小。
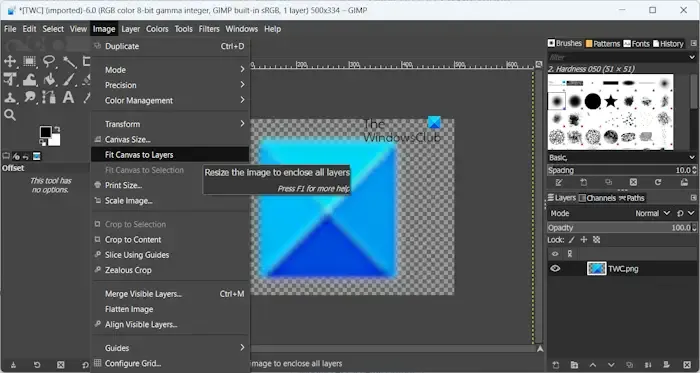
您現在需要調整畫布大小而不更改物件的大小。為此,請按一下圖片選單,然後選擇使畫布適合圖層 選項。
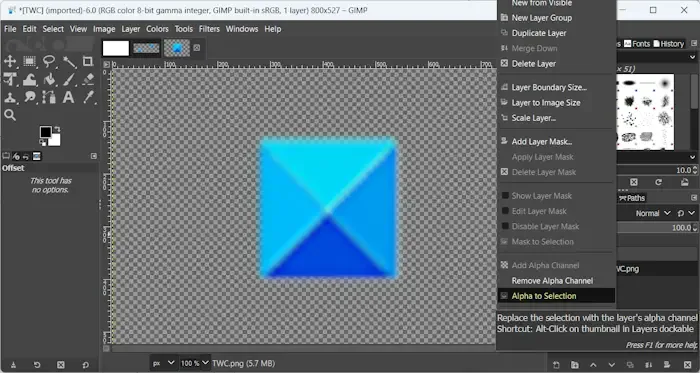
現在,導覽到右側的圖層面板,然後右鍵點擊圖片圖層。從上下文選單中,選擇Alpha to Selection選項。然後,按 CTRL+C 熱鍵複製主物件。
接下來,到圖層選單並點選新圖層 < i=4> 選項。將此圖層命名為「圖案圖層」或類似的名稱,以便您可以識別它。
之後,選擇新圖層並按 CTRL+V 將上面複製的物件貼到該新圖層中。
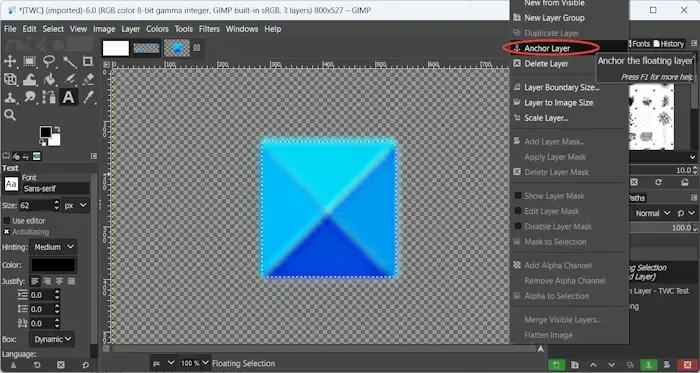
您現在將在「圖層」面板頂部看到一個新的浮動選取範圍圖層。右鍵點選圖層,然後從上下文選單中選擇錨定圖層選項。

接下來,透過點擊「眼睛」按鈕來停用原始影像圖層的可見性。
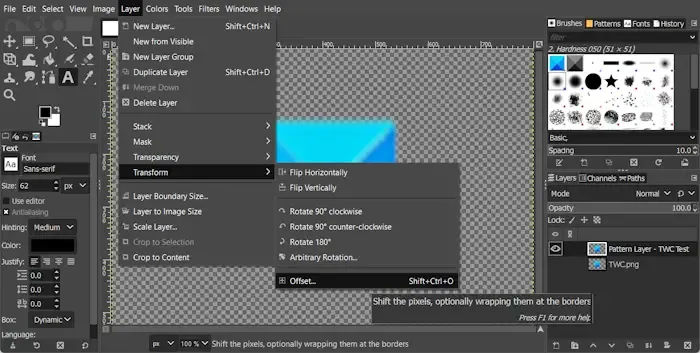
現在,到圖層選單,然後點選變換>偏移選項。
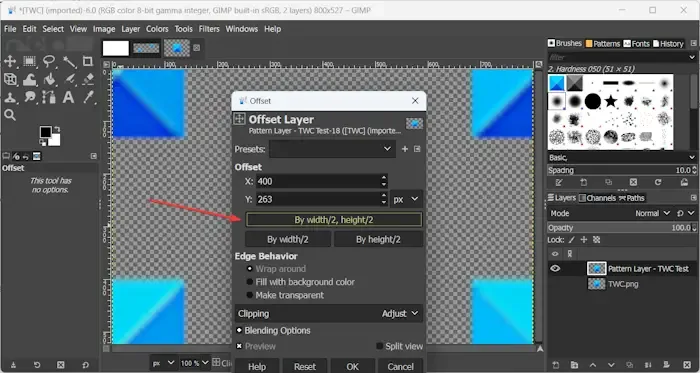
在開啟的「偏移」對話方塊中,按依寬度/2、高度/2 選項,並保留所有其他值不變。然後,按下「確定」按鈕。
主要物件將在影像的角落被分割。
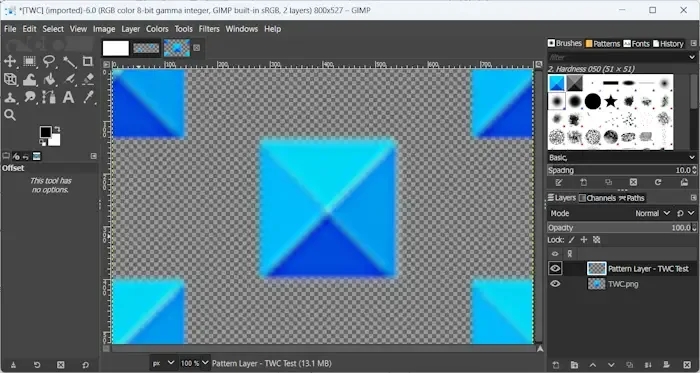
接下來,打開原始影像的可見性。
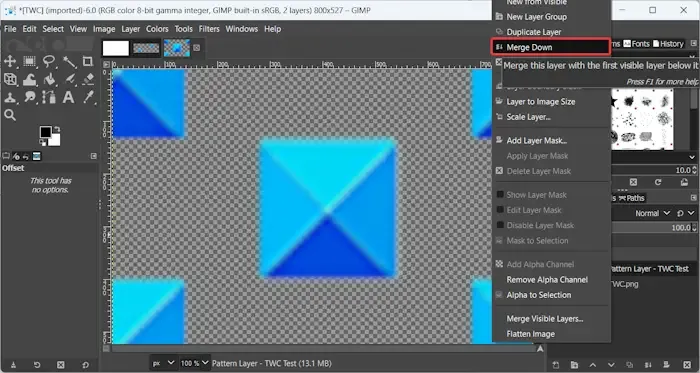
之後,右鍵點選圖案圖層並從上下文選單中選擇向下合併選項,將其合併到原始影像中層。
這將完成該模式。您可以重複上述過程,並根據您的要求擴展圖案。
請參閱:如何在 GIMP 中的文字中加入霓虹燈發光效果?
最後,您需要儲存模式檔案。點選檔案選單,然後選擇匯出為選項。選項。一>匯出為
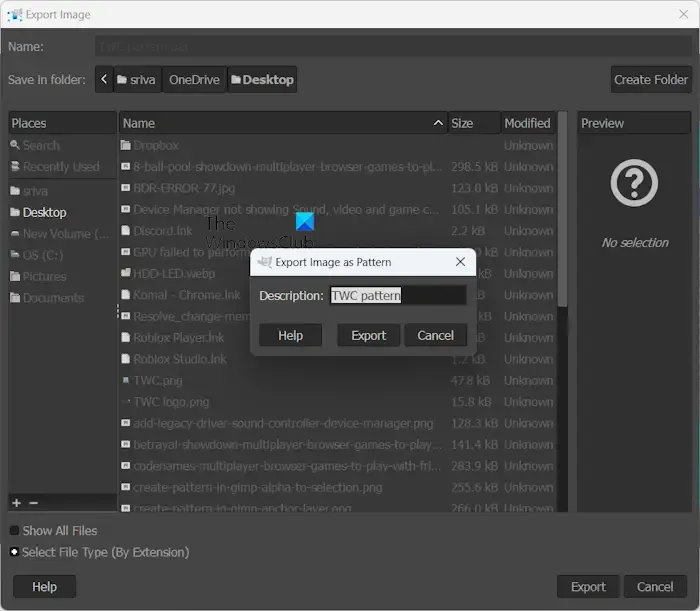
然後,將檔案另存為 <檔案名稱>.pat 並按匯出 按鈕。將開啟 將影像匯出為圖案 提示;只需輸入模式描述,然後按一下匯出按鈕即可。
這樣您就可以在 GIMP 中輕鬆創建具有重複裝飾設計的自訂圖案。
如何為 GIMP 的圖案庫新增和使用自訂圖案?
下一個問題是如何將上面建立的模式加入 GIMP 的模式庫中。以及如何在圖像中使用該圖案。在本節中,我們將回答這兩個問題。
若要將已建立的圖案新增至 GIMP 中,您可以依照下列步驟操作:
首先,使用 Win+E 開啟檔案總管,然後移至先前儲存已建立的圖案的資料夾。然後,複製已建立的圖案 (.pat) 檔案。
現在,打開 GIMP 應用程序,點擊編輯選單,然後選擇首選項< / a> 選項。
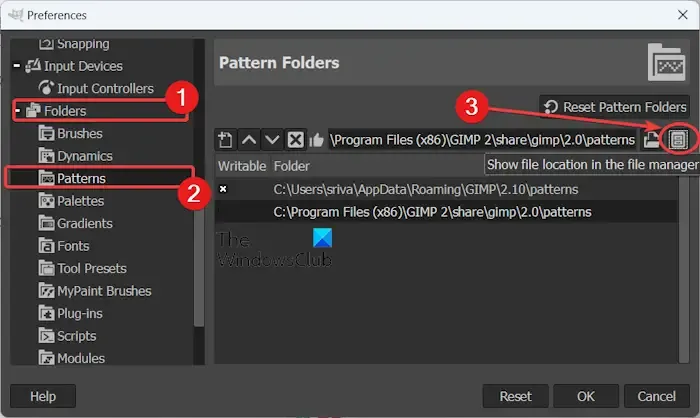
接下來,在左側窗格中找到資料夾類別,然後按一下+ < /span> 資料夾。 Patterns 圖示將其展開。然後,從可用資料夾中選擇
從右側面板中,選擇顯示的包含GIMP 圖案檔案的資料夾,然後按在檔案管理器中顯示檔案位置按鈕(如上面的螢幕截圖中突出顯示的)。
在開啟的檔案總管位置中,使用 CTRL+V 熱鍵將先前複製的模式檔案貼到其中。
現在,返回 GIMP 應用程式並點擊Windows >可停靠對話框> Patterns 選項用於開啟模式庫。
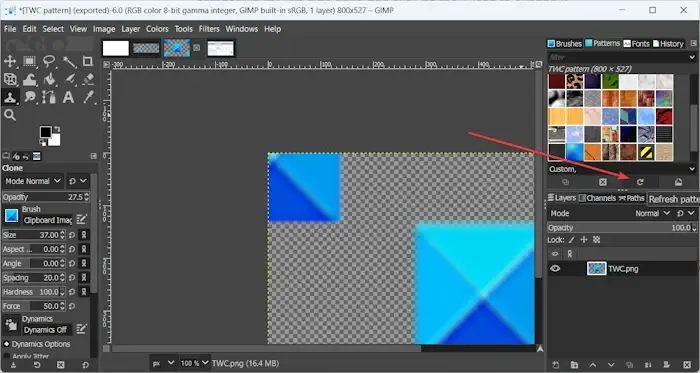
然後,按刷新按鈕刷新您的圖案庫並顯示庫中新新增的圖案。現在您可以在清單中看到它,您可以根據您的要求使用它。
現在,您可以透過以下方法之一使用新增的模式:
- 使用桶填充工具。
- 使用“填滿圖案”功能。
- 使用克隆工具。
- 使用路徑工具。
- 使用筆畫選擇功能。
1]使用桶填充工具
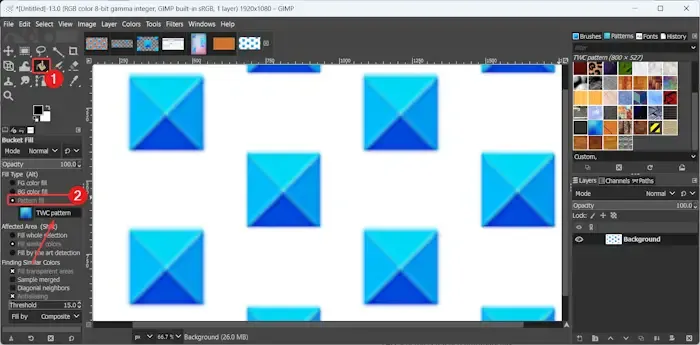
在 GIMP 中使用新創建的圖案的最簡單方法是使用其「桶填充」工具。具體方法如下:
首先,按一下工具箱中的桶填充工具,然後選擇圖案填滿< / a> 選項。
現在您可以單擊圖案圖標,然後選擇新建立的圖案。
之後,單擊圖像以使用所選圖案填充它。
2]使用「填滿圖案」功能
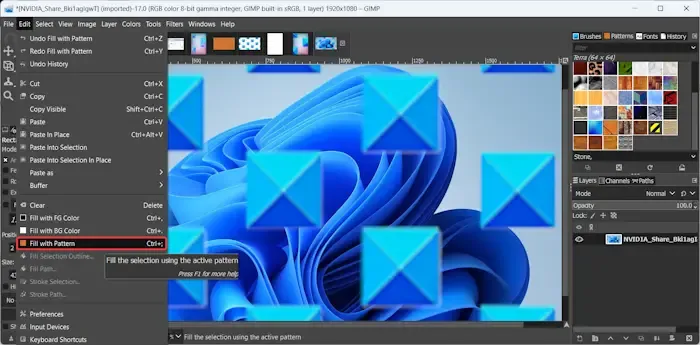
GIMP 還提供了專用功能,可以用所選圖案填充圖像或畫布。您可以按照以下步驟使用它:
- 首先,打開來源圖像或建立新的圖形圖像。
- 現在,從右側面板的模式面板中,選擇您要使用的模式。
- 接下來,到編輯選單。
- 之後,點選填滿圖案選項或按 CTLR+; 用於選擇此選項的熱鍵。
該圖案將應用於您的圖像。
請參閱: 如何在 GIMP 中放大或縮小影像?
3]使用克隆工具
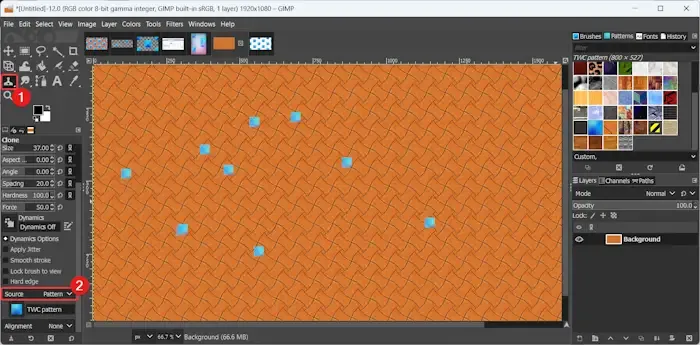
在影像上使用圖案的另一種方法是使用克隆工具。從左側工具箱中選擇此工具或按 C 鍵選擇克隆工具。
然後,將來源設定為模式並選擇您想要使用的模式。另外,設定其他參數,如不透明度、大小、間距、硬度等。
完成後,開始使用所選圖案在圖像上繪圖。
4]使用路徑工具
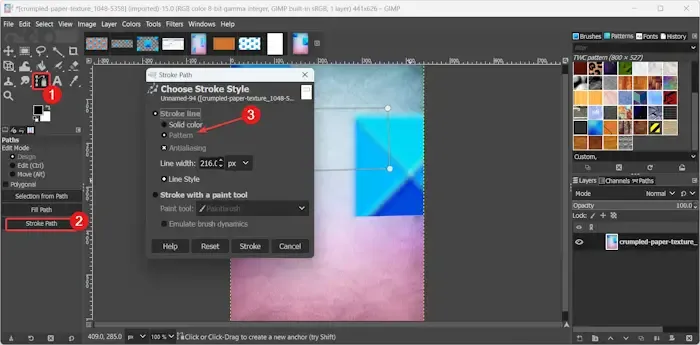
在 GIMP 中使用預先設計或自訂圖案的下一個方法是使用路徑工具。以下是使用此方法的步驟:
首先,從左側工具箱中選擇「路徑」工具或按 B 鍵快速選擇它。
接下來,選擇主圖像視窗並開始根據您想要的形狀建立錨點。
現在,按下左側面板中的描邊路徑按鈕。
在新開啟的「描邊路徑」對話方塊視窗中,在描邊線 > 選項並相應地自訂其他設定。圖案
最後,按描邊鈕,它會將圖案套用到繪製的路徑。
這種方法有一個缺點,就是在設定描邊參數時無法選擇想要套用的圖案。它會自動套用模式庫中最後選擇的模式。因此,請確保已選擇您要使用的模式。
5]使用筆畫選擇功能
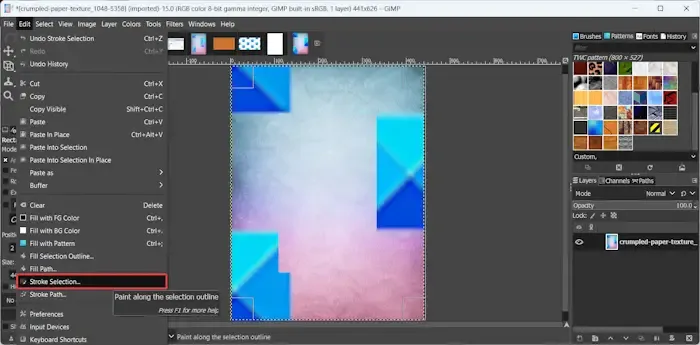
您可以用來在 GIMP 中的圖像上套用圖案的另一種方法是透過其描邊選擇功能。它類似於上面討論的方法,顯示您在路徑工具的幫助下使用模式。就是這樣:
首先,在工具箱中按一下選擇工具,然後使用遊標在影像上進行選擇。
現在,前往編輯選單,然後按一下史托克選擇 < i=4> 選項。
將出現「筆畫選擇」對話方塊視窗;只需選擇“圖案”選項,然後設定線寬即可。之後,點擊描邊按鈕,最後選擇的圖案將繪製在圖像上。
如何在 GIMP 中填滿圖案?
要使用圖案填滿圖片,您可以使用桶填滿工具,然後選擇圖案填滿選項。或者,您甚至可以使用編輯>使用 Pattern 功能進行填充以執行相同的操作。我們已經討論了上面的完整步驟;所以請查看這篇文章。



發佈留言