如何修復 Windows 上的更新錯誤 0x800704c7
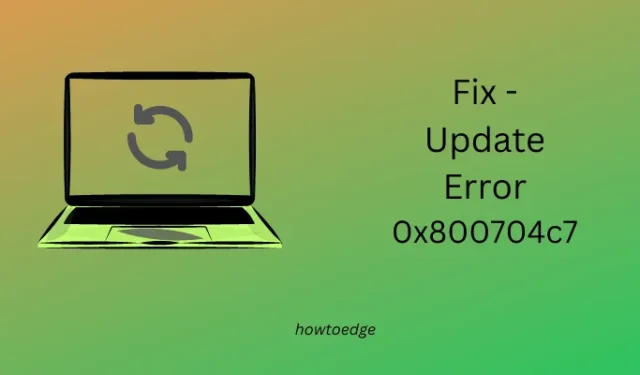
您在 Windows 11/10 電腦上安裝待處理更新時是否遇到更新錯誤 0x800704c7?如果是,並且您正在尋找背後的原因,那麼您來對地方了。在這篇文章中,我們將討論三種不同的解決方案,它們可能會幫助您克服此更新錯誤。
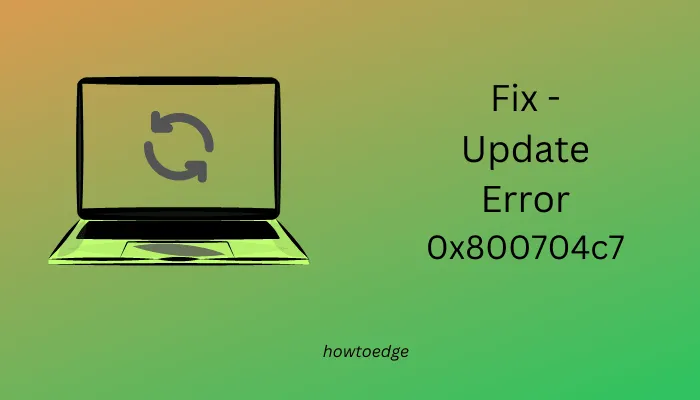
Windows 更新錯誤 0x800704c7,已修復
如果您因為錯誤代碼 0x800704c7 而無法安裝掛起的更新,請考慮套用下列修復程式並解決此問題。
1]運行Windows更新疑難排解
解決更新相關錯誤最有效的方法是執行更新疑難排解。該工具檢查根本原因並提供一些方便的解決方案來克服相同的錯誤代碼。在 Windows 上運行該工具的正確方法如下 –
Windows 11:
- 開啟設定(Win + I)並導航至以下路徑 –
System > Troubleshoot > Other troubleshooters
- 在最頻繁下找到Windows 更新,然後點選執行 按鈕。
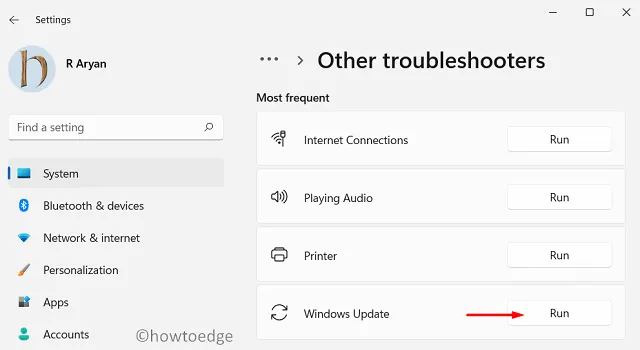
- 該工具將檢查此錯誤代碼背後的可能原因並解決它們。
- 即使此工具無法提供錯誤 0x800704c7 的解決方案,它也會告訴您如何在 Windows 11 上克服此錯誤代碼。
- 遵循這些技巧即可解決此問題。
- 請務必在遵循此故障排除工具提到的任何建議後重新啟動電腦。
Windows 10:
這些步驟或多或少類似於我們在上一節所提供的步驟。 Windows 10 中的唯一差異是您可以找到此故障排除工具的位置。好吧,透過造訪以下路徑,您會發現相同的結果 –
設定>更新&安全性>疑難排解>額外的疑難排解
- 按一下「Windows 更新」展開其框,然後點選執行問題排查程式。
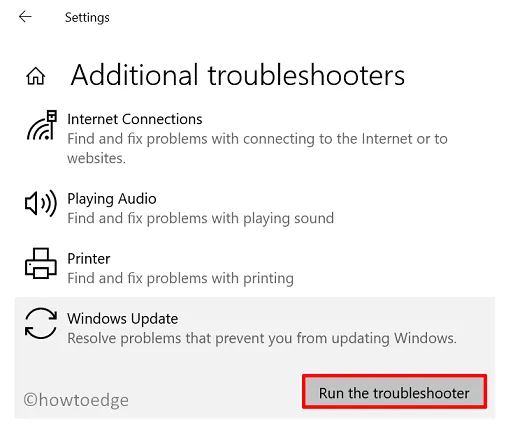
現在,請按照螢幕上的指示完成故障排除。完成後,重新啟動 Windows 10 電腦。
2]嘗試SFC和DISM掃描
如果您使用第三方防毒軟體,則更新錯誤 0x800704c7 可能是系統檔案與防毒程式之間互動的直接結果。首先卸載電腦上的應用程式或至少卸載此類應用程序,然後嘗試運行系統檔案檢查器或 DISM 實用程式。
以下是如何在同一控制台上運行這兩個工具 –
- 首先以管理員身分啟動命令提示字元。
- 在提升的控制台上,複製/貼上以下命令,然後按 Enter。
sfc /scannow
- 等待接下來的 10-15 分鐘,系統檔案的掃描和修復正在進行中。
- SFC 掃描完成後,執行此 DISM 命令 –
DISM /Online /Cleanup-Image /RestoreHealth
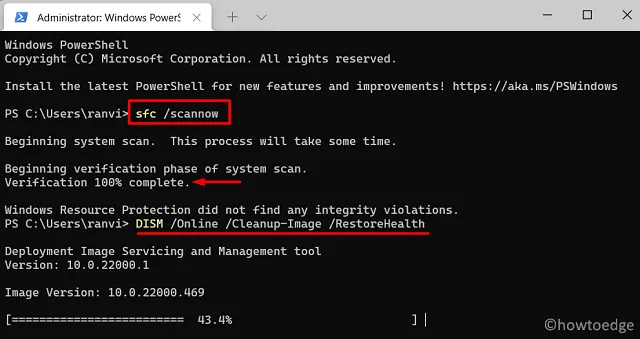
- 就像 SFC 一樣,DISM 也需要一些時間來尋找和修復系統映像中的任何問題。
- 執行 SFC 和 DISM 命令後,關閉命令提示符,然後重新啟動電腦。
重新登入您的裝置並檢查您現在是否可以正常更新 Windows。
3]重置Windows更新元件
一段時間後,Windows 快取資料夾會充滿與您最近的更新無關的不必要的檔案和資料夾。這些非必要資料通常會與更新 Windows 等系統進程交互,並阻止更新的發生。
除非修復所有系統檔案和資料夾,否則您永遠無法確定這一點。最好重置 Windows 更新的所有元件,而不是修復這些檔案。那麼,請按照以下步驟清除 Windows 快取資料夾。
- 首先,停用所有與更新相關的服務。
- 為此,請開啟「執行」(Win + R),在其中輸入 CMD,然後按Ctrl + Shift + Enter。
- 接下來,UAC 視窗將提示,按一下「是」以授權存取命令提示字元。
- 將這些命令複製/貼上到其上,然後按 Enter 鍵以確保已停用所有更新服務。
net stop wuauserv
net stop cryptSvc
net stop bits
net stop msiserver
- 成功停用所有服務後,清除 SoftwareDistribution 和 Catroot2 資料夾。為此,您接下來必須運行這兩個程式碼 –
ren C:WindowsSoftwareDistribution SoftwareDistribution.old
ren C:WindowsSystem32catroot2 Catroot2.old
- 上面的程式碼會加一個.現有名稱的舊副檔名。
- 假設您已成功重新命名這兩個資料夾,請確保重新啟用之前停止的所有服務。為此,請依序運行這些程式碼 –
net start wuauserv
net start cryptSvc
net start bits
net start msiserver
接下來重新啟動電腦並檢查現在是否可以正常更新 Windows。
4]手動下載並安裝掛起的更新
如果錯誤代碼 0x800704c7 仍然出現,請考慮手動下載並安裝待處理的更新。為此,您需要計算機上故障的 KB 編號。前往 Windows 10 更新歷史記錄或 Windows 11 更新記錄頁面,並記下您的 Windows 版本的最新累積更新編號。
現在,造訪 Microsoft 的更新目錄,並搜尋記下的「KB」編號。選擇最適合您的系統架構的獨立套件,然後按一下「下載」按鈕。繼續前進,點擊頂部連結。這樣做將以 .msu 檔案格式下載最近的累積更新。雙擊下載的檔案開始升級到所選的作業系統版本。
以下是有關如何在Windows 11 或Windows 上手動下載和安裝待處理更新的完整指南10。



發佈留言