如何修復 Windows 11/10 中的錯誤代碼 0x80080204

一些用戶抱怨在 Microsoft Store 上安裝新遊戲或升級已安裝遊戲時收到錯誤代碼 0x80080204。有些人甚至提到無法從他們的裝置上卸載 Minecraft 啟動器。如果您是這樣的用戶,並且想知道如何解決此問題,請閱讀這篇文章直到最後。
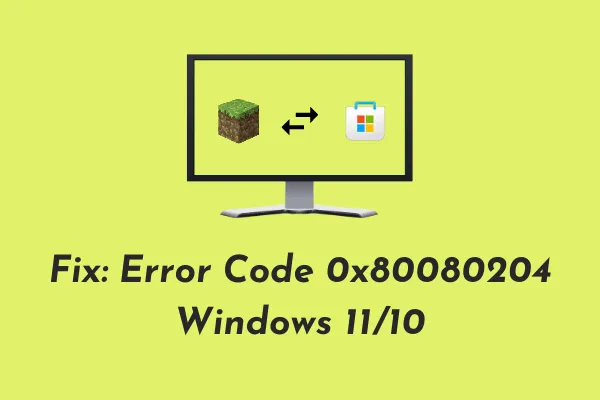
是什麼原因導致 Windows PC 上出現錯誤代碼 0x80080204?
這是一個與商店相關的問題,它會阻止安裝新應用程式、升級已安裝的應用程式或卸載它們。造成此問題的原因可能有多種,但是,我們在這裡討論了最可能的原因。它們如下——
- 由於電源波動,電腦意外關閉。
- 您的設備必須保持開機狀態很長一段時間。
- Microsoft Store 內儲存的快取:修復或重置 Store 應用程式。
- 系統檔案/資料夾損壞:由於第三方防毒軟體等外部應用程式的存在。
現在您已經知道背後的原因了,讓我們看看如何在 Windows PC 上解決此錯誤代碼。
修正 Windows 11/10 中的儲存錯誤代碼 0x80080204
若要解決安裝新應用程式/遊戲或卸載現有應用程式/遊戲時出現的錯誤代碼 0x80080204,請嘗試這些修復並檢查是否可以解決此問題。
在應用任何修復之前,請務必先檢查電腦上的以下條件。
重新啟動你的電腦
如果您在收到錯誤代碼 0x80080204 後尚未重新啟動電腦,重新啟動您的裝置一次。重新啟動設備不僅可以重置服務和正在運行的應用程序,還可以解決最初引發儲存錯誤的問題。再次登入您的計算機,然後檢查您現在是否可以安裝新遊戲或卸載 PC 上的任何遊戲啟動器。
登出然後重新登入您的官方 Microsoft 帳戶
在應用任何修復之前,您還可以做一件事。這是登出您已登入的帳戶,等待一段時間,然後再次登入您的 Microsoft 帳戶。按照這種方式進行,您的商店帳戶將刪除與您的個人資料關聯的所有快取檔案(損壞的檔案)。這還將刪除您帳戶中長期處於休眠狀態的任何檔案或資料夾。如果錯誤 0x80080204 仍然出現,請按照下面討論的解決方案進行操作 –
1] Windows 應用程式商店應用程式故障排除
如果您不知道到底是什麼導致電腦上的新應用程式或遊戲安裝失敗,那麼首先要做的就是對 Microsoft Store 進行故障排除。以下是執行該實用程式的方法 –
- 按Win + I,然後選擇系統>排查問題。
- 轉到右側窗格並點擊其他疑難排解。
- 當它展開時,向下捲動到底部,找到 Windows 應用程式商店應用程式。
- 點選旁的執行按鈕,並在問題排查程式執行時耐心等待。
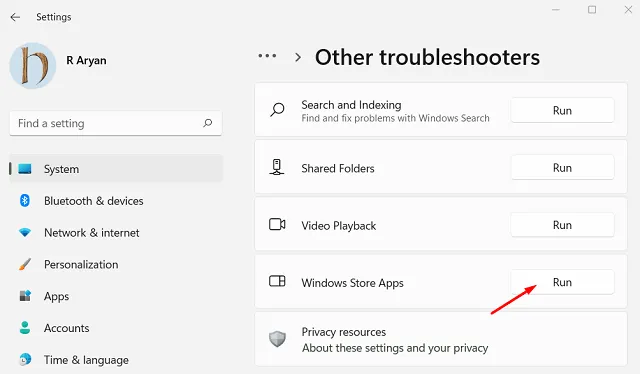
故障排除完成後,再次重新啟動電腦,然後檢查問題是否解決。
2]修復微軟商店
如果您在透過 Microsoft Store 安裝新應用程式或遊戲時仍然遇到問題,請嘗試修復 Store 應用程式。修復 Microsoft Store 不會刪除任何儲存的數據,因此您的所有遊戲和應用程式都保持不變。以下是執行此修復的方法 –
- 按 Win + X,然後選擇第一個選項,即應用程式與功能。
- 在下一個畫面上,向下捲動並找到 Microsoft Store。
- 點擊其旁邊的三個點,然後選擇進階選項。
- 向下捲動至「重設」部分,然後點選修正。
- 等待修復過程完成。
完成後,重新啟動電腦並檢查是否可以從 Microsoft Store 下載新的應用程式或遊戲。
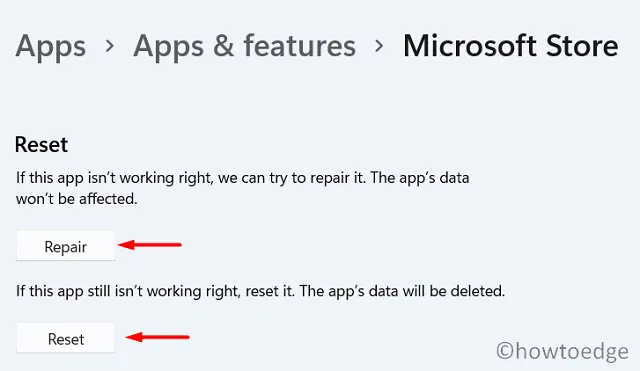
3]重置微軟商店
如果先前的修復無法解決錯誤代碼 0x80080204,則儲存的資料一定已損壞。若要立即解決此問題,請嘗試依照下列步驟重設 Microsoft Store –
透過設定
開啟“設定”(Win + I),然後選擇“應用程式”>“應用程式”應用程式和功能。找到 Microsoft Store,點擊三個點,然後選擇進階選項。再次向下捲動到「重置」部分,但這次點擊「重置」按鈕。按下重置按鈕後,所有儲存的遊戲和應用資料都會遺失。
使用 WSReset.exe
或者,您也可以透過 WSReset 重置 Store 應用程式。您所需要做的就是啟動「執行」對話方塊 (Win + R),鍵入 WSReset.exe,然後按一下「確定」。現在,請等待系統正在重設 Microsoft Store。

4]進入乾淨啟動狀態並檢查
當您的裝置上存在一些可能損壞的應用程式或遊戲時,也可能會出現 0x80080204 錯誤。此類程式很容易與系統應用程式互動並使其損壞。在您啟動進入乾淨啟動狀態並親自檢查之前,您永遠無法確定這一點。
啟動到安全模式將禁用外部(第三方)應用程序,因此它們方面不會有任何交互作用。檢查您現在是否可以安裝新遊戲,或從電腦中移除現有遊戲。如果此功能正常,則您一定安裝了錯誤的程式。刪除最近安裝的應用程序,Microsoft Store 應該可以正常運行。
5]透過PowerShell卸載Microsoft Store
如果上述解決方法都無法解決錯誤代碼 0x80080204,請嘗試卸載應用程式商店應用程式本身。以下是使用 PowerShell 卸載應用程式商店應用程式的方法 –
- 使用管理員存取權限開啟 Windows PowerShell。
- 複製並貼上以下文字行,然後按 Enter –
Get-AppxPackage *windowsstore* | Remove-AppxPackage
- 接下來,執行以下程式碼 –
Get-AppxPackage -allusers Microsoft.WindowsStore | Foreach {Add-AppxPackage -DisableDevelopmentMode -Register "$($_.InstallLocation)\AppXManifest.xml"}
- 就是這樣,PowerShell 將自動卸載 Store 應用程序,然後再安裝回來。
重新啟動電腦並檢查現在是否可以開啟 Microsoft Store,而不會出現 0x80080204 錯誤。
如何修復 Minecraft 在 Windows PC 上卸載失敗的問題?
只有當應用程式商店應用程式運作良好時,Minecraft 遊戲才能正常啟動或運作。商店應用程式的任何問題都會影響 Minecraft 啟動器,甚至可能阻止您卸載啟動器。嘗試上述解決方案並檢查是否可以解決 Minecraft 問題。
代碼 0x80073CF6 是什麼?我該如何解決?
錯誤代碼 0x80073CF6 也是與商店相關的問題,當您嘗試從中安裝新應用程式時會出現此問題。一些用戶報告說,即使他們嘗試啟動 Microsoft Store 時也會收到此錯誤代碼。如果是這種情況,我們建議按照本文進行操作並應用其中討論的解決方案。



發佈留言