如何在 Windows 10 上啟動時新增或停止應用程式
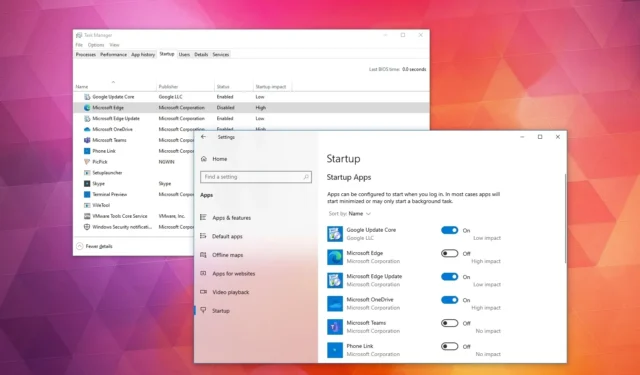
- 要在 Windows 10 上啟動時啟用或停用應用,請開啟設定 > 應用程式 > 啟動並開啟或關閉您要控制的應用程式。
- 您也可以在啟動時從任務管理器和啟動資料夾控製程式。
2023 年12 月19 日更新:在Windows 10 上,您可以啟用或停用某些應用程式在啟動時,在本指南中,我將概述完成此配置的步驟。當您在啟動時自動執行許多程式時,您會注意到您的裝置將需要更長的時間才能啟動,體驗可能會感覺緩慢,電池壽命不會持續很長時間。
如果發生這種情況,您可以使用「設定」應用程式、任務管理器和「啟動」資料夾來控制哪些應用程式可以在啟動時運行。
在本指南中,我將教您控制哪些應用程式可以在 Windows 10 上啟動時運行的步驟。
在 Windows 10 上啟動時停用應用程式
在 Windows 10 上,可以將應用程式設定為在啟動時從「設定」應用程式、工作管理員或透過「啟動」資料夾啟動。
從“設定”中停止程式在啟動時執行
若要在啟動時停用應用程序,請使用下列步驟:
-
在 Windows 10 上開啟設定。
-
點選套用。
-
點選啟動。
-
關閉要在啟動時停用的應用程式的切換開關。
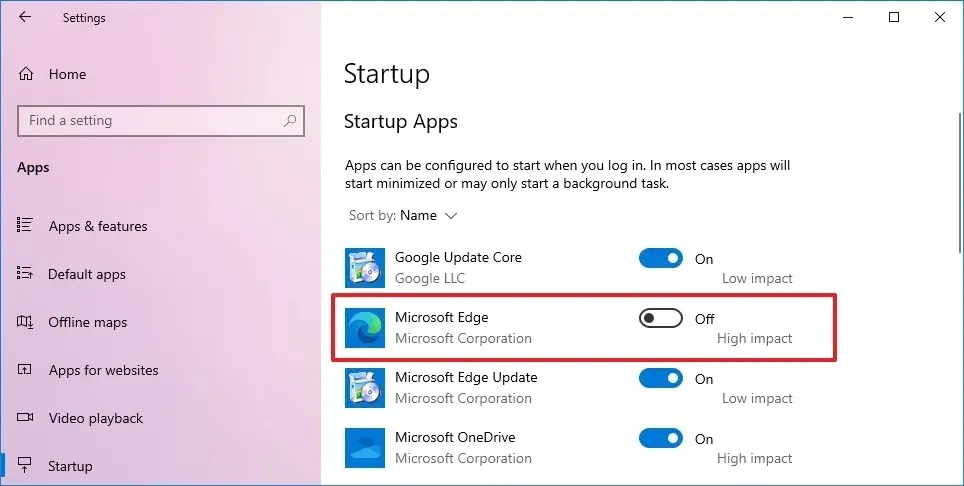
完成這些步驟後,您停用的應用程式將不再在啟動時執行。
如果您不確定要關閉哪些應用程序,則在清單中的每個應用程式上,您會注意到一個標籤,顯示該應用程式如何影響啟動過程。
阻止程式在啟動時從啟動資料夾執行
若要防止應用程式從啟動資料夾自動重新打開,請使用下列步驟:
-
開啟開始。
-
搜尋執行並點選頂部結果開啟應用程式。
-
鍵入以下指令並點選確定按鈕:
shell:startup -
右鍵點選要停用的捷徑,然後選擇刪除選項。
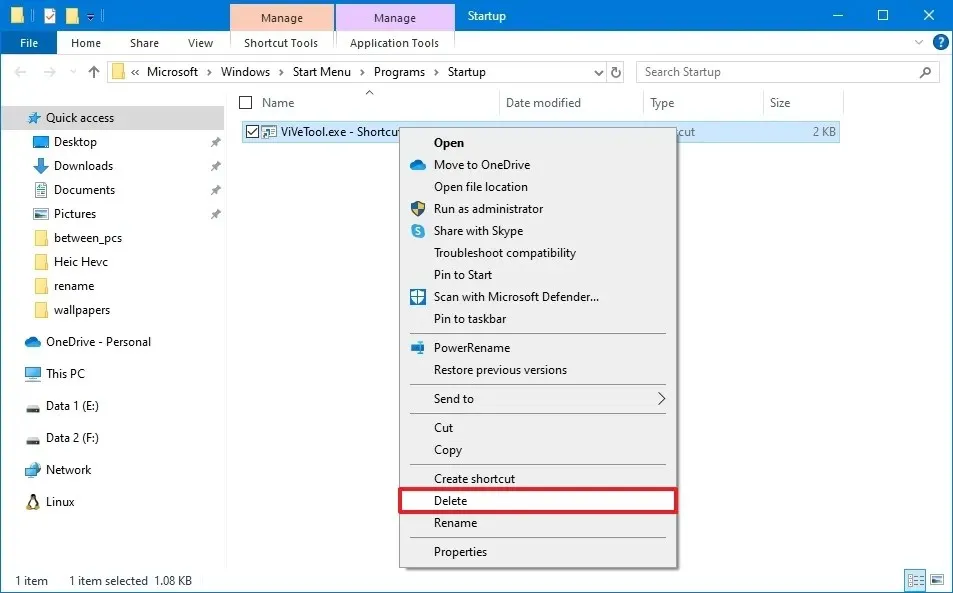
完成這些步驟後,下次系統啟動時,將不會啟動程式。
從任務管理器停止程序在啟動時執行
若要從工作管理員關閉應用程式在啟動時執行,請使用下列步驟:
-
開啟開始。
- 搜尋任務管理器並點擊頂部結果以開啟該應用程式。
-
點選啟動選項卡。
-
選擇要停止啟動的應用程式。
-
點選停用按鈕。
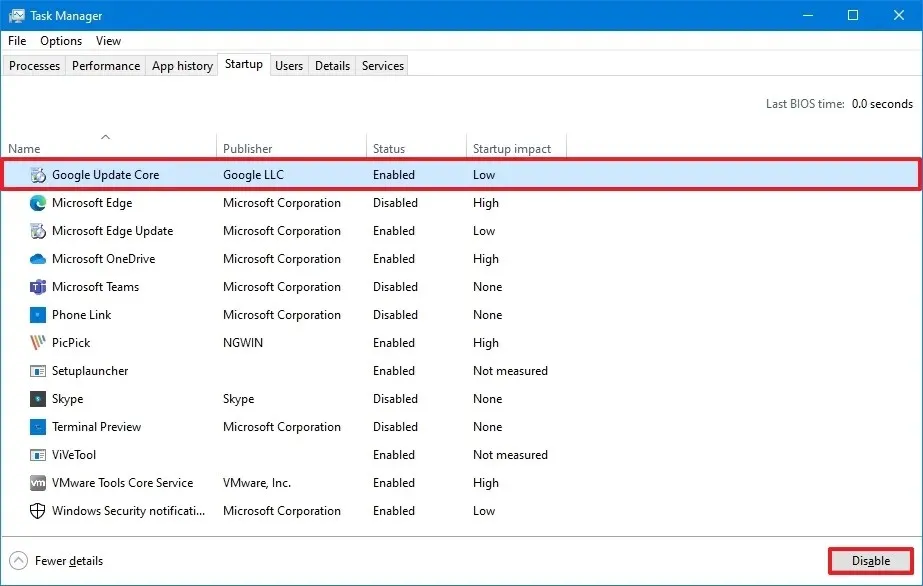
完成這些步驟後,您可能需要重複這些步驟才能從 Windows 10 的啟動中刪除其他應用程式。
在 Windows 10 上啟動時啟用應用程式
同樣,您也可以透過「設定」應用程式、任務管理器或「啟動」資料夾將某些應用程式新增至啟動過程。
從“設定”新增要在啟動時執行的程序
若要允許應用程式在啟動時運行,請使用下列步驟:
-
開啟設定。
-
點選套用。
-
點選啟動。
-
打開您想要在啟動時運行的應用程式的切換開關。
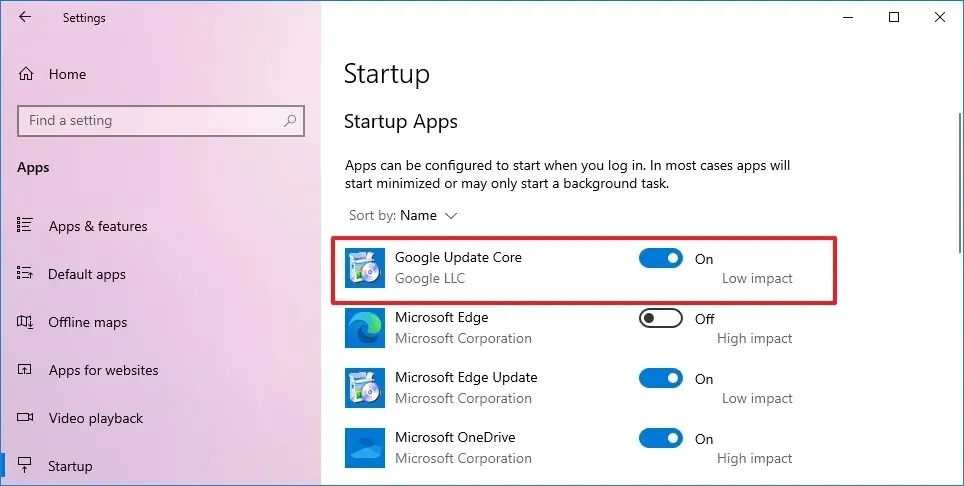
完成這些步驟後,應用程式將在啟動時自動開啟。
從啟動資料夾新增啟動時執行的程序
若要允許應用程式從啟動資料夾自動執行,請使用下列步驟:
-
開啟開始。
-
搜尋執行並點選頂部結果開啟應用程式。
-
鍵入以下指令並點選確定按鈕:
shell:startup -
在資料夾內點選滑鼠右鍵,選擇新建,然後選擇捷徑
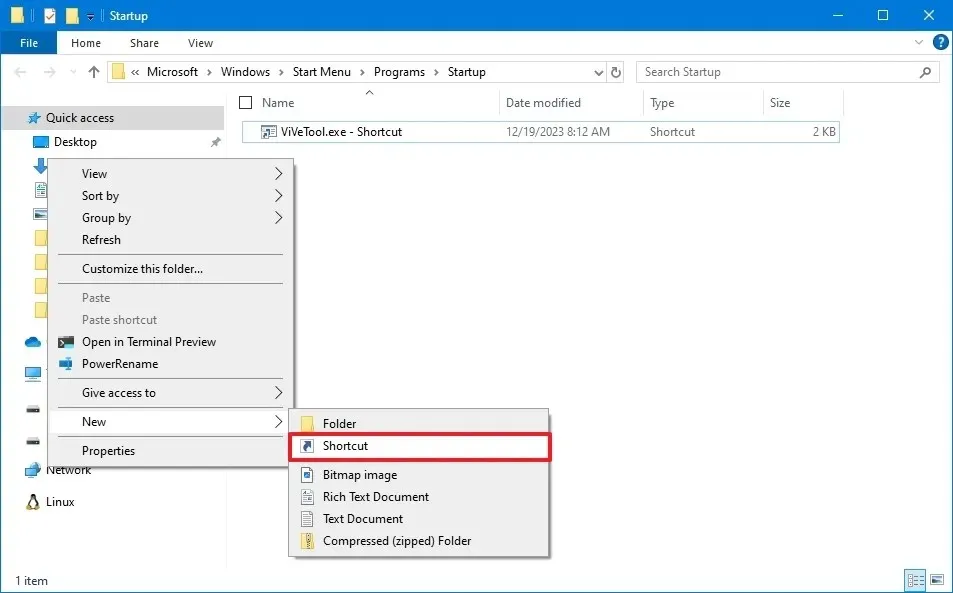
-
點選瀏覽按鈕。
-
選擇要建立快捷方式的檔案。
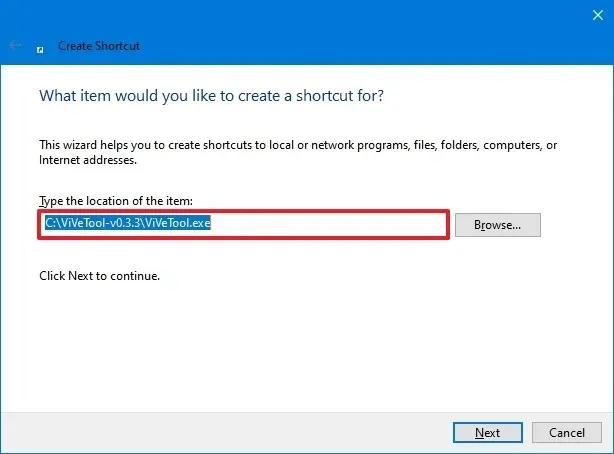
-
點選確定按鈕。
-
點選下一步按鈕。
-
確認快捷方式的名稱。
-
點選完成按鈕。
完成這些步驟後,系統將在啟動期間掃描該資料夾並啟動任何應用程式。
從任務管理器新增要在啟動時執行的程序
若要從工作管理員啟用應用程式在啟動時執行,請使用下列步驟:
-
開啟開始。
-
搜尋任務管理器並點選頂部結果開啟應用程式。
-
點選啟動選項卡。
-
選擇要停止啟動的應用程式。
-
點選啟用按鈕。
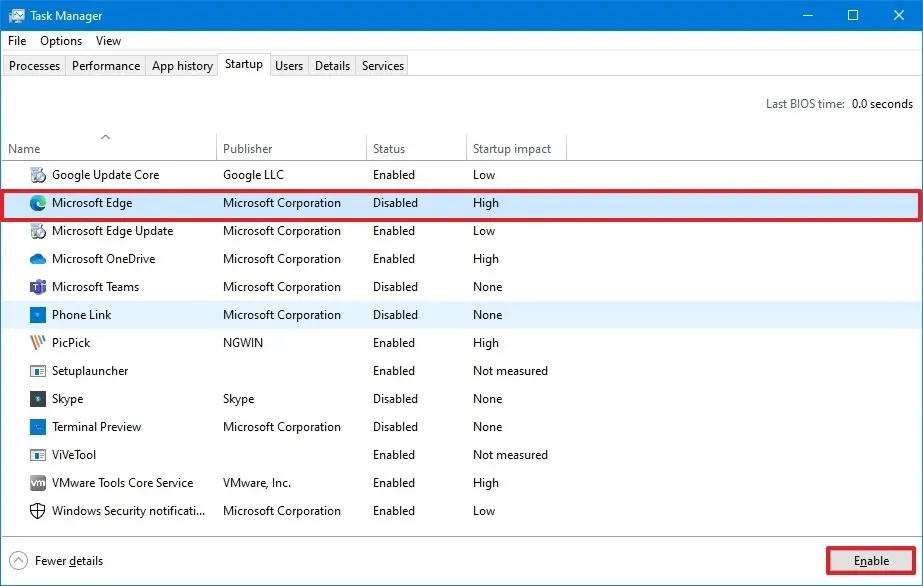
完成這些步驟後,您可能需要重複這些步驟才能在 Windows 10 上啟動時啟用其他應用程式。
更新於 2023 年 12 月 19 日:本指南已更新,以確保準確性並反映完成此配置的其他方法。



發佈留言