如何為命令提示字元、PowerShell、WSL 設定 Windows 終端預設應用程式
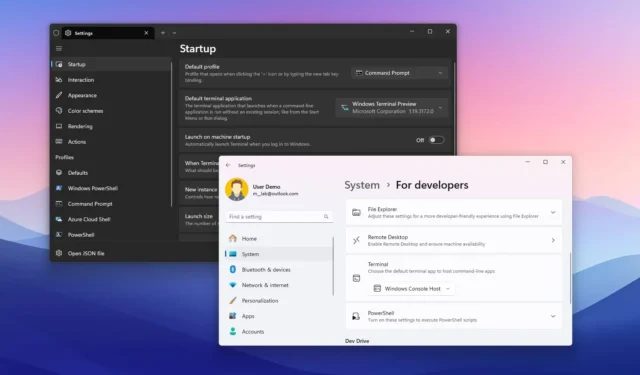
- Windows 終端機可以成為從 Windows 啟動 PowerShell 和命令提示字元的預設應用程式終端 > 常規並更改「預設終端應用程式」設定。
- 在 Windows 11 上,您也可以開啟設定 > 系統> 對於開發者並在「終端」設定中選擇「Windows 終端機」 .
- 在 Windows 10 上,開啟設定 > 更新&安全性> 對於開發者並在「終端」設定中選擇「Windows 終端機」 .
- 最後,您可以從 Windows 控制台主機的「終端」 標籤變更預設設定。
更新於2023 年12 月18 日: 在Windows 11(和10)上,現在您可以直接在Windows 終端機 應用程式中開啟命令提示字元、PowerShell 和WSL,而不是舊版Windows 控制台,在本指南中,我將教您如何操作。
儘管系統會自動將 Windows 終端設定為預設命令列體驗,但如果您的設定仍然預設為 Windows 控制台,或者您想要將另一個版本的終端設定為預設值,您可以手動變更此行為。 (我個人使用“Windows Terminal Preview”作為我的預設體驗。)
在本指南中,我將教您如何使 Windows 終端體驗成為 Windows 上的預設應用程式。
- 從終端機在 Windows 上設定終端預設控制台
- 從「設定」設定 Windows 11 上的終端預設控制台
- 從「設定」設定 Windows 10 上的終端預設控制台
- 從控制台在 Windows 上設定終端預設控制台
從終端機在 Windows 上設定終端預設控制台
若要預設使用 Windows 終端應用程式開啟命令提示字元、PowerShell 和 WSL,請使用下列步驟:
-
在 Windows 11(或 10)上開啟「開始」。
-
搜尋Windows Terminal 並點擊頂部結果開啟應用程式。
-
點選選單(向下箭頭)按鈕並選擇設定選項。
-
點選啟動。
-
使用「預設終端應用程式」設定並選擇Windows 終端機選項。
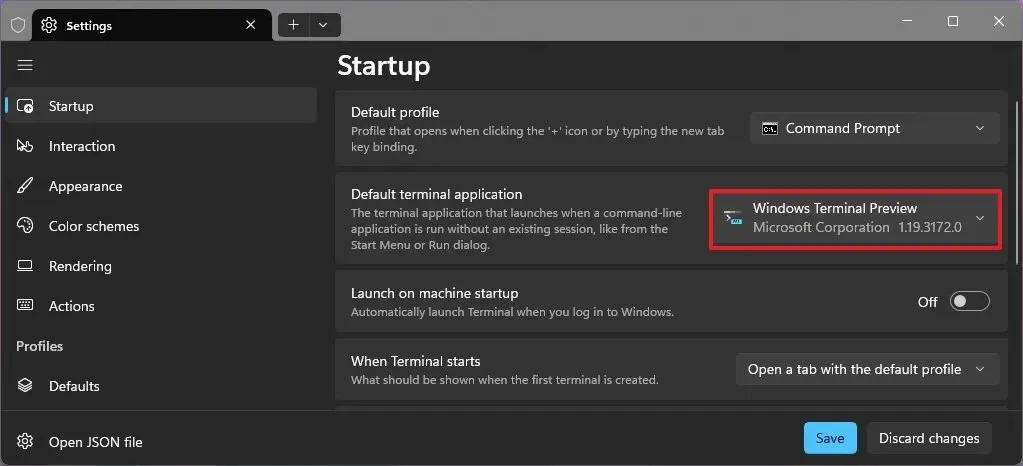
-
(可選)在「預設設定檔」設定中選擇命令提示字元選項。
-
點選儲存按鈕。
完成這些步驟後,下次開啟命令提示字元或 PowerShell 時,命令列工具將在 Windows 終端機而不是舊版 Windows 控制台主機上開啟。
從「設定」設定 Windows 11 上的終端預設控制台
若要將 Windows 終端配置為系統預設終端,請使用下列步驟:
-
開啟設定(Windows 鍵 + I)。
-
點選系統。
-
點選開發人員頁。
-
從「終端」設定中選擇Windows 終端選項。
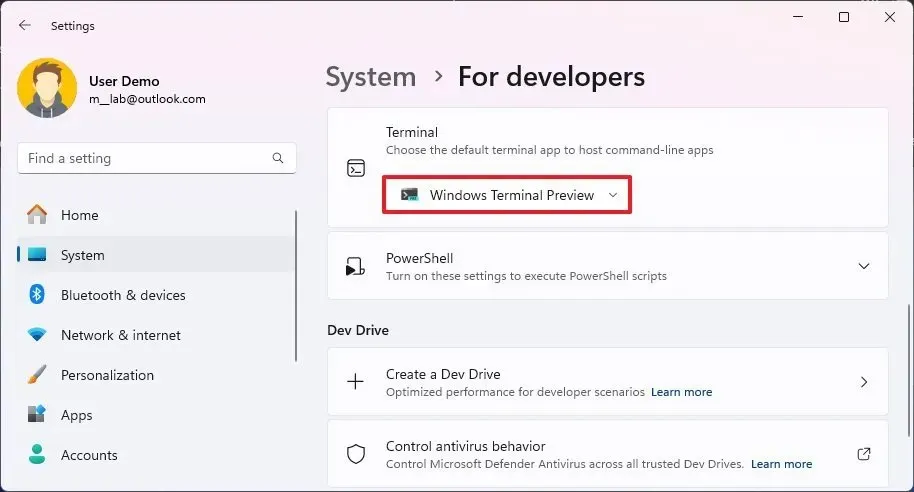 快速說明:您也可以將終端機的預覽版本設為預設體驗,並且可以使用此設定將預設設定還原為 Windows 控制台。
快速說明:您也可以將終端機的預覽版本設為預設體驗,並且可以使用此設定將預設設定還原為 Windows 控制台。
完成這些步驟後,預設將在終端機中開啟命令提示字元、PowerShell 或其他命令列工具。
從「設定」設定 Windows 10 上的終端預設控制台
若要讓 Windows 終端機成為 Windows 10 上的預設體驗,請使用下列步驟:
-
開啟設定(Windows 鍵 + I)。
-
點選已更新並已更新安全性.
-
點選開發人員。
-
從「終端」設定中選擇Windows 終端選項。
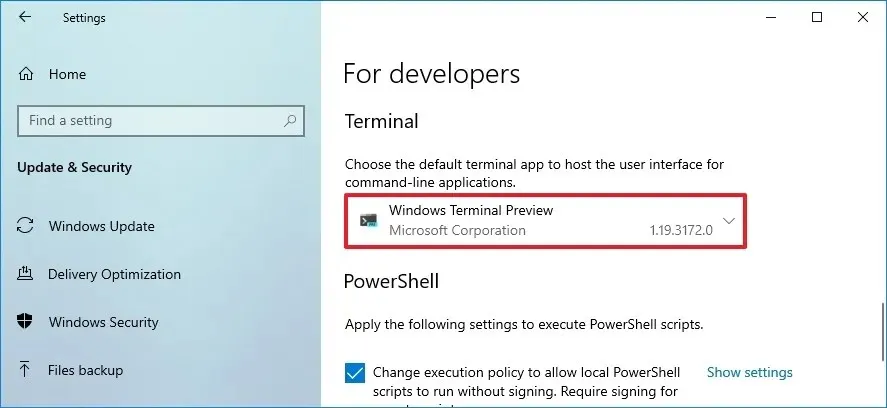
完成這些步驟後,Windows 10 現在將使用 Windows 終端機作為預設命令列控制台體驗。
從控制台在 Windows 上設定終端預設控制台
或者,您始終可以透過下列步驟在 Windows 控制台主機中啟用該功能:
-
開啟開始。
-
搜尋命令提示字元或PowerShell,然後單擊開啟應用程式的最佳結果。
-
右鍵點選標題列並選擇預設選項。
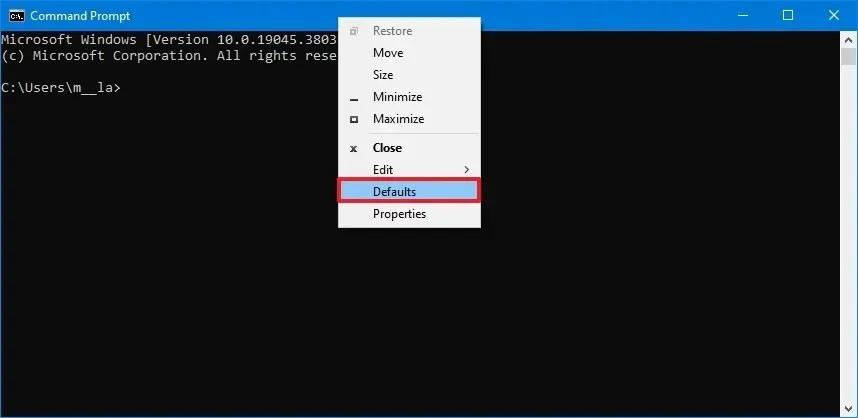
-
點選終端選項卡。
-
選擇「預設終端應用程式」部分下的Windows 終端機選項。
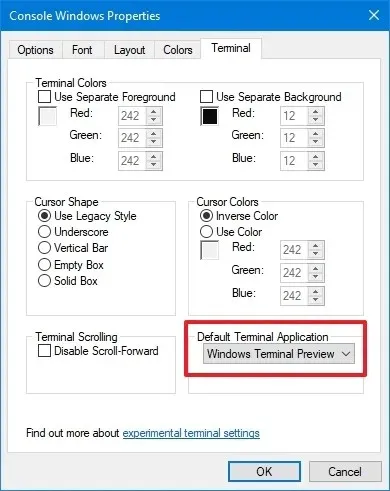
-
點選確定按鈕。
完成這些步驟後,應用程式將使用 Windows 終端應用程式自動啟動。



發佈留言