追蹤 Word 和 Google 文件中的變更:輕鬆編輯


追蹤變更是 Microsoft Word 中的內建選項,可讓您監視文件所做的變更。建議模式是 Google 文件中的類似功能。它作為協作工具特別有用,但您也可以使用它來追蹤您自己的文件中的更改,特別是當您使用同一文件的不同版本時。本指南示範如何釋放 Word 和 Google Docs 中追蹤變更的功能,以實現高效的文件修訂和審查。
如何在 Microsoft Word 中啟用追蹤更改
要開始在 Microsoft Word 中使用追蹤更改,您需要先啟用它,無論您使用什麼平台處理文件。
個人電腦
開啟文檔,然後按一下頂部功能區選單中的審查。選擇追蹤更改,或按Ctrl + Shift + E 開啟或關閉追蹤更改。
如果您與其他人共用您的電腦,並擔心他們可能會在您的文件中關閉“追蹤變更”,請點擊鎖定追蹤。輸入密碼,然後按確定。
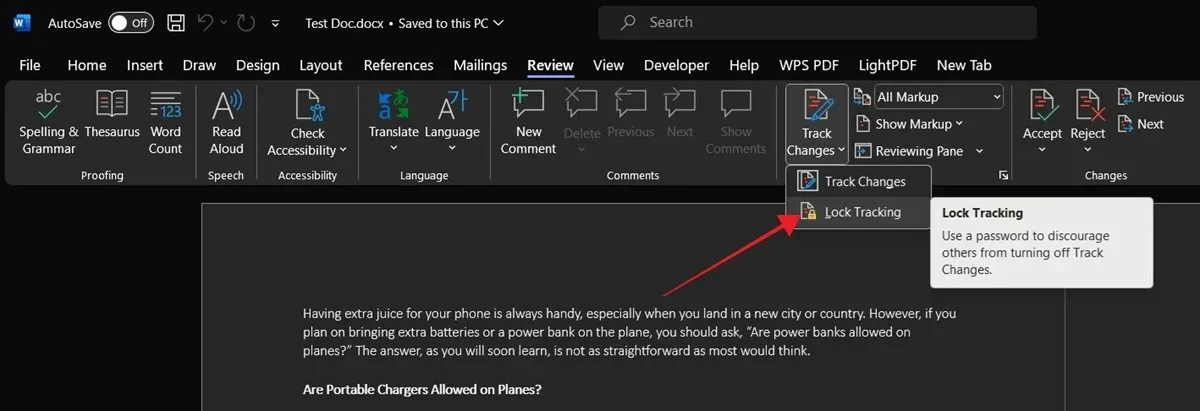
接下來,點選審閱窗格即時檢視您在編輯文件時所做的變更。
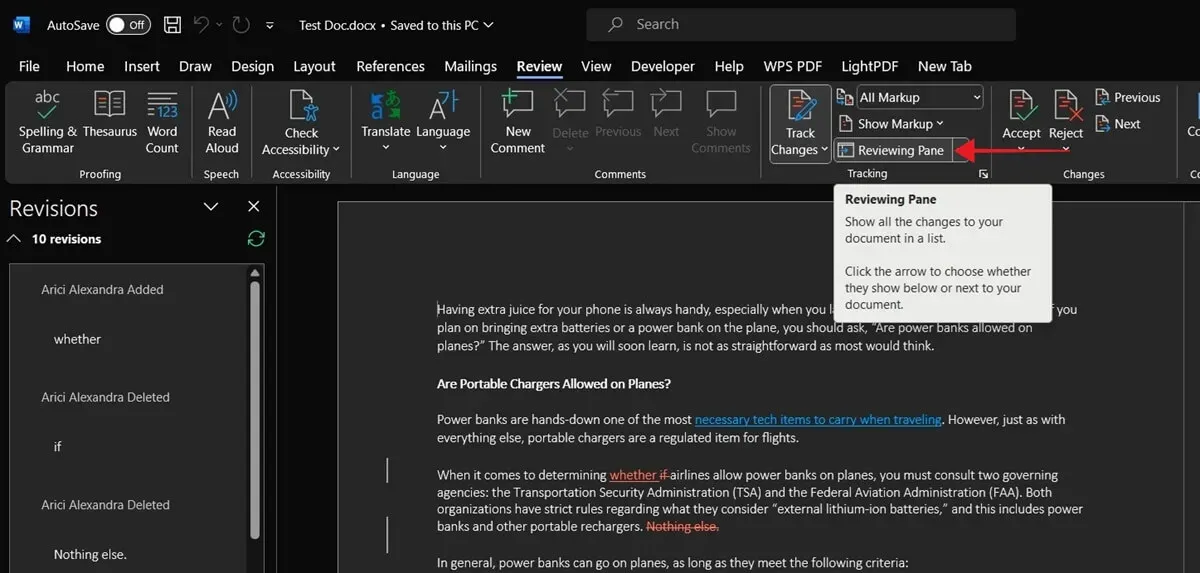
網路
如果您使用的是 Word 網頁版,請點選功能區選單中的審查,然後點選下拉選單預設顯示< /span>開始新增修訂。僅我的或所有人。選擇關閉

移動的
雖然在 Android 版 Word 應用程式中可以使用追蹤更改,但如果沒有 Microsoft 365 訂閱,則無法啟用它。 iOS 版 Word 應用 僅允許您查看文檔,但所有編輯功能均保留給擁有付費帳戶的用戶。
如果有,請在應用程式中開啟文檔,然後按底部的編輯。 (本教學中我們使用 Android 應用程式。)點擊底部欄右側的小箭頭。
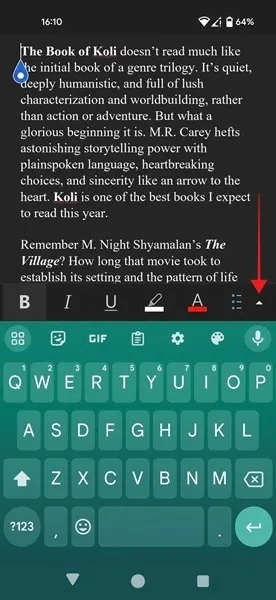
點選首頁,然後從清單中選擇查看的選項。
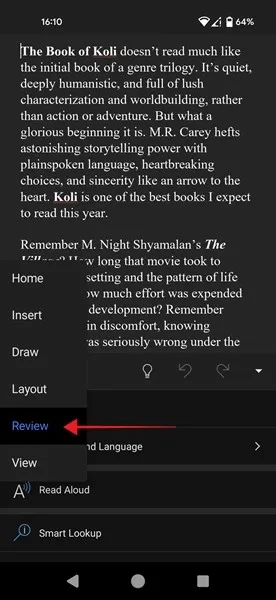
向下滑動,直到找到追蹤變更選項並選擇它。
如何在 Microsoft Word 中新增修訂
在文件中新增修訂非常容易。根據需要刪除文本或替換文本,就像編輯文件時通常所做的那樣。使用「追蹤變更」的不同之處在於,您對文件所做的任何更改都會被標記。

如果您需要在文件中插入一些詳細說明,請透過註解來完成。使用滑鼠反白顯示特定文字片段,然後按一下 審閱 ->新評論。將訊息寫入右側的文字方塊中。
在 Android 應用程式中,免費新增評論。轉到您要發表評論的文本,然後切換到查看(如上所述),然後點按新評論。
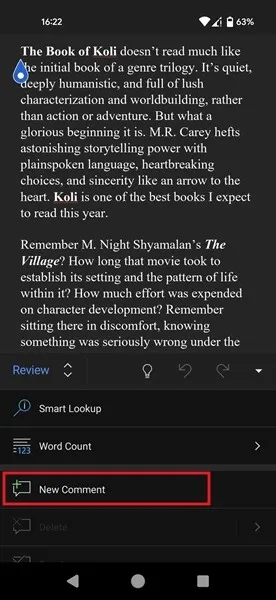
在此寫下您的評論,然後按發送圖示。文字將立即突出顯示,點擊文字後評論將顯示在底部。
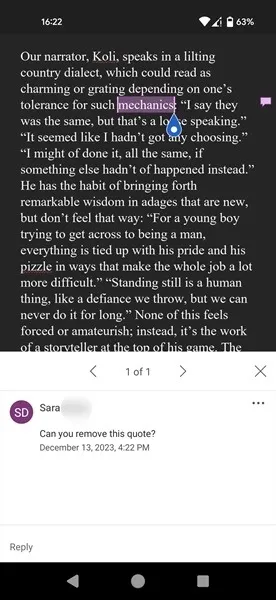
如何在 Word 中顯示或隱藏修訂
您可以在桌面版 Word 應用程式以及 Web 版本中顯示和隱藏對文件所做的追蹤變更。
個人電腦
當您開啟先前使用「追蹤變更」編輯過的文件時,較新的 Word 版本預設不會顯示這些變更(註解除外)。相反,您會注意到更改的文字旁邊的頁邊空白處有紅色垂直線。
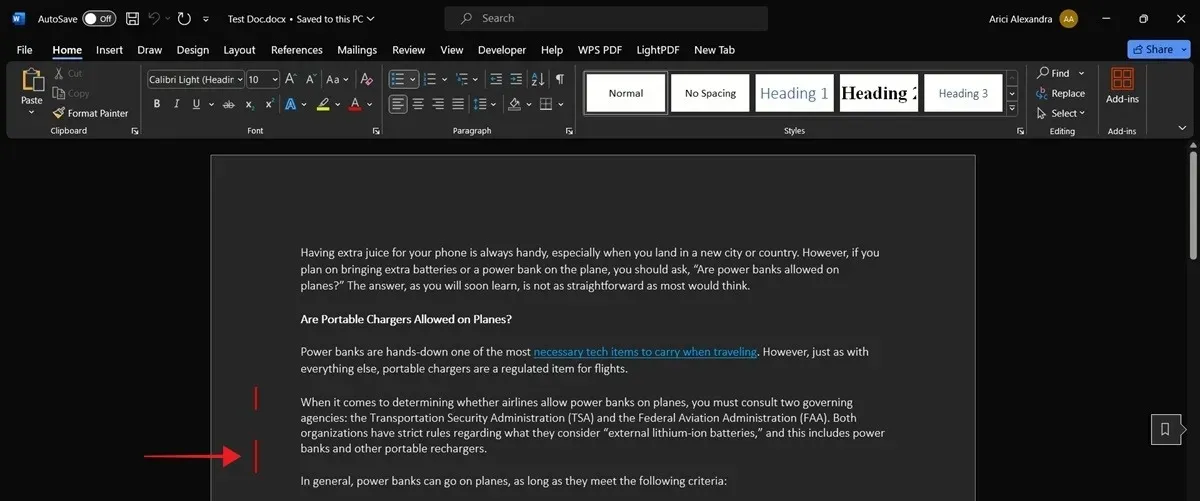
按一下這些行以使變更可見。您的文件可能包含多種類型的變更。刪除的文字帶有刪除線,而新增的文字則帶有下劃線。如果文字已格式化,有關新格式的資訊將會新增至右側邊距。
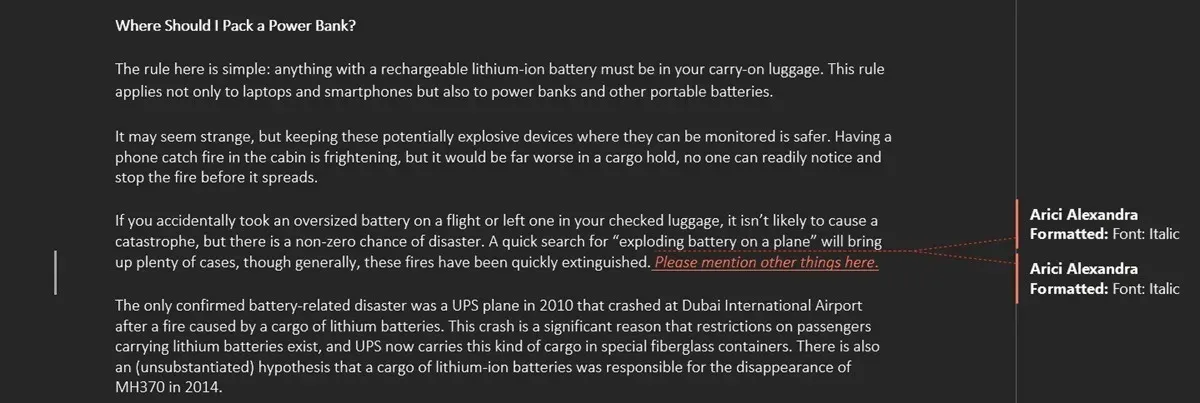
您可以透過點選審查 ->在檢視文件所做變更的各種模式之間切換 所有標記下拉清單。如果您希望查看文件的開頭部分,請點選原始。如果您想查看未經更改的文本,請選擇無標記。選擇簡單標記將只顯示文字旁的垂直線。
此外,如果您點選查看 ->顯示標記,您可以選擇僅顯示特定類型的修訂,例如插入和修改。刪除或格式。此外,您可以選擇將所有修訂顯示在顯示器右側的氣球中。
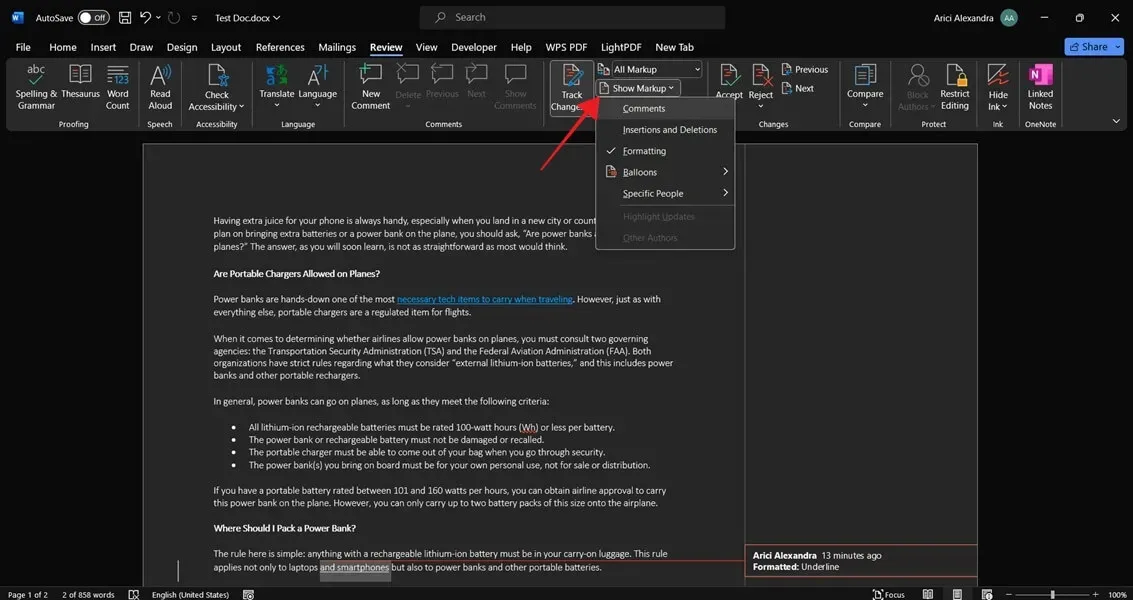
如果您只想查看某個人的修訂,請點擊審閱 ->顯示標記 ->顯示特定人員。
網路
將先前編輯的文件上傳到 Word for Web 後,您將立即能夠看到所做的變更。您也會收到「追蹤變更」已開啟的通知。
點選檢視 -> 切換到精細版本標記視圖 ->簡單標記。
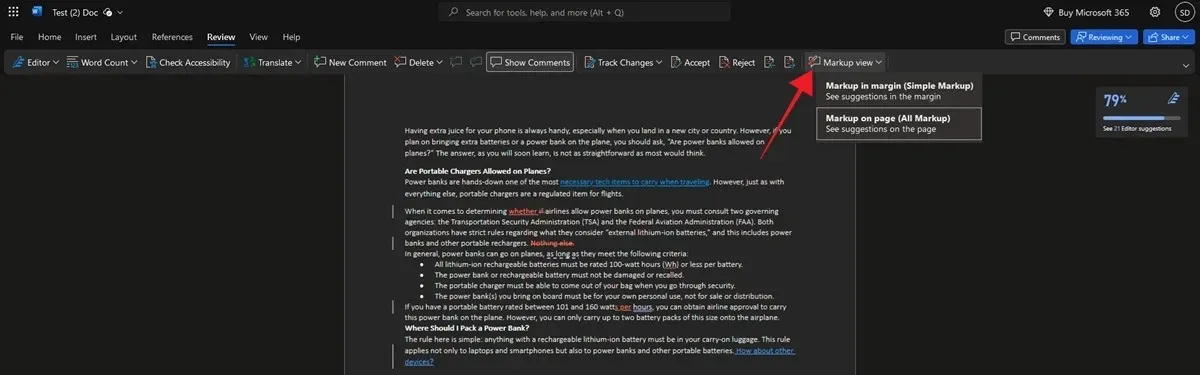
移動的
如果您開啟先前使用「追蹤變更」編輯過的文檔,則可以看到修訂。您也可以透過這種方式繼續編輯。
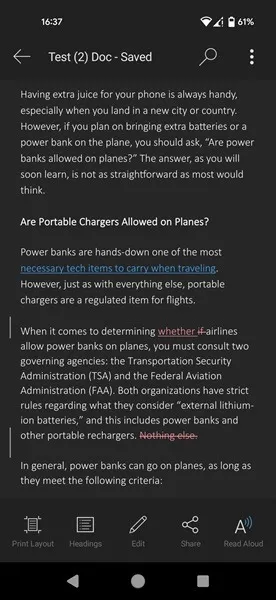
如何接受或拒絕 Word 中的更改
要接受已使用追蹤更改編輯的文件中的更改,請找到修訂版本,然後右鍵單擊它。選擇接受[更改]或拒絕[更改],取決於你需要做什麼。

或者,檢查上面的工具列(如果您使用的是桌面應用程式)。您將有更多可用的選項,值得探索。 接受並移至下一個或接受所有更改。或者,如果您編輯完此文檔,您也可以選擇接受所有更改並停止追蹤。
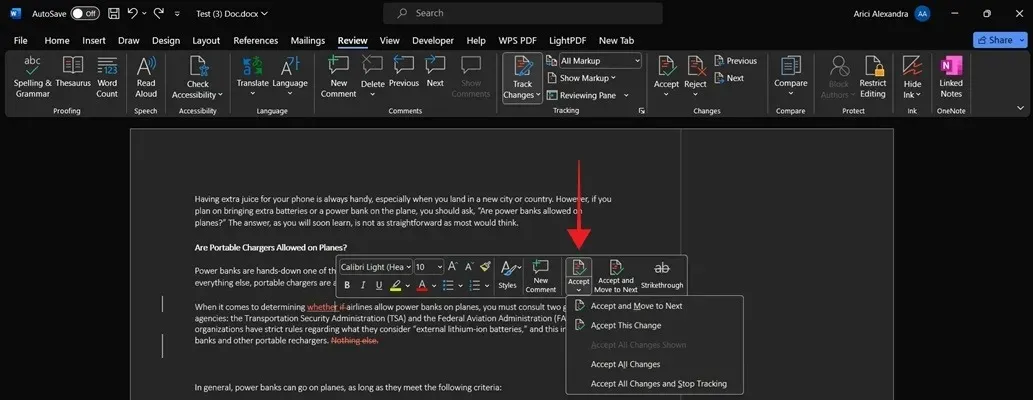
不幸的是,在行動裝置上,除非您有 Microsoft 365 訂閱,否則您將無法接受或拒絕變更。如果這樣做,只需點擊修訂版本,然後從選單中選擇適當的圖示。
如何邀請其他人查看或編輯
點選畫面右上角的分享按鈕,然後點選分享再次。
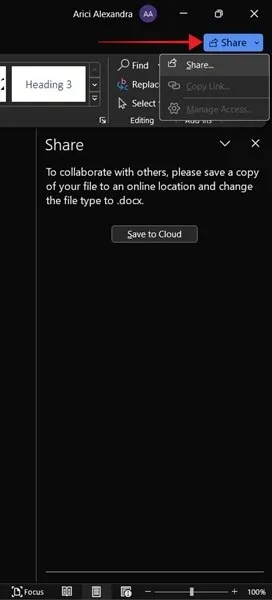
您需要透過 OneDrive 將文件上傳到雲端中,然後才能與其他人共用。
完成此操作後,點選邀請人員欄位輸入姓名或電子郵件地址。預設情況下,知道連結的任何人都可以編輯。您可以更改此設定並只允許其他人查看文件。
根據需要添加訊息,並決定是否始終自動儲存更改,然後按共享。
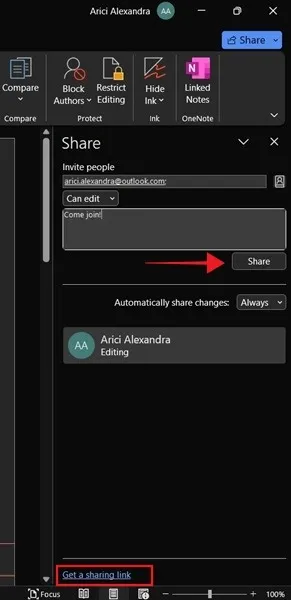
或者,點擊底部的取得共享連結,透過您喜愛的訊息應用程式輕鬆分享。在行動裝置上,分享按鈕位於底部。
如何使用建議模式啟用 Google 文件中的追蹤更改
在 Google 文件中,追蹤變更稱為建議模式,也可在 Web 應用程式和行動裝置上使用。
個人電腦
開啟文檔,然後點選工具列右上角的編輯,然後選擇建議。

或者,將滑鼠移至右側邊距,然後按一下建議編輯圖示來啟用建議模式。
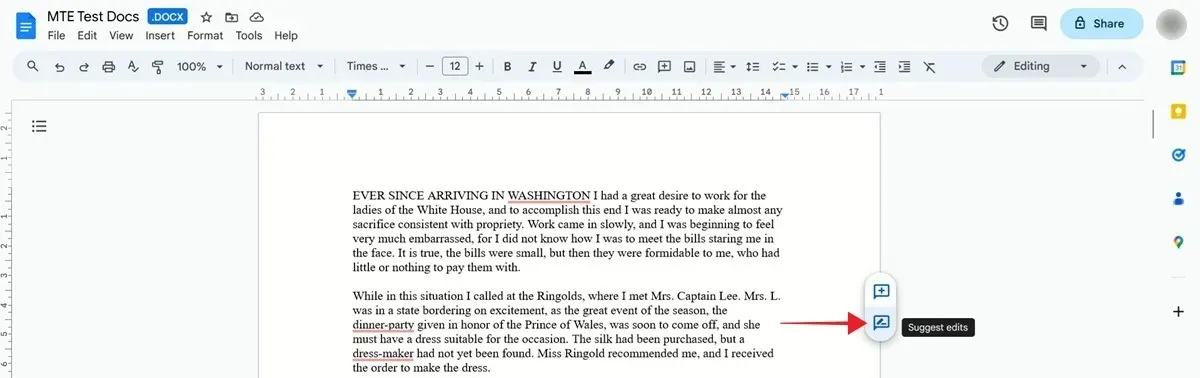
移動的
開啟文檔,然後按右上角的三個點。啟用建議更改旁邊的開關。
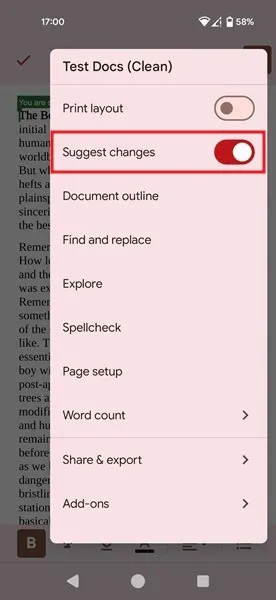
如何在 Google 文件中新增建議
啟用建議模式後,請像平常一樣編輯文章。
個人電腦
這些修訂將被標記。您刪除的文字將顯示帶有刪除線,而您新增的文字將顯示下劃線。每個修訂版的附加資訊都顯示在側面的氣泡中。
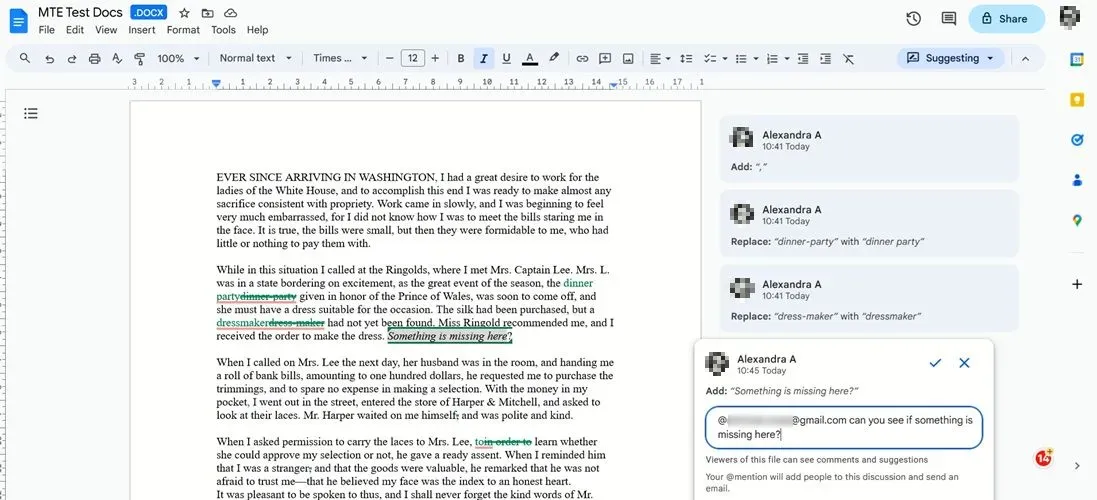
您也可以透過選擇相關文字並點擊文件側面的 + 圖示來對文字留下具體評論當您將滑鼠懸停在文本上時。
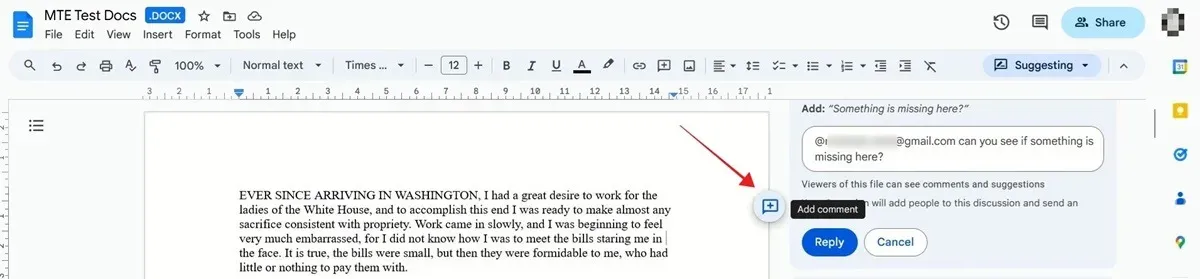
在框中添加您的評論。您可以使用團隊的其他成員的電子郵件地址來標記他們。無論您@提及的是誰,都會收到一封電子郵件,邀請他們查看該文件。
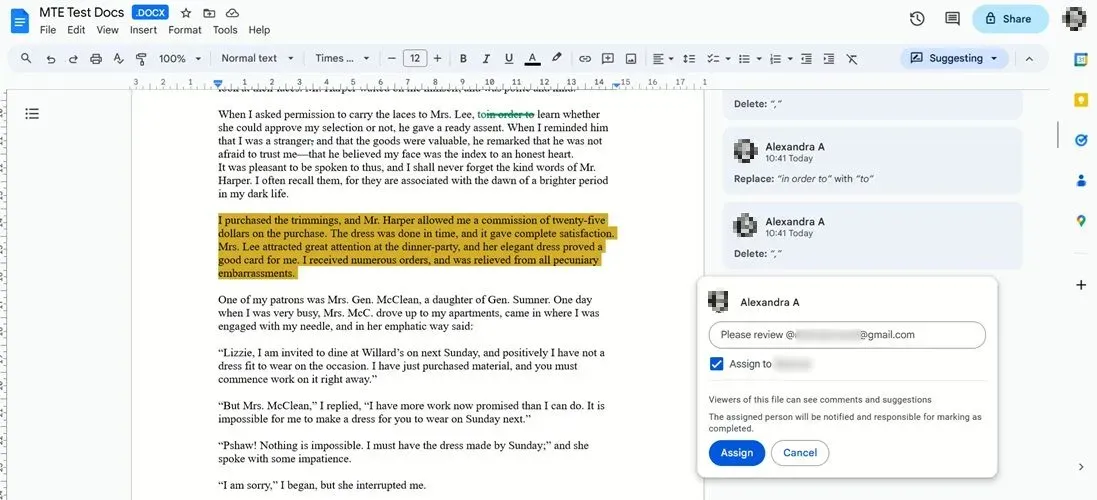
移動的
若要開始在行動裝置上編輯文檔,請點選右下角的編輯圖示。然後像往常一樣刪除、添加文字並進行所需的任何更改。
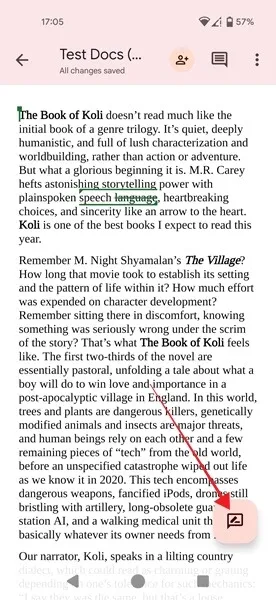
如果您需要新增評論,請點選+按鈕並選擇評論✓ 圖示。
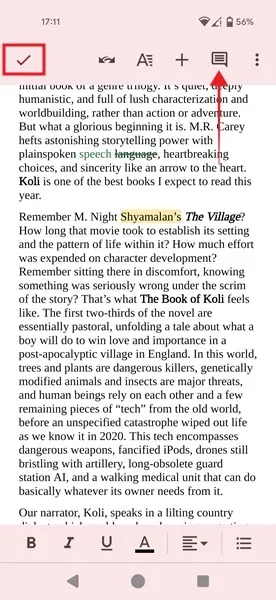
如何接受或拒絕 Google 文件中的更改
當您開啟已編輯且現在包含多個建議的文件時,您將在右側看到每個建議及其相關氣泡(如果您在桌面上)。在行動裝置上,這些是隱藏的。
個人電腦
點選特定氣泡將其展開。若要接受更改,請選擇 ✓ 符號,若要拒絕更改,請按 X。如果您不同意所提出的建議,您也可以在下方回覆文字方塊中留言。
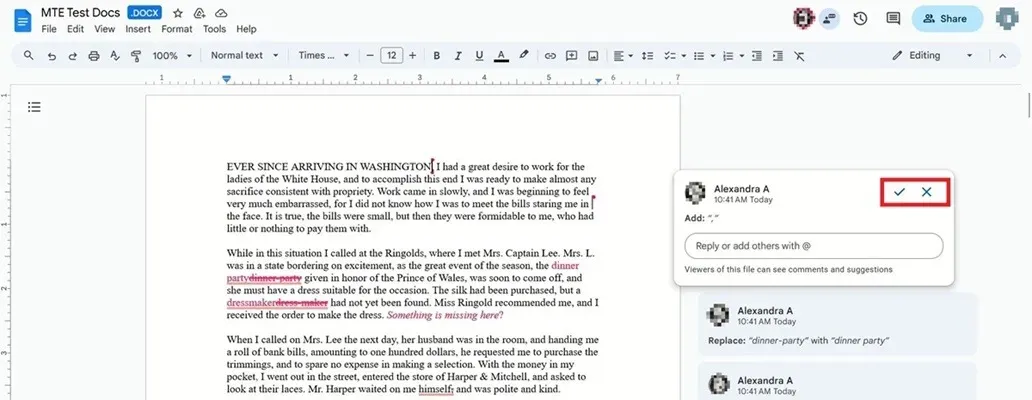
一旦實施建議的編輯,相關的評論面板就會消失。
對於評論,根據說明進行編輯後,請點擊 ✓ 按鈕將其從視圖中刪除。
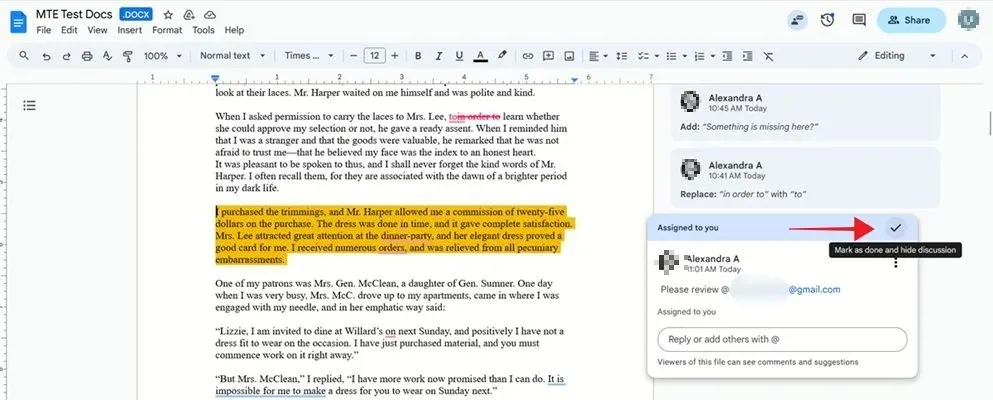
移動的
點擊修訂並決定接受或拒絕它。您也可以新增回覆。在頂部,按 查看全部 查看所有更改,或透過點擊箭頭在它們之間隨機播放。
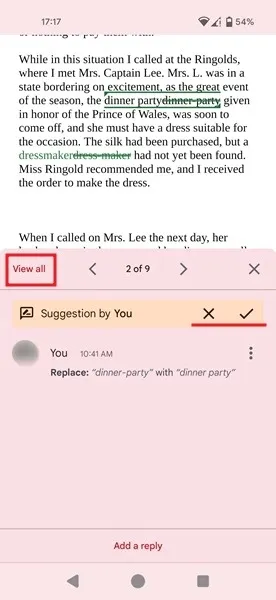
如何邀請其他人查看或編輯
如果您希望邀請更多人幫助您編輯此文檔,請點擊右上角的共享按鈕。
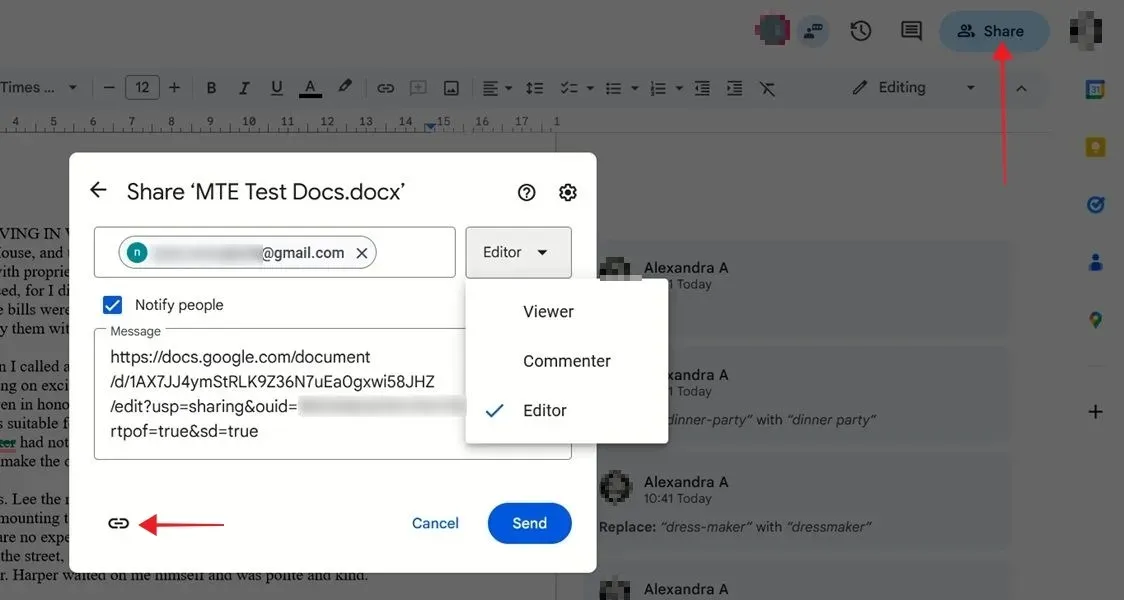
透過頂部的欄位新增人員或群組。在下一個畫面上,點擊下面的連結圖標,並將其添加到訊息欄位。決定您邀請的人可以是編輯還是只是評論者 或< /span>。發送,然後按一下檢視者
在行動裝置上,點選右上角的三個點,然後選擇共用和分享導出。
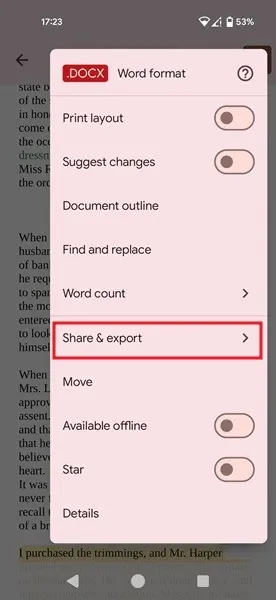
選擇共用以邀請其他人檢視該文件。點擊管理存取以調整文件的隱私設置,並產生直接連結。
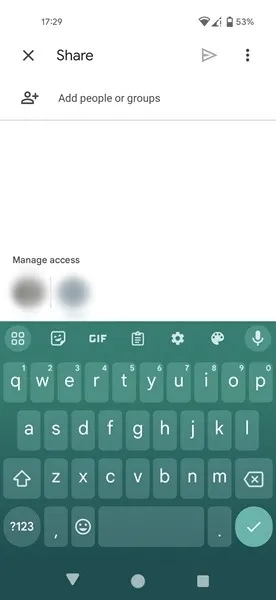
複製貼上並追蹤更改
如果您想知道複製貼上是否會保留對文件所做的更改,對於 Word 來說答案是“是”,對於 Google Docs 來說答案是“否”。
如果您在「追蹤變更」仍處於開啟狀態的情況下複製貼上到同一個 Word 文件中,文字將改變顏色並被計算為修訂。在原始文件之外複製貼上將為您提供編輯後的文字的副本。
Google 文件的情況並非如此,無論目標文件是新文件還是已編輯的相同文檔,您的變更都會被複製貼上。
列印追蹤更改
如果您已完成編輯,最好關閉“追蹤變更”,以便可以處理文件以進行發布、發布或列印。

即使功能仍處於啟用狀態且您尚未解決所有修訂問題,您也可以列印 Word 文件。請確保先切換到無標記,以便套用所有變更並從頁面中刪除標記。如果您希望列印修訂前的原始文檔,請點選原始。
在 Google 文件中,您的列印輸出不會保留現有格式,也不會顯示建議。您只會獲得原始文件的副本。如果變更已獲得批准並標記為已完成,您的 Google 文件列印輸出將清晰可見並反映您的修改。
快速通道中的編輯
如果您經常使用這兩個平台,您可能會發現了解如何將 Google 文件轉換為 Microsoft Word 文件(以及副反之亦然)。請同時查看這些適用於 Microsoft 和 Google 的免費專案管理範本。
圖片來源:DepositPhotos。所有螢幕截圖均由 Alexandra Arici 提供。



發佈留言