如何修復 Microsoft Store 錯誤代碼 0x000001F7
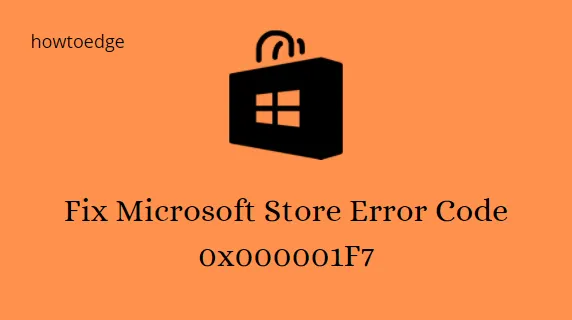
您在 Windows 電腦上存取應用程式商店應用程式時遇到問題嗎?這篇文章將協助您解決 Microsoft Store 錯誤代碼 0x000001F7。它可能是由多種因素引起的,包括伺服器停機、應用程式故障、系統錯誤,甚至是惡意程式。
在本文中,我們提出了修復錯誤代碼 0x000001F7 的幾個解決方案。有一條與此錯誤代碼相關的錯誤訊息「再試一次,我們這邊發生了一些事情,等一下可能會有所幫助,錯誤代碼 0x000001F7」。
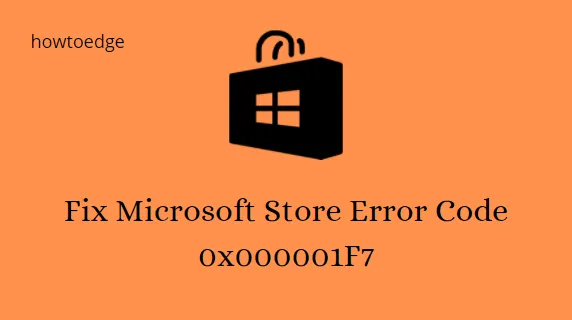
Microsoft 商店錯誤 0x000001F7
若要修復 Microsoft Store 錯誤 0x000001F7,請依照下列步驟操作 –
1]更改日期和時間
有時可以透過將日期改回幾天來解決問題。為此,請使用以下說明:
- 到工作列右端並右鍵點選日期和時間。
- 從選單清單中選擇調整日期/時間。
- 在日期和時間設定視窗中,前往右側窗格並確保您的自動設定時間已關閉。
- 在當前日期和時間部分下,點選更改按鈕。
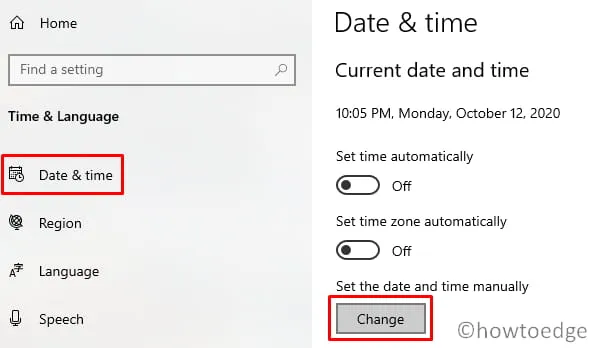
- 日期和時間視窗將會開啟。更改設定後,點選更改按鈕套用變更。
- 現在關閉設定視窗並重新啟動您的電腦。
完成上述步驟後,檢查您的 Microsoft 商店是否開始運作。
2]運行 Windows 應用程式商店疑難排解
更改日期和時間後,如果問題仍然存在,請嘗試 Windows 應用程式商店疑難排解。程序如下——
- 按Windows + I 鍵開啟「設定」視窗。
- 然後轉到更新&安全性>故障排除>>其他疑難排解程式。
- 向下捲動到螢幕底部,選擇Windows 應用程式商店應用程式,然後按一下執行問題排查工具。
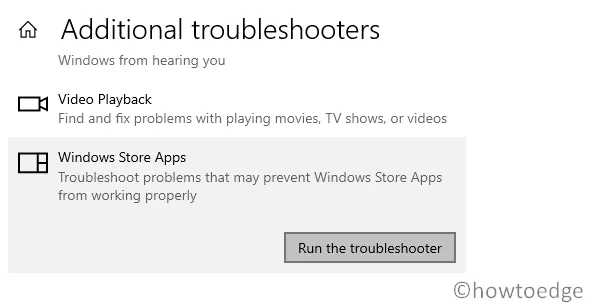
- 等待一段時間,直到檢測到問題,然後按照螢幕上的指示修復此問題。
3]重置商店應用程式
如果上述方法不起作用,則重新安裝應用程式可能有助於修復錯誤代碼 0x000001F7。步驟如下——
- 右鍵點選「開始」按鈕,然後從進階使用者選單中選擇設定。
- 在「設定」應用程式中,點選套用。
- 在應用程式和應用程式下功能部分,選擇可疑的應用程序,然後按一下顯示高級選項的連結。
- 向下捲動並點選重設重設按鈕4> 部分。
- 要確認,請再次按一下重設按鈕。
4]使用PowerShell重新安裝Windows應用程式商店
程序如下:
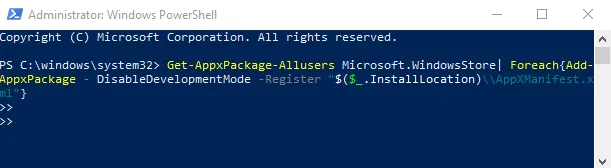
- 以管理員身分執行 Windows PowerShell。
- 在 Windows PowerShell 中,鍵入下列命令,然後按 Enter 執行該命令:
Get-AppxPackage-Allusers Microsoft.WindowsStore| Foreach{Add-AppxPackage – DisableDevelopmentMode –Register "$($_.InstallLocation)\\AppXManifest.xml" }
- 之後,關閉 PowerShell 視窗並查看是否解決問題。
5]重設並清除Windows應用程式商店快取
有時,商店快取也會導致從 Microsoft Store 應用程式安裝和更新應用程式時出現問題。為了解決此問題,您可以重設並清除 Windows 應用程式商店快取,然後檢查問題是否現已解決。
因此,這些都是修復錯誤代碼 0x000001F7 並幫助您安裝應用程式和更新現有應用程式的所有可能方法。
什麼是 Microsoft Store 錯誤代碼 0x000001F7?
從應用程式商店應用程式開啟或下載應用程式時出現 Microsoft 應用程式商店錯誤代碼 0x000001F7。
如果 Microsoft Store 應用程式損壞或 Internet 連線出現問題,則會發生此錯誤。防毒軟體、防火牆或其他安全程序的問題也可能是原因。



發佈留言