如何在Raspberry Pi4上安裝Windows 11?
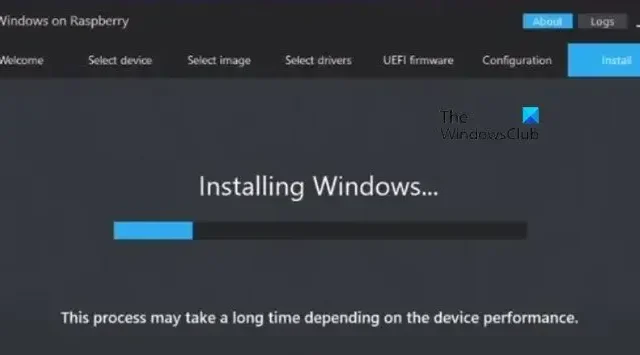
在 Raspberry Pi4 上安裝 Windows 11 可以實現多種可能性,因為它允許您擁有一台可供使用的迷你 PC。然而,微軟往往有嚴格的協議,我們需要繞過這些協議才能在 ARM 電腦上安裝 Windows。在這篇文章中,我們將了解如何繞過這些限制並在 Raspberry Pi4 上安裝 Windows 11.
在 Raspberry Pi4 安裝 Windows 11
在您的 Raspberry Pi 上安裝 Windows 11 之前,滿足以下系統要求至關重要。
- 您需要 4GB(最低)或 8GB(建議)Pi 版本的 Raspberry Pi 4。
- 用於安裝 Windows 11 的外部快閃磁碟機或 SSD(建議)。它至少應有 64 GB 的空間。
- 如果您想直接在 Raspberry Pi 裝置上安裝 Windows 11,則需要 SD 卡。
- 鍵盤、滑鼠和 HDMI 顯示器等硬體。
- 良好的網路連線。
滿足這些要求後,就可以將其更新到最新韌體了。如果您已完成韌體更新,請跳至本文的安裝部分。若要更新Raspberry Pi4韌體,請開啟終端機並一一執行以下命令。
sudo apt update sudo apt full-upgrade sudo shutdown - r
更新 Raspberry Pi4 後,請按照上述任何方法安裝工具的最新版本。
讓我們開始吧。
1]直接從Raspberry Pi作業系統

將 Windows 11 安裝到裝置的最有效方法之一是直接從 Raspberry Pi 作業系統安裝。若要執行相同的操作,請按照下面提到的步驟操作。
- 首先,我們需要在 Raspberry Pi 上安裝Windows。為此,打開終端並執行以下命令。
git clone https://github.com/Botspot/wor-flasher - 執行下面提到的命令來執行WoR Flash。
~/wor-flasher/install-wor-gui.sh - 當詢問時給予 Y 進行確認。
- 將彈出 Windows for Raspberry 螢幕,在各自的部分中選擇 Windows 11 和 Pi4/400。
- 按一下“下一步”。
- 保持 USB 連接,選擇適當的語言,然後繼續。
- 然後,您必須選擇要安裝 Windows 的正確位置。
- 最後,點選Flash。
- 確保設備正在運行並且 USB 已連接,因為刷新需要一些時間。
- 完成後,關閉 Raspberry Pi 4 並移除具有 Raspberry Pi OS 的卡片。
- 確保已連接包含快閃記憶體 Windows 11 的 USB 隨身碟並啟動裝置。
- 您將看到 Windows 安裝精靈,只需按照螢幕上的指示即可完成此過程。
這將在您的 Raspberry Pi4 裝置上安裝 Windows 11。
2]使用Windows計算機
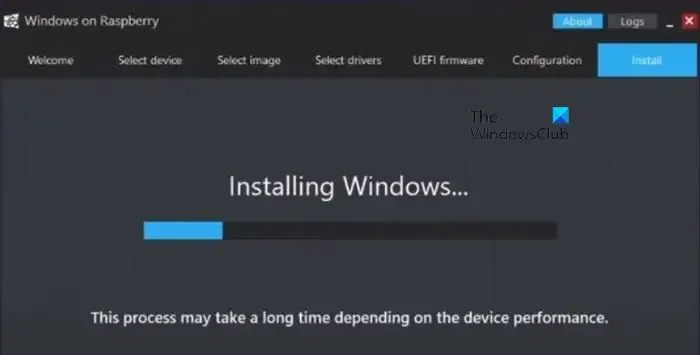
如果您不熟悉 Raspberry OS,並想使用 Windows 電腦安裝 Windows 11,我們可以為您做些什麼。請按照下面提到的步驟使用 Windows 電腦在 Raspberry Pi 上安裝 Windows 11。
- 開啟任意瀏覽器並存取uupdump.net。
- 在搜尋欄中輸入「Windows 11 dump」並按 Enter 鍵。
- 按一下要安裝的版本,在下一頁上選擇語言,然後按一下下一步。
- 選擇正確的 Windows 版本,然後按一下「下一步」。
- 在“下載方法”中,選擇“下載並轉換為ISO”,最後按一下“建立下載套件”。
- 這將下載 ZIP 文件,您需要額外添加該文件並以管理員身份運行 uup_download_windows.cmd 腳本。它將下載所有 Windows 元件並建立 Windows 11 ARM ISO 檔案。
- 前往 worproject.com 並下載 WoR 映像 ZIP 檔案。
- 提取 ZIP 檔案並以管理員身份執行 WoR.exe。
- 系統將要求您選擇語言,然後按一下「下一步」。
- 在儲存驅動器部分中選擇要刷新 Windows 11 的 USB 驅動器,然後將裝置類型設定為 Raspberry Pi 4。
- 在「選擇映像」部分中,選擇我們剛剛在 UUPdump 腳本資料夾中建立的 Windows 11 ARM ISO 檔案。自動填寫其他欄位後,按一下「下一步」。
- 在「選擇驅動程式」頁面中,勾選「使用伺服器上可用的最新軟體包」選項,接受條款和條件,然後按一下「下一步」。
- 在“選擇 UEFI 韌體”頁面中,選擇“使用伺服器上可用的最新韌體”,然後在下載後按一下“下一步”。
- 前往安裝頁面,然後按一下「安裝」以觸發安裝過程。
- 完成後,連接 USB 驅動器,它將啟動 Windows 11 安裝精靈,您只需按照螢幕上的指示操作即可。
就是這樣!
如何在樹莓派4上安裝Windows 10?
在 Raspberry Pi 4 上安裝 Windows 10 的過程與 Windows 10 類似。您所需要做的就是,不要下載 Windows 11 ARM,而是下載 Windows 10 ARM,然後安裝。
Windows 11 可以在 Raspberry Pi 4 上運作嗎?
引入 WoR-flasher 後,ARM 版本的 Windows 11 可以在 Raspberry Pi 4 上非常流暢地運作。它是一個免費工具,允許我們在 Raspberry Pi 4 上安裝 Windows 11。請按照上述步驟了解如何執行相同操作。



發佈留言