執行 Windows 10 的全新安裝(六種方法)
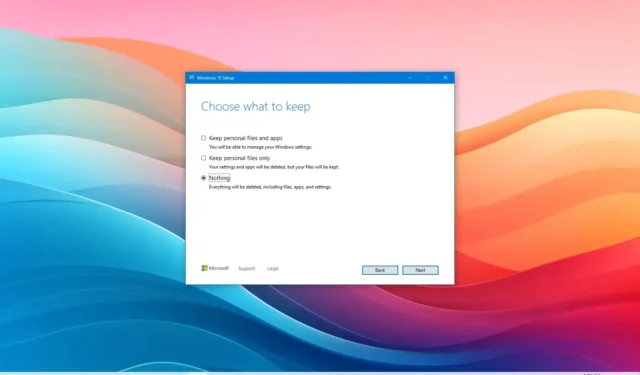
- 要全新安裝Windows 10,請使用USB 可啟動隨身碟啟動電腦,繼續依照螢幕上的指示操作,跳過激活,然後選擇「自訂」「下一步」並完成開箱即用體驗(OOBE)。
- 此外,您還可以使用媒體建立工具、重設此電腦功能、進階啟動或 ISO 檔案來執行 Windows 10 的全新安裝。
全新安裝 Windows 10 是設定新電腦的唯一選項,也是升級到最新版本的推薦過程作業系統版本。原因是,此方法可讓您擦除硬碟並以全新的 Windows 10 副本啟動,而無需自訂設定、驅動程式、應用程式或可能幹擾升級過程的檔案。
就我個人而言,我會在長時間(通常是一年)進行相同設定後使用全新安裝,因為它還可以幫助解決效能問題、關閉和啟動問題、記憶體和應用程式問題。此外,此過程是從舊版本(例如Windows 7或8.1)升級的最佳選擇。或者,您可以使用此選項來精簡系統,該系統可能已在新電腦上預先安裝了製造商映像。
Microsoft 提供了多種方法來執行 Windows 10 的全新安裝,包括使用 USB 隨身碟在 SSD 上進行安裝(固態硬碟)。您可以使用媒體建立工具在已經執行 Windows 10 的裝置上進行全新安裝。也可以使用「重設此電腦」功能來快速清除硬碟並重新安裝作業系統,而無需其他工具。或者,如果電腦無法啟動,您可以使用進階啟動選項或將 ISO 檔案裝載到檔案總管來完成全新安裝。
在本指南中,我將教您在電腦上執行 Windows 10 全新安裝的不同方法,無論您是否計劃這樣做若要重新安裝相同版本,請升級至更高版本,包括版本22H2 或21H2,或您正在設定新的客製化電腦或更換後您設備上的硬碟。
- 從 USB 全新安裝 Windows 10
- 從媒體建立工俱全新安裝 Windows 10
- 透過重設此電腦(本機)全新安裝 Windows 10
- 透過重設此電腦(雲端)全新安裝 Windows 10
- 從 WinRE 全新安裝 Windows 10
- 從 ISO 檔案全新安裝 Windows 10
從 USB 全新安裝 Windows 10
完成 Windows 10 全新安裝的最佳方式是使用 USB 隨身碟,您必須先使用媒體建立工具建立該驅動器,命令提示字元 或Rufus 等第三方工具。此外,您必須確保電腦可以從 USB 啟動,這表示您可能需要調整 BIOS 或 UEFI 設定。但是,由於大多數設備都有不同的設置,因此您必須檢查製造商支援網站以獲取更具體的詳細資訊。
若要從 USB 全新安裝 Windows 10,請使用下列步驟:
-
使用 Windows 10 USB 隨身碟啟動電腦。
-
按任意鍵繼續。
-
點選下一步按鈕。
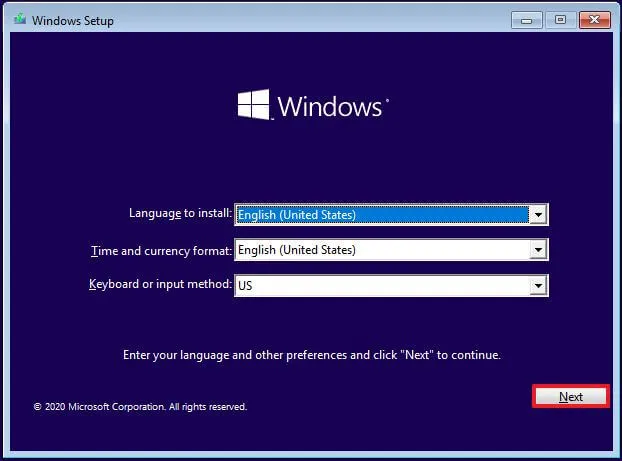
-
點選立即安裝按鈕。
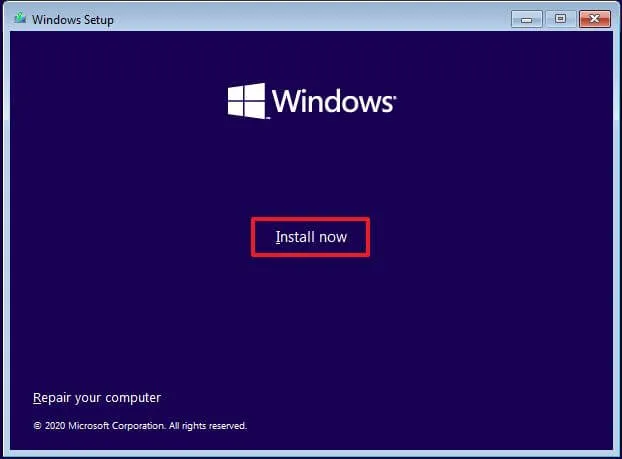
-
如果您要重新安裝,請點選「我沒有產品金鑰」選項。如果 Windows 10 在安裝後已激活,則會自動重新激活。

-
選擇您的許可證金鑰已啟動的「Windows 10」版本(如果適用)。
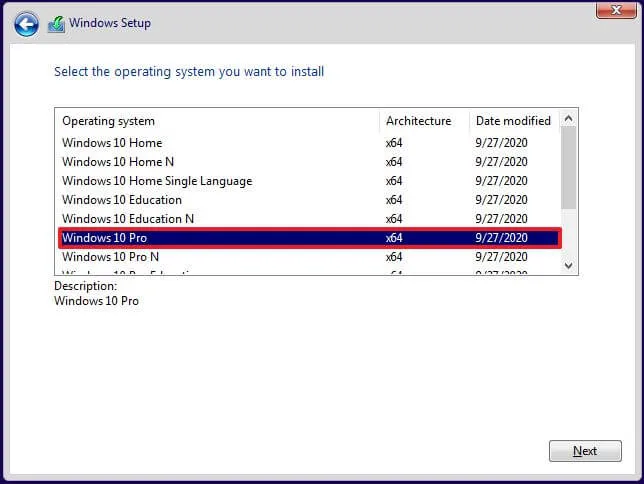
-
選取「我接受授權條款」選項。
-
點選下一步按鈕。
-
選擇「自訂:僅安裝 Windows(進階)」 選項來執行全新安裝。
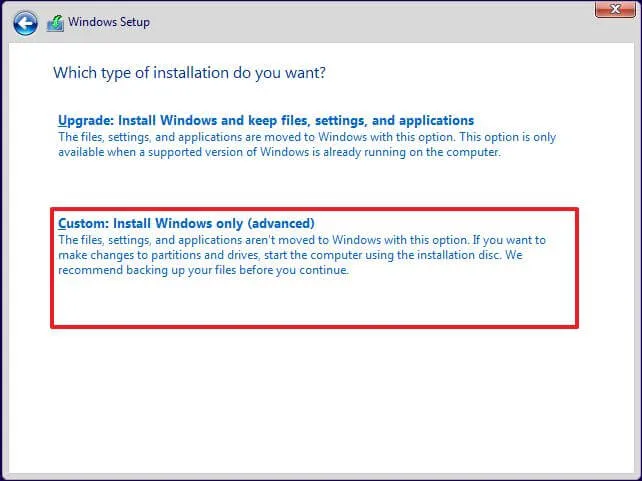
-
選擇硬碟中要安裝 Windows 10 的每個分割區,然後按一下刪除按鈕。 (通常,「驅動器 0」是包含所有安裝檔案的磁碟機。)
警告:刪除分割區也會刪除磁碟機上的所有資料。此外,無需從輔助硬碟中刪除分割區。 -
選擇硬碟(磁碟機 0 未分配空間)來安裝 Windows 10。
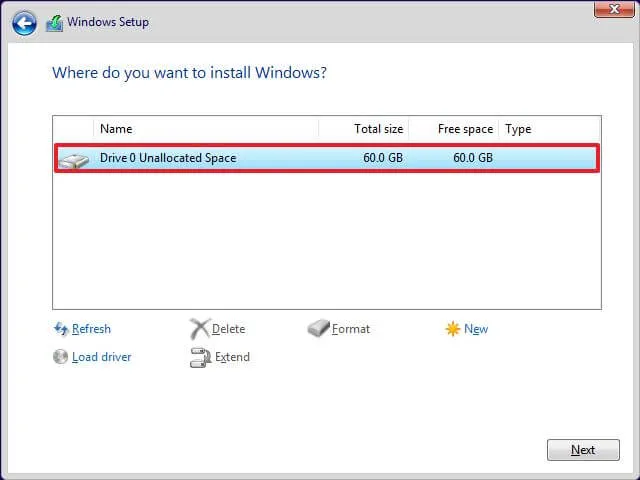
-
點選下一步按鈕。
-
安裝後在開箱即用體驗 (OOBE) 的首頁選擇您的區域設定。。一個>
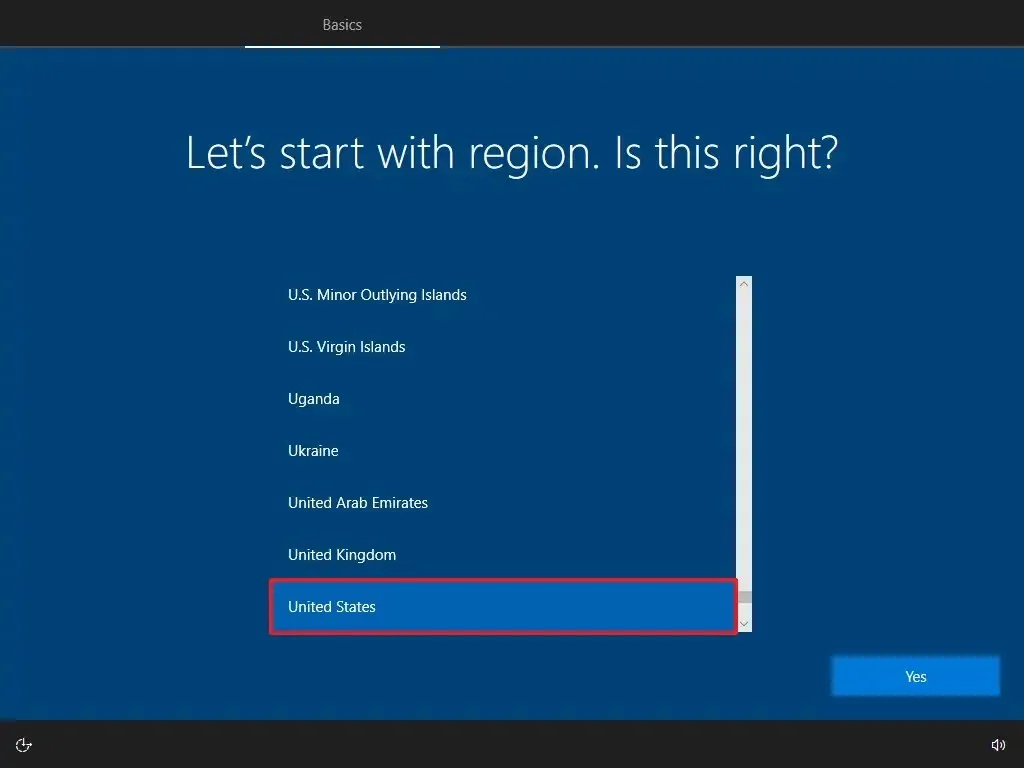
-
點選是按鈕。
-
選擇您的鍵盤佈局設定。
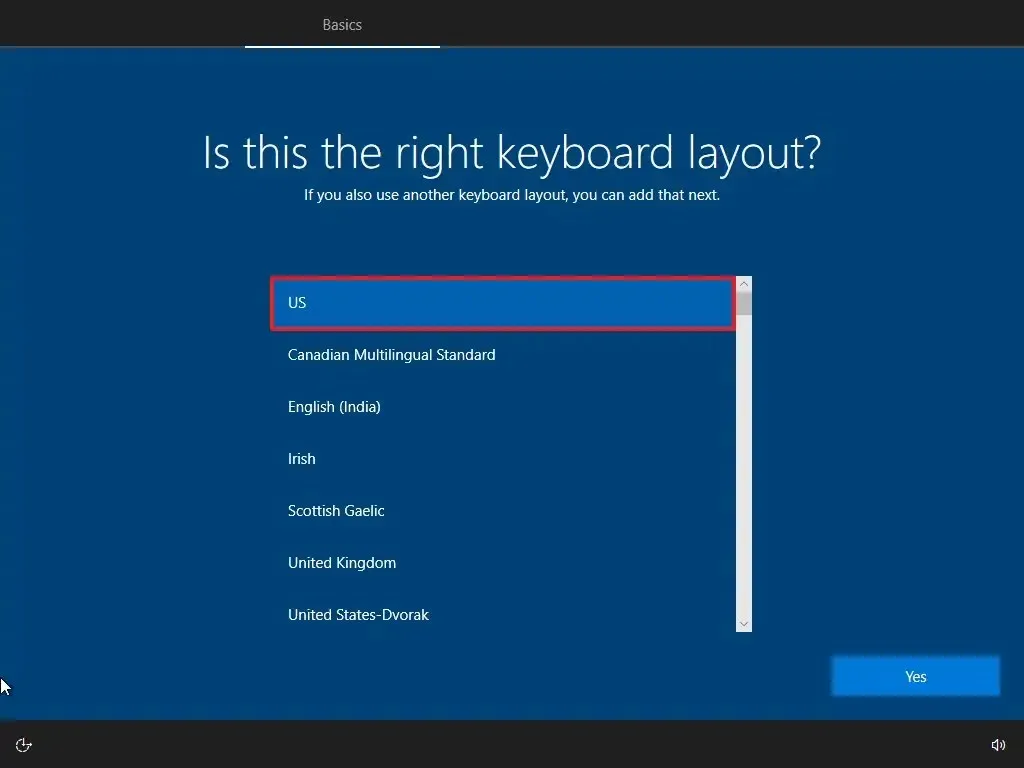
-
點選是按鈕。
-
如果您不需要設定第二個佈局,請點選跳過按鈕。
-
電腦將使用乙太網路連接自動連接到網路。如果您有無線連接,則必須手動設定連結(可能需要安全金鑰)。
-
為 Windows 10 專業版選擇「設定供個人使用」 選項。 (「家庭」版沒有此選項。)
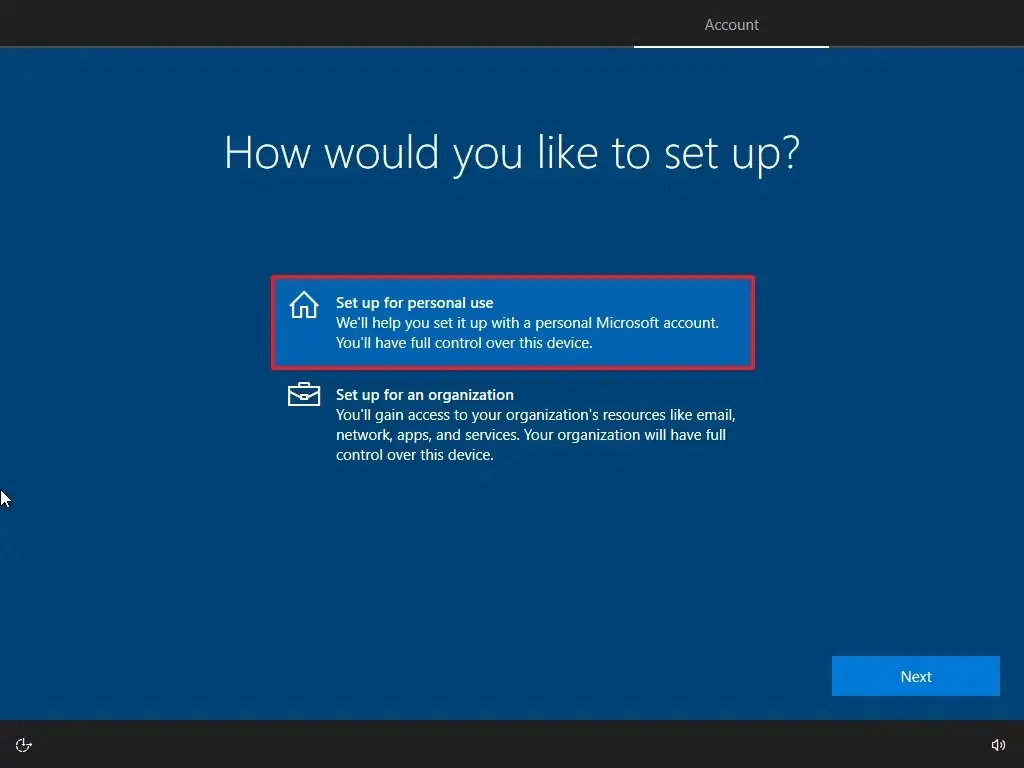
-
點選下一步按鈕。
-
確認您的 Microsoft 帳戶電子郵件以建立帳戶。
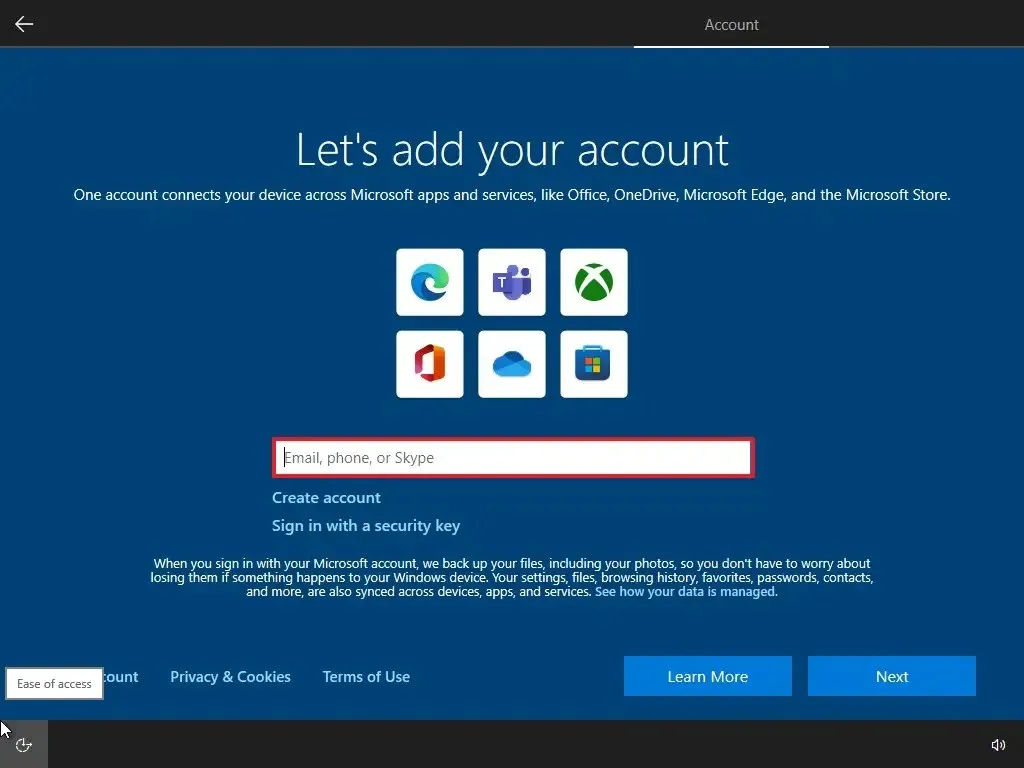
-
點選下一步按鈕。
-
確認您的帳戶密碼。
-
點選下一步按鈕。
-
點選「建立 PIN 碼」按鈕。
-
建立新的 PIN 密碼。
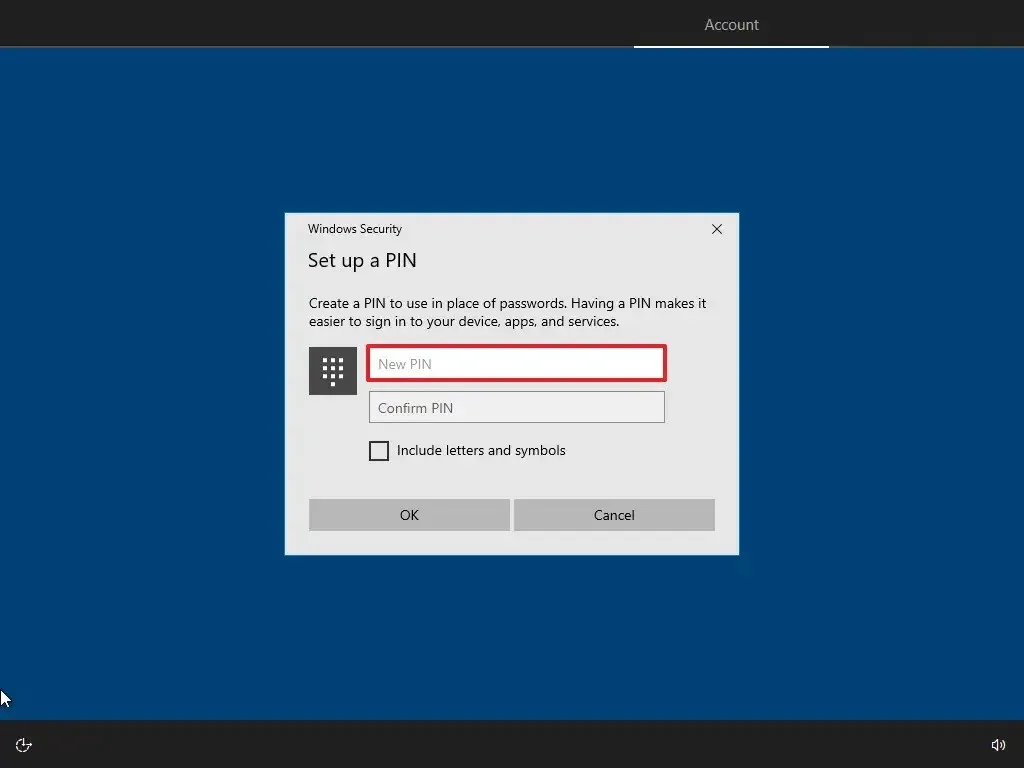
-
點選確定按鈕。
-
點選現在按鈕可跳過將瀏覽資料從其他瀏覽器匯入 Microsoft Edge 的過程。
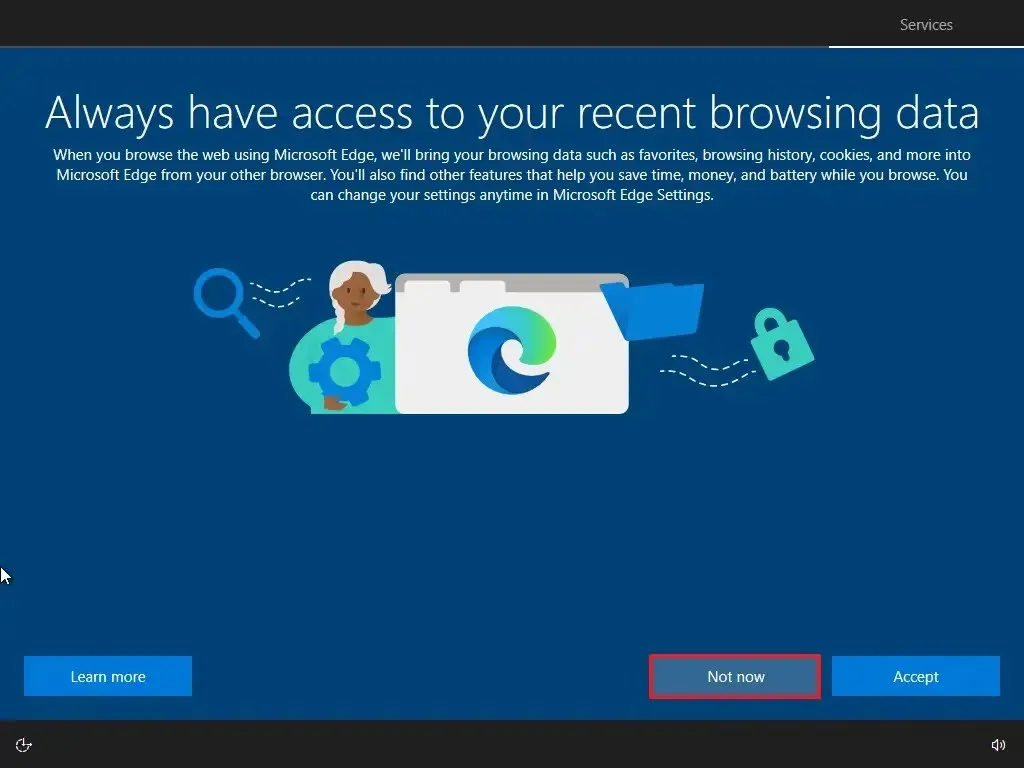
-
透過開啟或關閉每個選項的切換開關來確認最適合您需求的隱私設定。
-
點選接受按鈕。
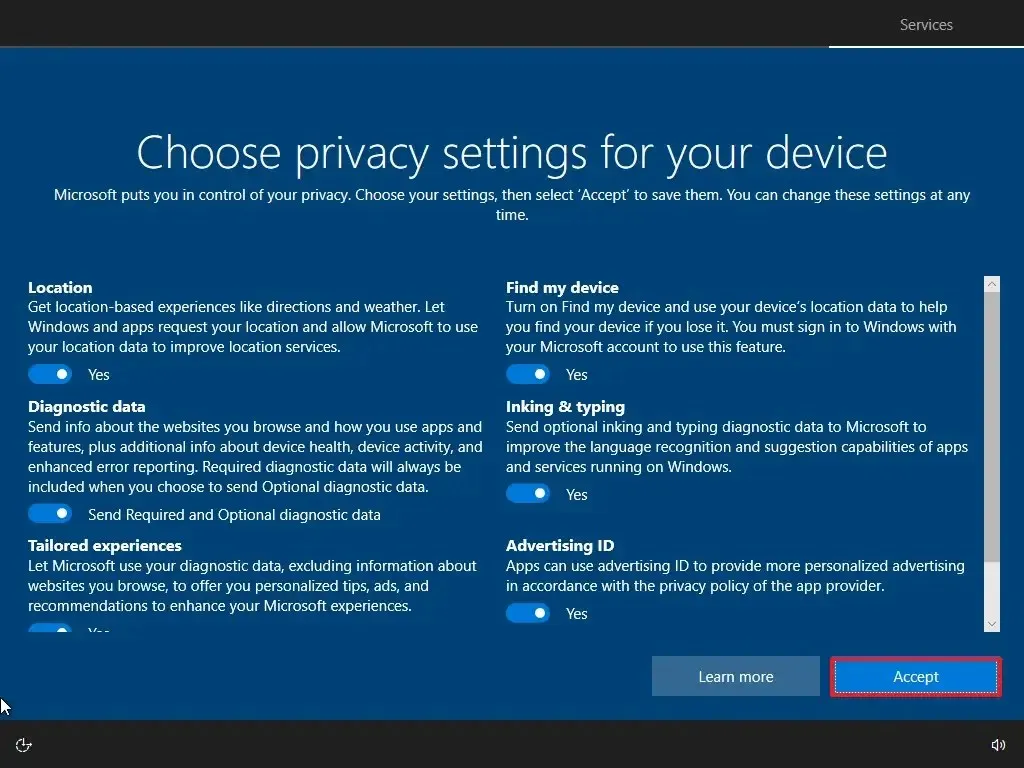
-
(可選)在「自訂您的裝置」頁面上,選擇您計劃使用裝置的一種或多種方式,以允許設定在此體驗期間建議工具和服務自訂。
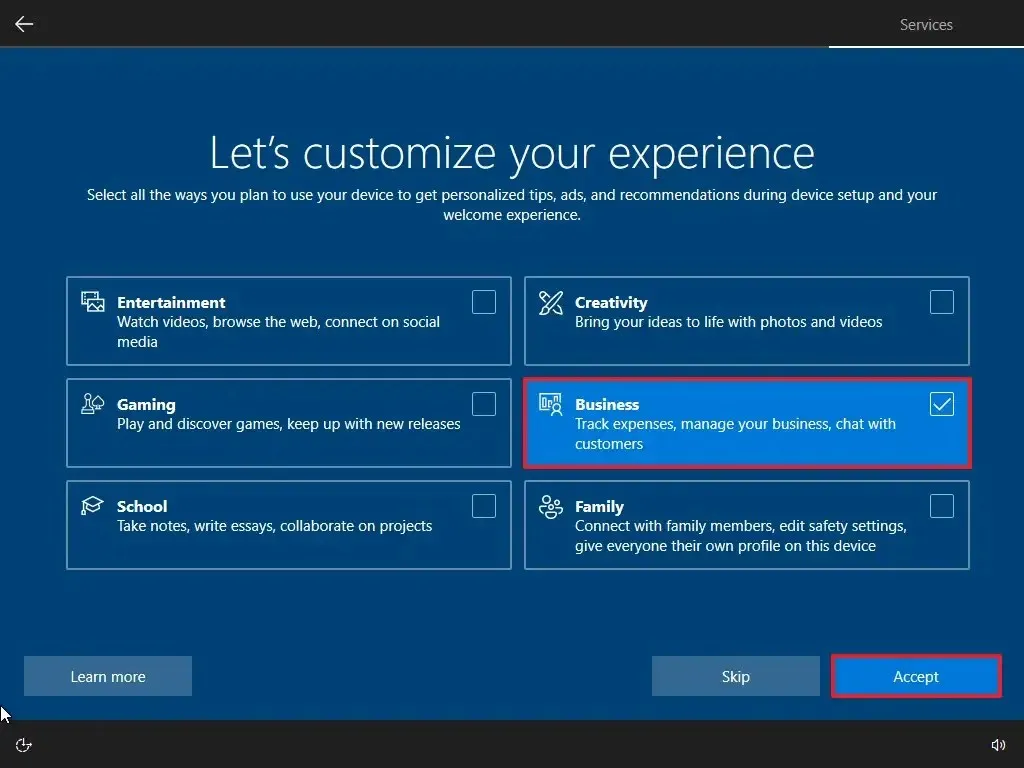
-
點選接受按鈕繼續。或點選跳過按鈕跳過這部分設定。
-
點選「不用了,謝謝」 選項可跳過將手機連結到電腦的步驟。 (您隨時可以透過「設定」應用程式執行此操作。)
-
點選「不,謝謝」 鈕拒絕 PC Game Pass 訂閱優惠。
-
點選「現在不」按鈕停用 Cortana。
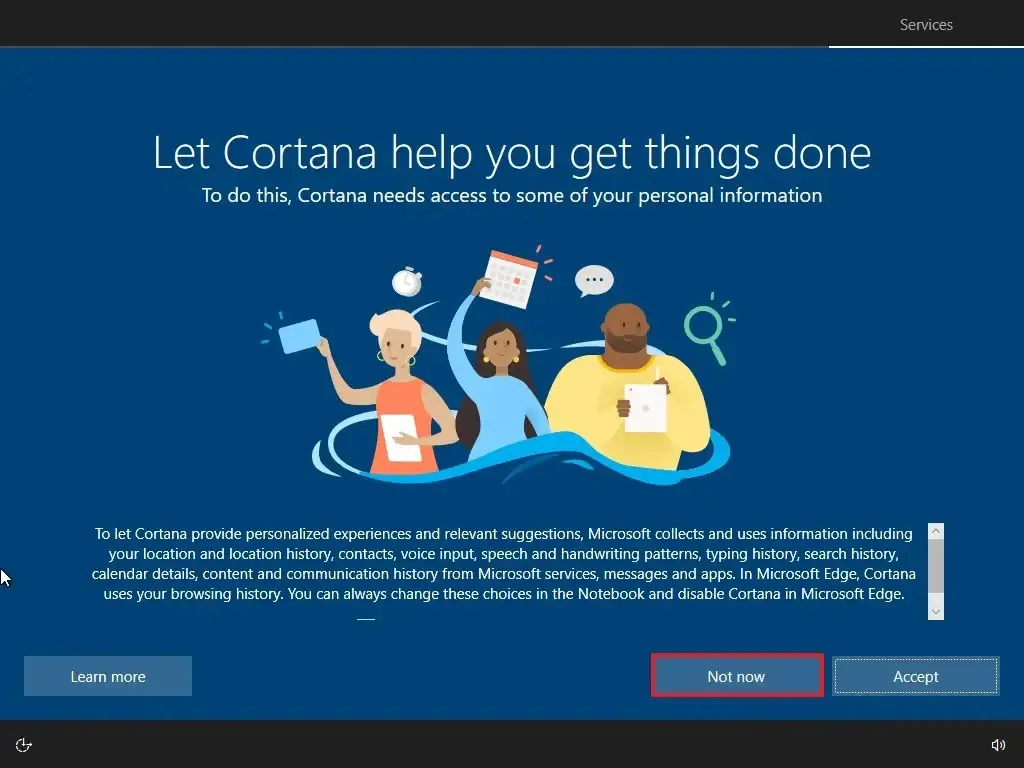
完成這些步驟後,Windows 10 將套用設定並完成設定。
從媒體建立工俱全新安裝 Windows 10
您也可以使用媒體建立工具執行全新安裝,並選擇不保留任何內容。此選項適用於已使用 Windows 10、Windows 8.1 或 Windows 7 的設備,並且提供回滾到先前的安裝的選項。
若要使用媒體建立工俱全新安裝 Windows 10,請使用下列步驟:
-
在「建立 Windows 10 安裝媒體」部分下,點選「立即下載工具」按鈕。
-
將安裝程式儲存到設備。
-
雙擊MediaCreationToolXXXX.exe 檔案啟動該工具。
-
點選接受按鈕。
-
選擇「立即升級此電腦」選項。
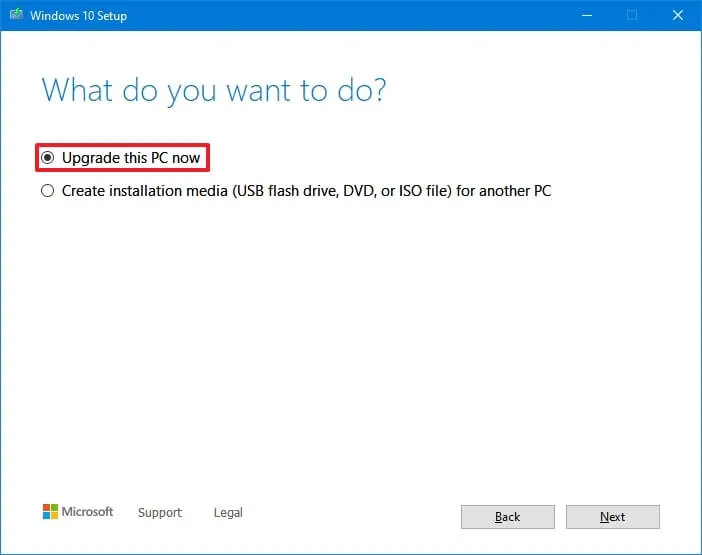
-
再點選接受按鈕。
-
點選「變更保留內容」 選項。
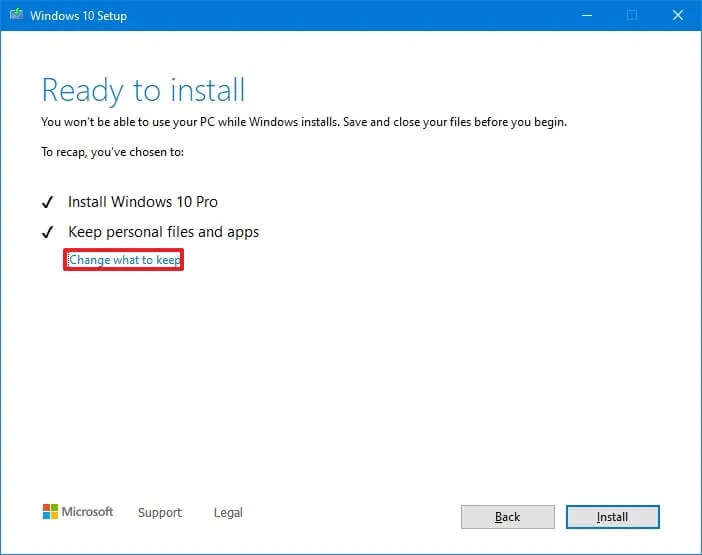
-
選擇無選項。
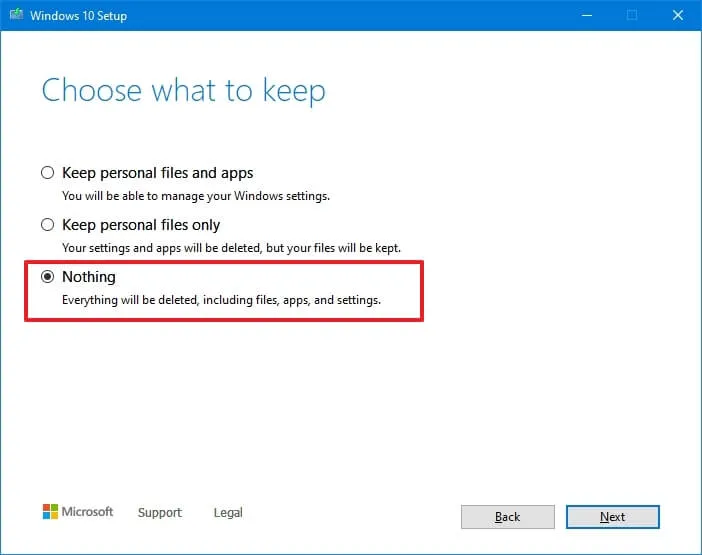
-
點選下一步按鈕。
-
點選安裝按鈕。
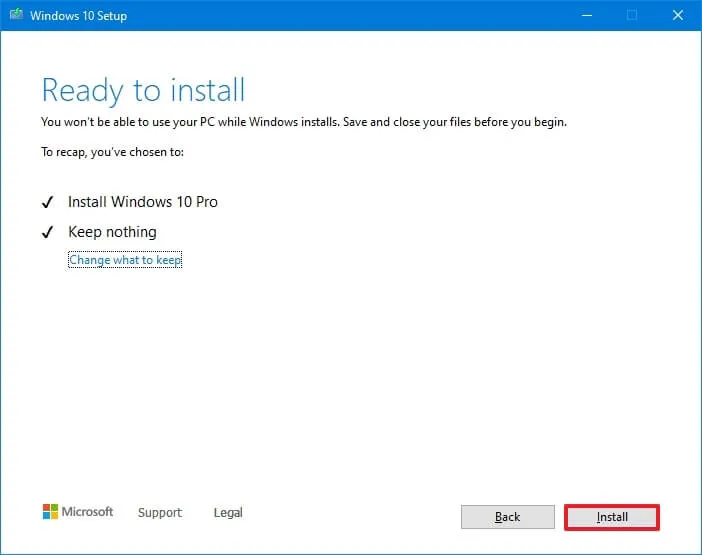
-
點選下一步按鈕。
-
安裝後在開箱即用體驗 (OOBE) 的首頁選擇您的區域設定。。一個>
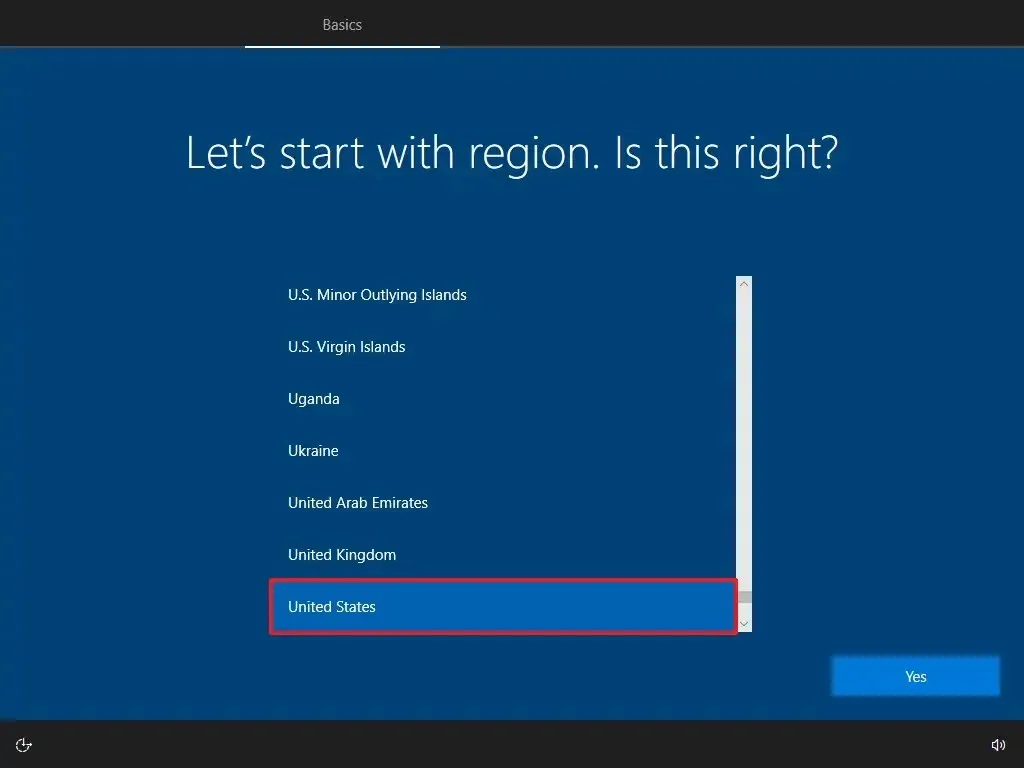
-
點選是按鈕。
-
選擇您的鍵盤佈局設定。

-
點選是按鈕。
-
如果您不需要設定第二個佈局,請點選跳過按鈕。
-
電腦將使用乙太網路連接自動連接到網路。如果您有無線連接,則必須手動設定連結(可能需要安全金鑰)。
-
為 Windows 10 專業版選擇「設定供個人使用」 選項。 (「家庭」版沒有此選項。)
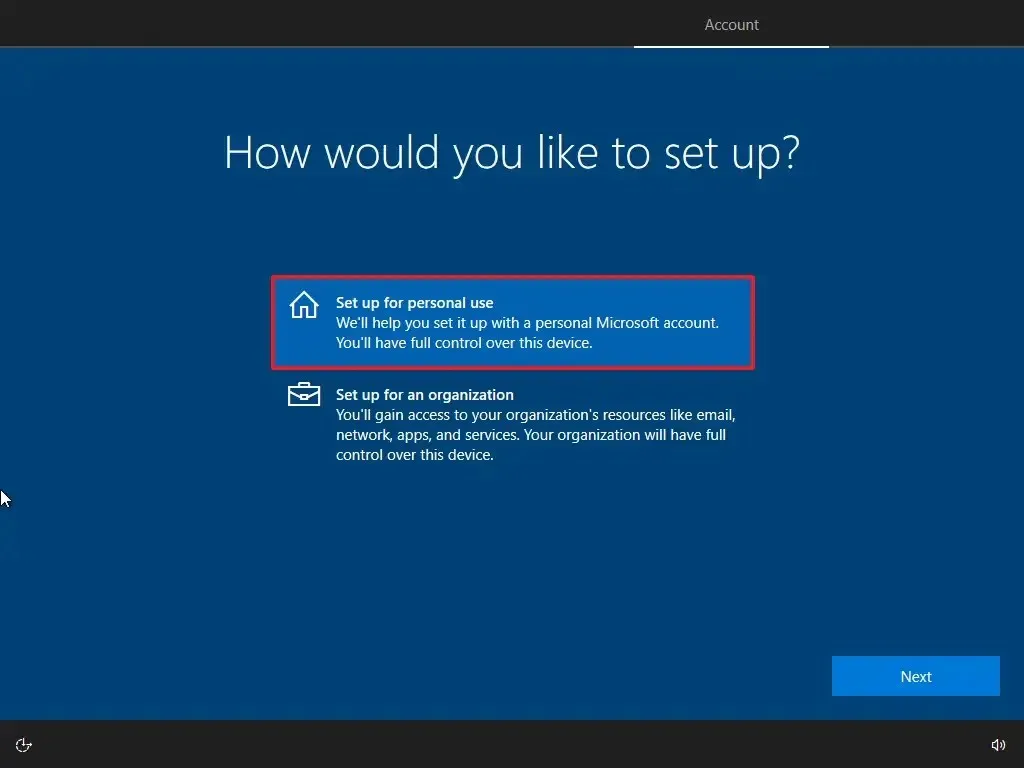
-
點選下一步按鈕。
-
確認您的 Microsoft 帳戶電子郵件以建立帳戶。
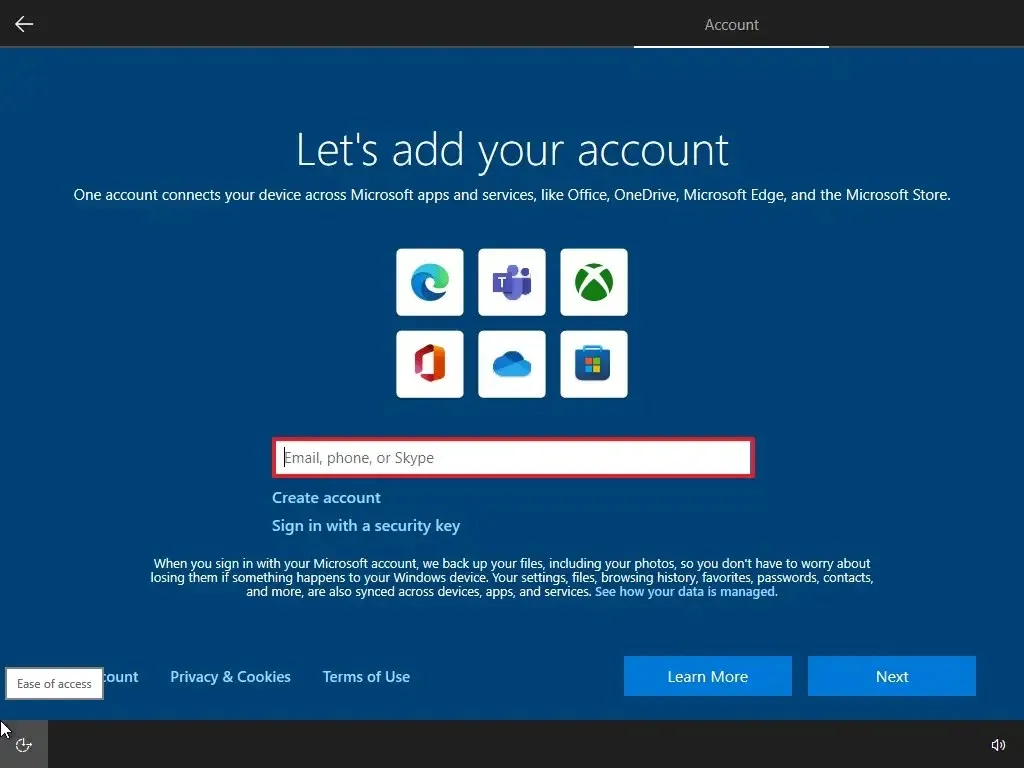
-
點選下一步按鈕。
-
確認您的帳戶密碼。
-
點選下一步按鈕。
-
點選「建立 PIN 碼」按鈕。
-
建立新的 PIN 密碼。
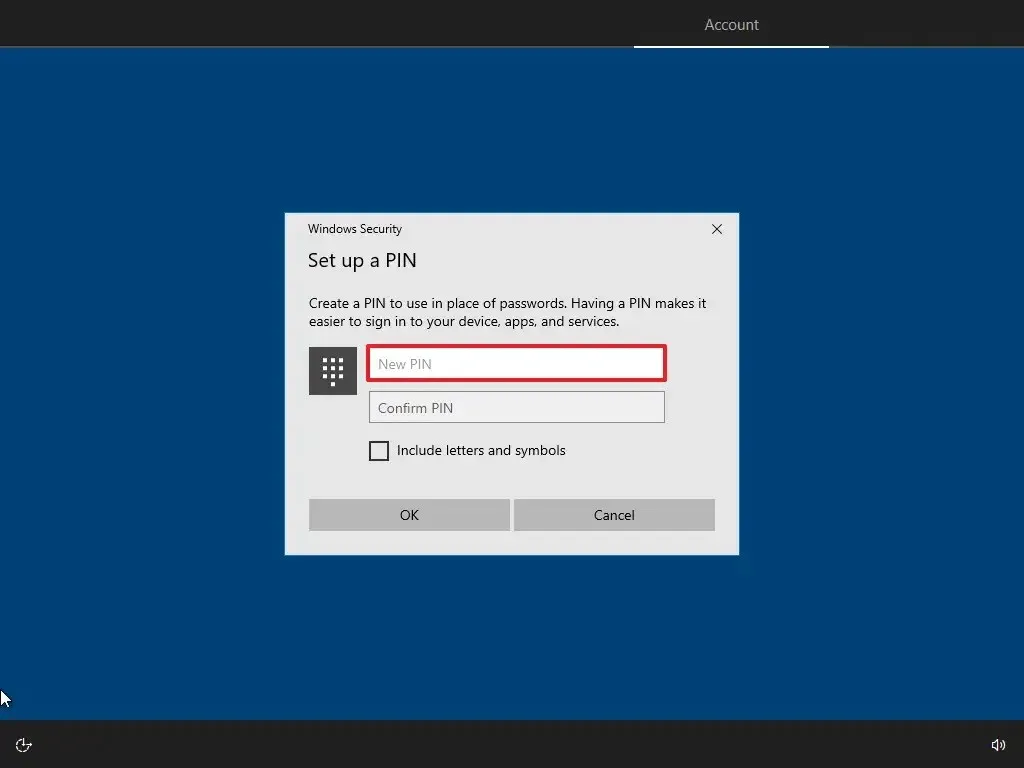
-
點選確定按鈕。
-
點選現在按鈕可跳過將瀏覽資料從其他瀏覽器匯入 Microsoft Edge 的過程。
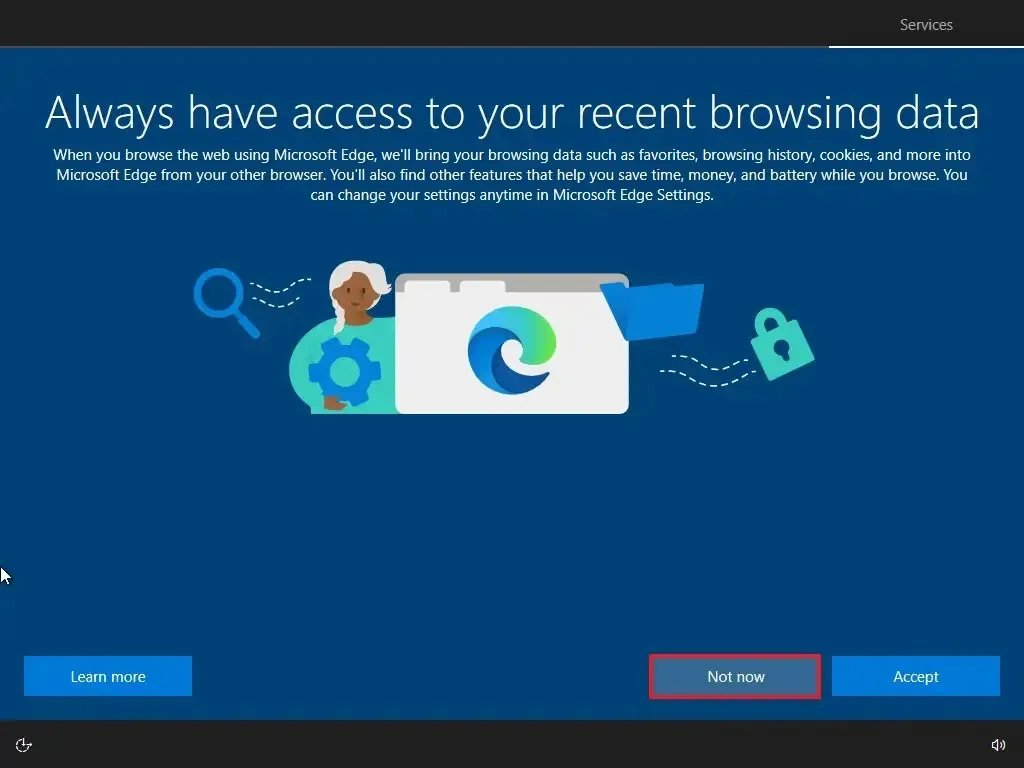
-
透過開啟或關閉每個選項的切換開關來確認最適合您需求的隱私設定。
-
點選接受按鈕。
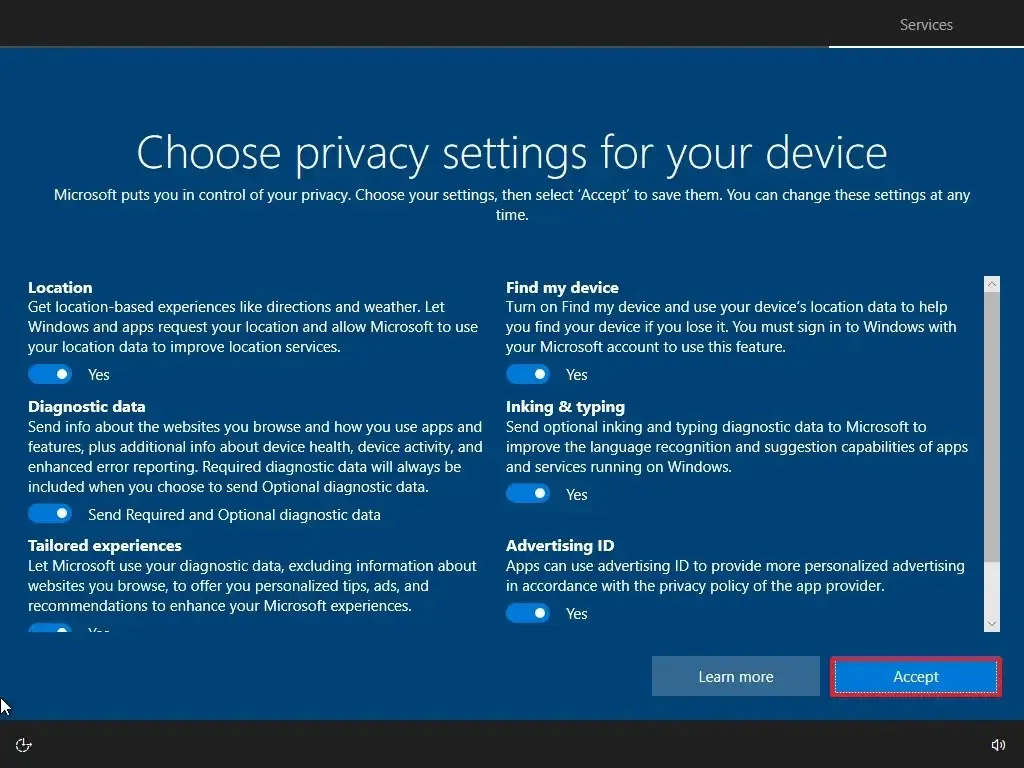
-
(可選)在「自訂您的裝置」頁面上,選擇您計劃使用裝置的一種或多種方式,以允許設定在此體驗期間建議工具和服務自訂。
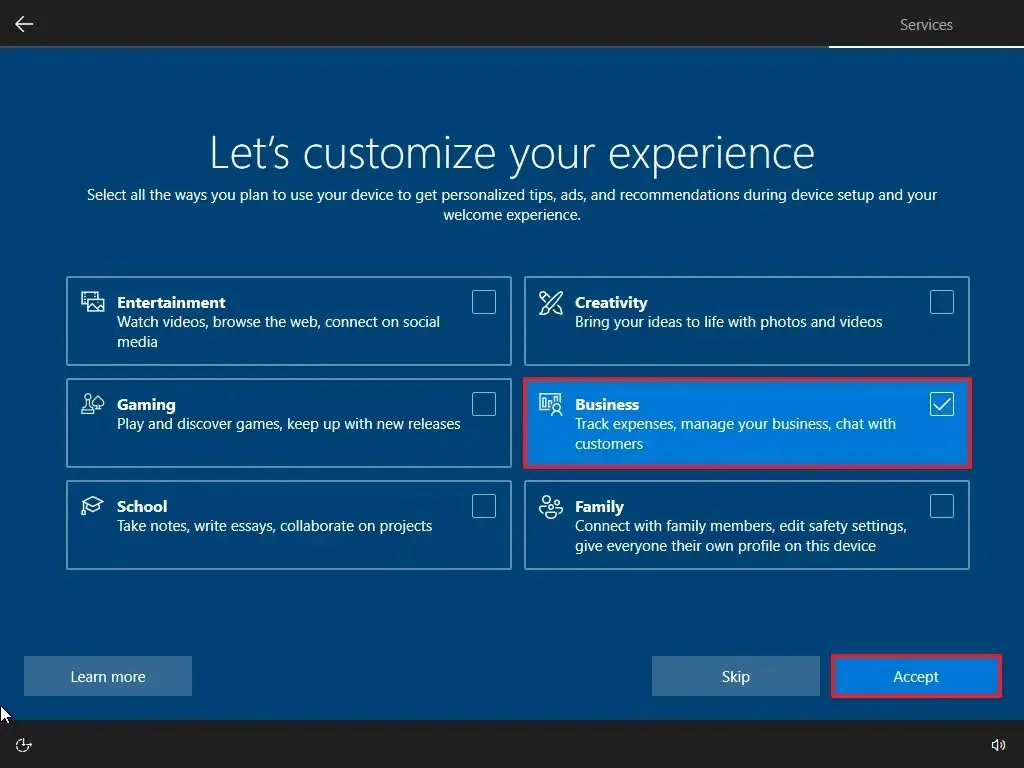
-
點選接受按鈕繼續。或點選跳過按鈕跳過這部分設定。
-
點選「不用了,謝謝」 選項可跳過將手機連結到電腦的步驟。 (您隨時可以透過「設定」應用程式執行此操作。)
-
點選「不,謝謝」 鈕拒絕 PC Game Pass 訂閱優惠。
-
點選「現在不」按鈕停用 Cortana。
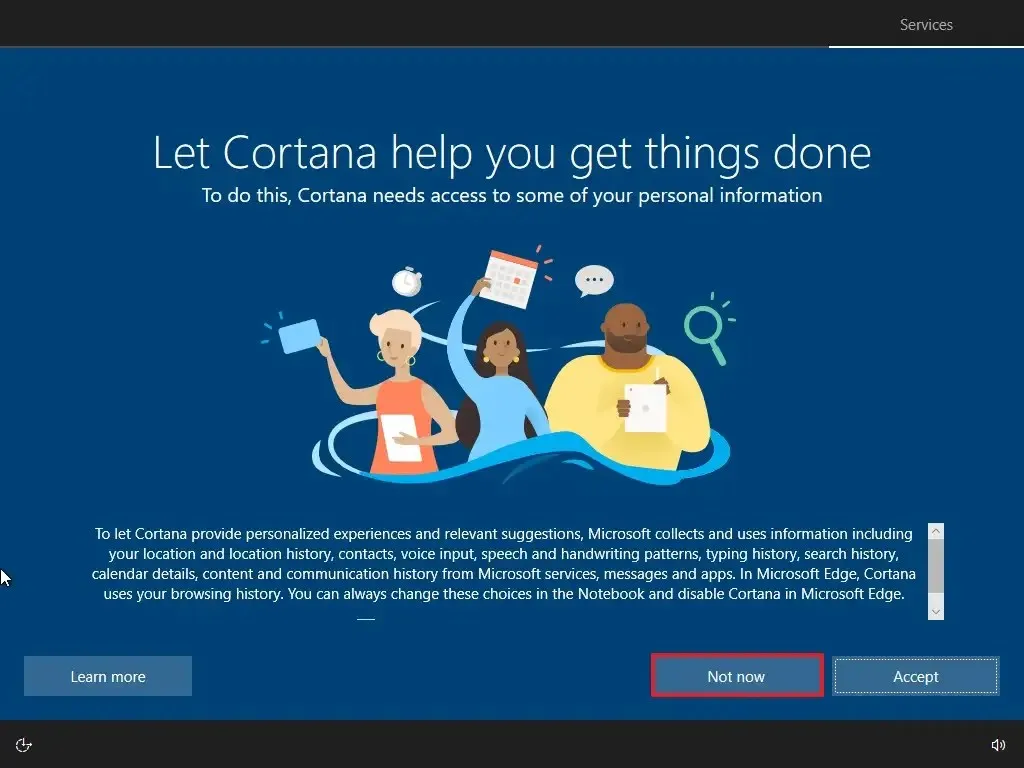
完成這些步驟後,安裝程式將繼續全新安裝作業系統。
透過重設此電腦(本機)全新安裝 Windows 10
使用本機映像,您也可以使用復原設定以乾淨的 Windows 10 副本重新開始。但是,與 USB、媒體建立工具和 ISO 檔案方法不同,您只能使用此選項重新安裝相同版本的 Windows 10。電腦上已有作業系統。如果您想升級到較新的版本,則需要使用其他替代方法之一。
若要使用本機映像透過「重設此電腦」功能全新安裝 Windows 10,請使用下列步驟:
-
開啟設定。
-
點選更新更新安全性.
-
點選恢復。
-
在「重設此電腦」部分下,點選開始按鈕。

-
點選「刪除所有內容」 選項執行 Windows 10 全新安裝。
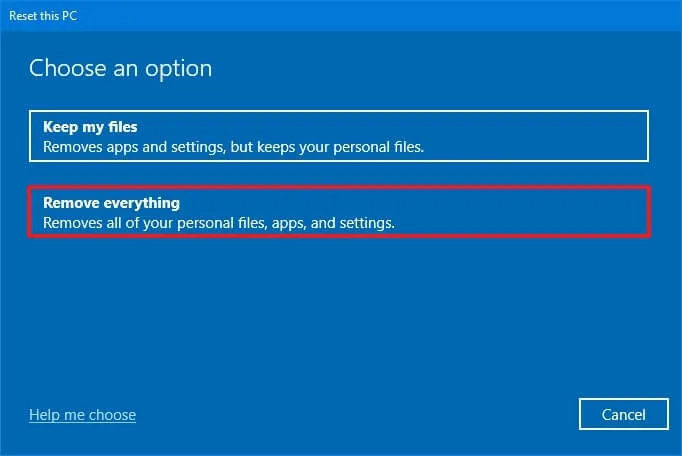
-
點選「本機重新安裝」選項。
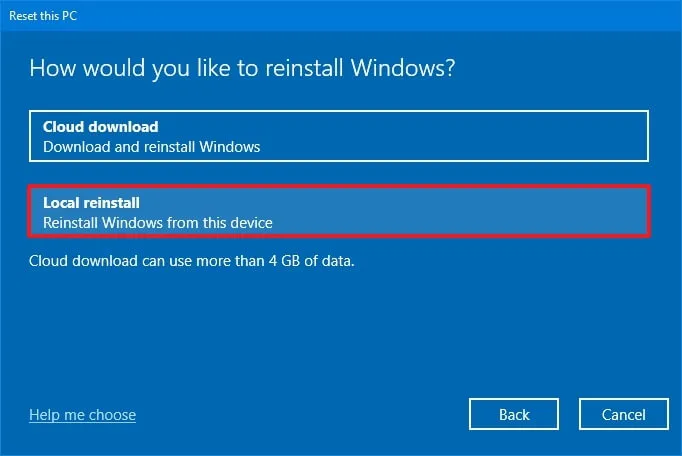
-
(可選)點選變更設定選項。
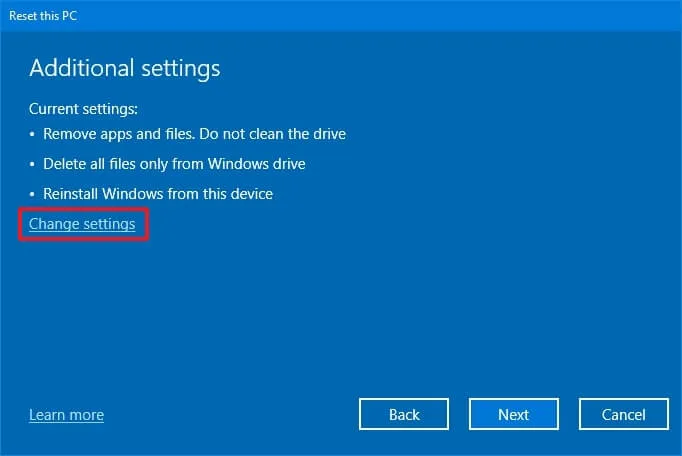
-
配置重新安裝選項:
- 清理資料:如果此選項設定為否(建議),則設定將僅快速刪除檔案、應用程式和設定。如果該選項設定為是,安裝程式將在安裝作業系統之前安全地清理驅動器,但需要更長時間。
- 從所有磁碟機中刪除檔案:如果該選項設定為否是,裝置上的所有磁碟機都將被刪除。
- 下載 Windows: 如果此選項設定為否(建議),本機映像將用於安裝。如果該選項設定為是,「雲端下載」選項將會啟動。
-
點選確認按鈕。
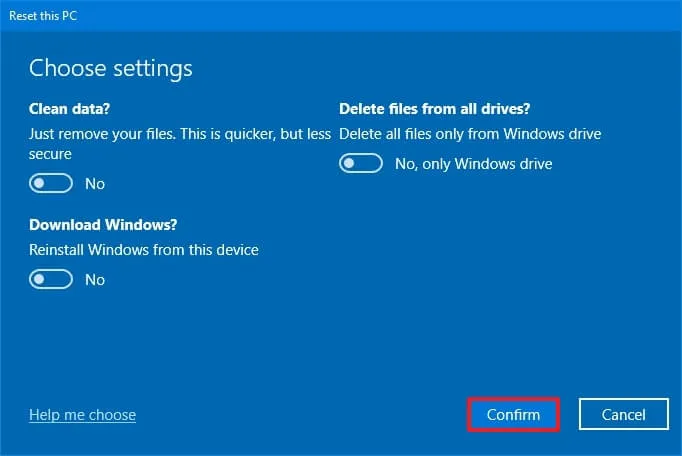
-
點選下一步按鈕。
-
點選重設按鈕。
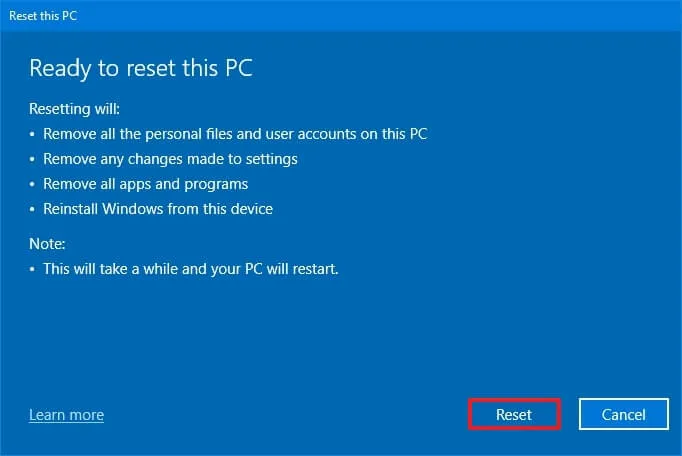
-
點選下一步按鈕。
-
安裝後在開箱即用體驗 (OOBE) 的首頁選擇您的區域設定。。一個>
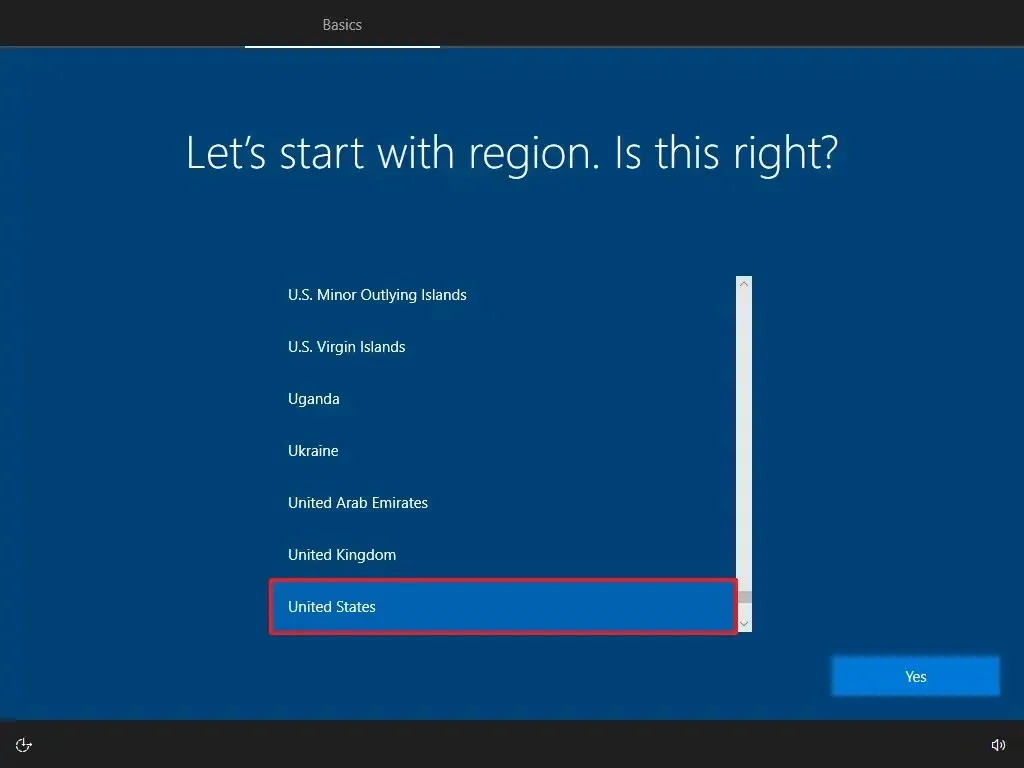
-
點選是按鈕。
-
選擇您的鍵盤佈局設定。
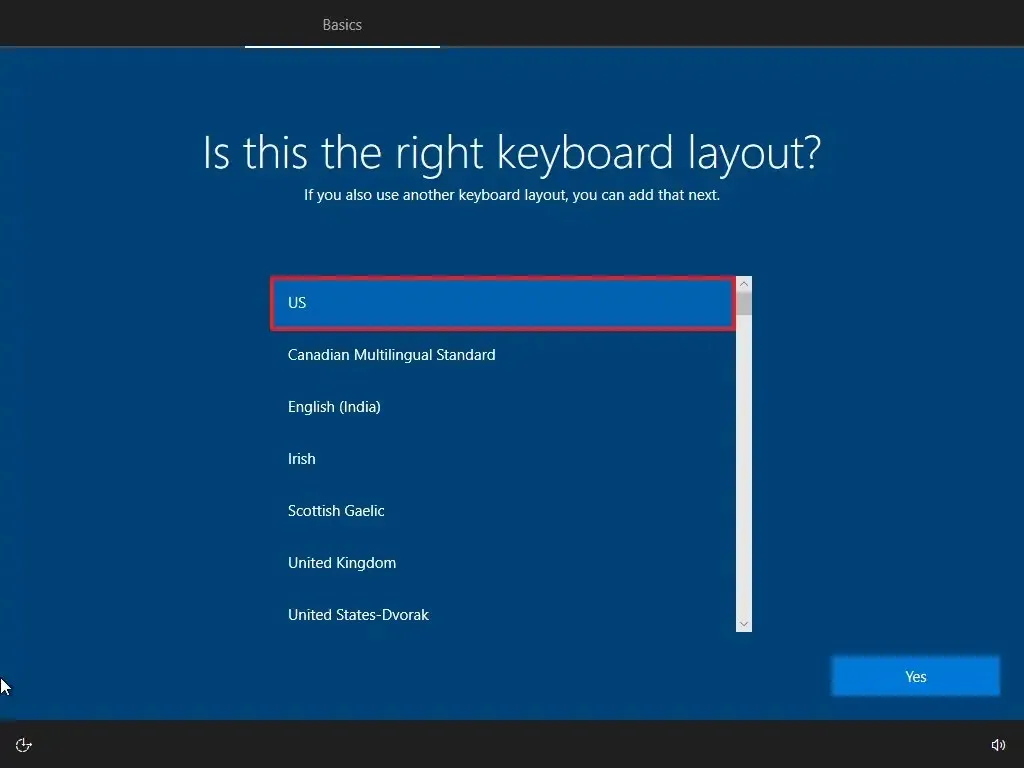
-
點選是按鈕。
-
如果您不需要設定第二個佈局,請點選跳過按鈕。
-
電腦將使用乙太網路連接自動連接到網路。如果您有無線連接,則必須手動設定連結(可能需要安全金鑰)。
-
為 Windows 10 專業版選擇「設定供個人使用」 選項。 (「家庭」版沒有此選項。)
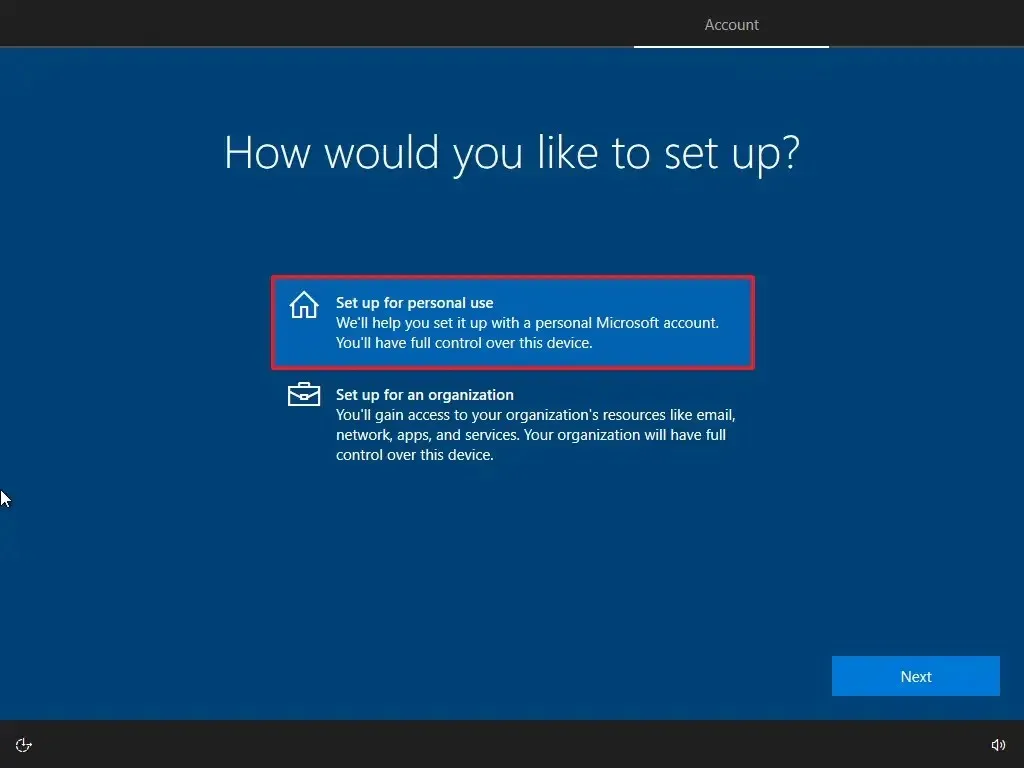
-
點選下一步按鈕。
-
確認您的 Microsoft 帳戶電子郵件以建立帳戶。
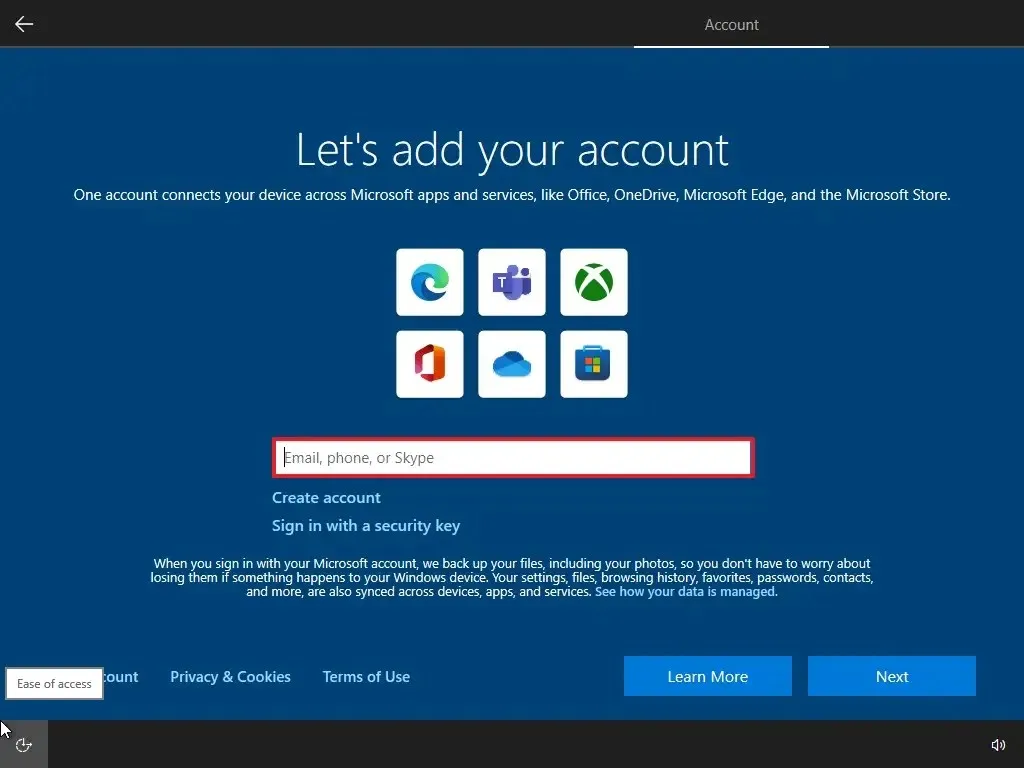
-
點選下一步按鈕。
-
確認您的帳戶密碼。
-
點選下一步按鈕。
-
點選「建立 PIN 碼」按鈕。
-
建立新的 PIN 密碼。
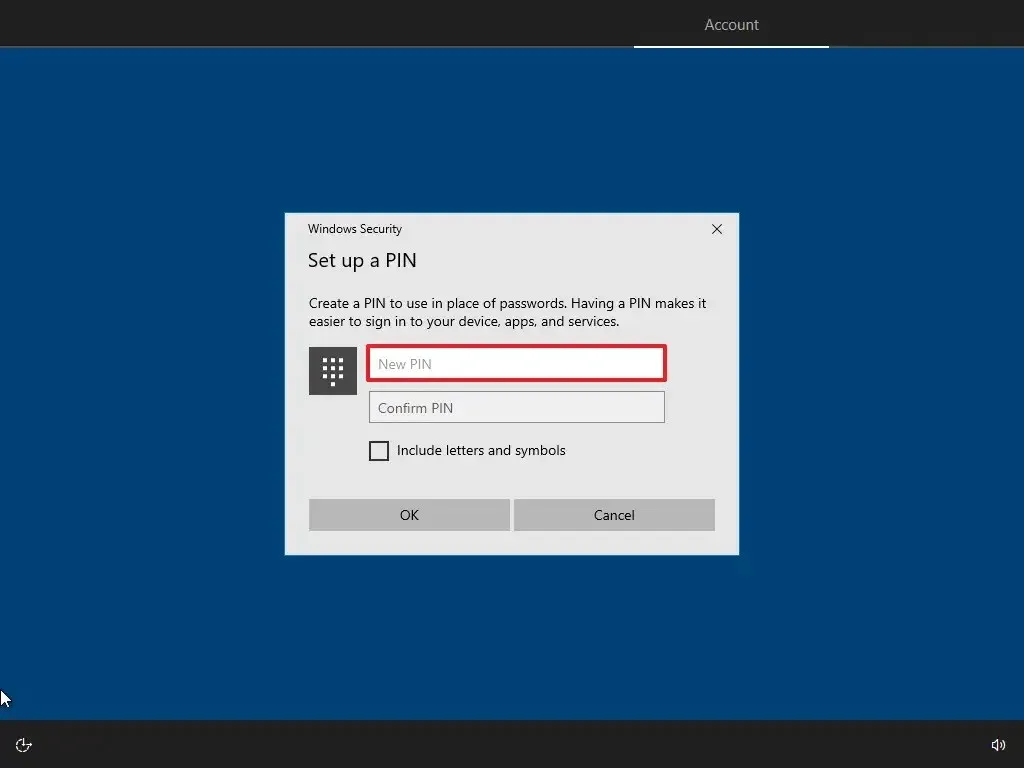
-
點選確定按鈕。
-
點選現在按鈕可跳過將瀏覽資料從其他瀏覽器匯入 Microsoft Edge 的過程。

-
透過開啟或關閉每個選項的切換開關來確認最適合您需求的隱私設定。
-
點選接受按鈕。
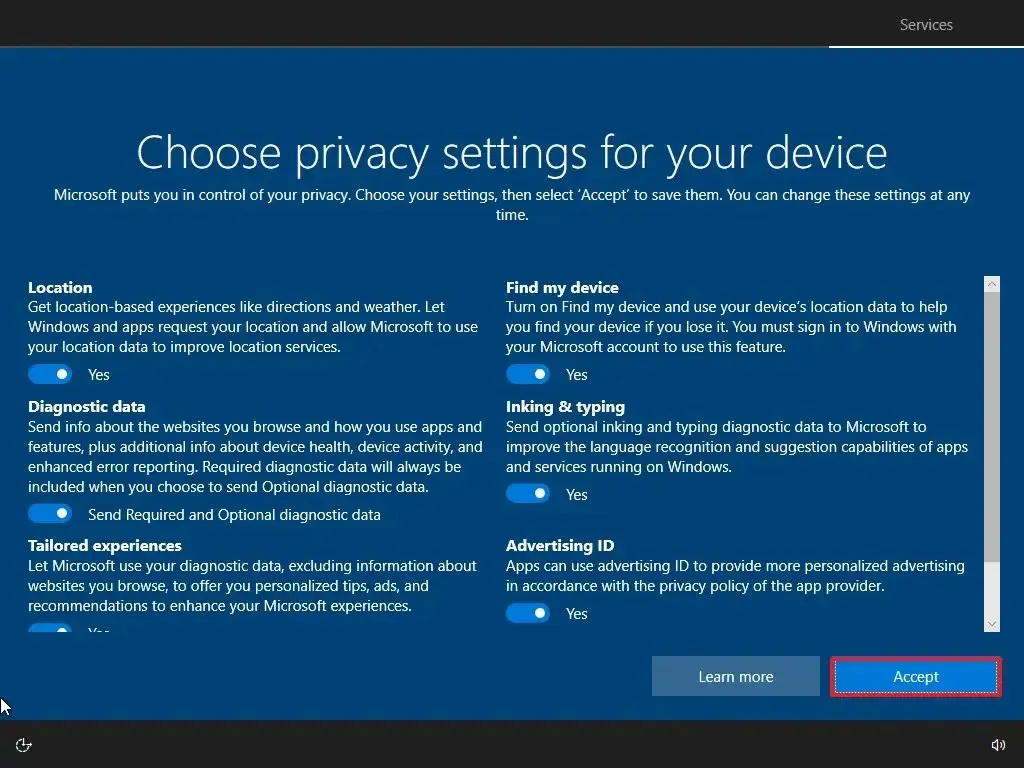
-
(可選)在「自訂您的裝置」頁面上,選擇您計劃使用裝置的一種或多種方式,以允許設定在此體驗期間建議工具和服務自訂。

-
點選接受按鈕繼續。或點選跳過按鈕跳過這部分設定。
-
點選「不用了,謝謝」 選項可跳過將手機連結到電腦的步驟。 (您隨時可以透過「設定」應用程式執行此操作。)
-
點選「不,謝謝」 鈕拒絕 PC Game Pass 訂閱優惠。
-
點選「現在不」按鈕停用 Cortana。
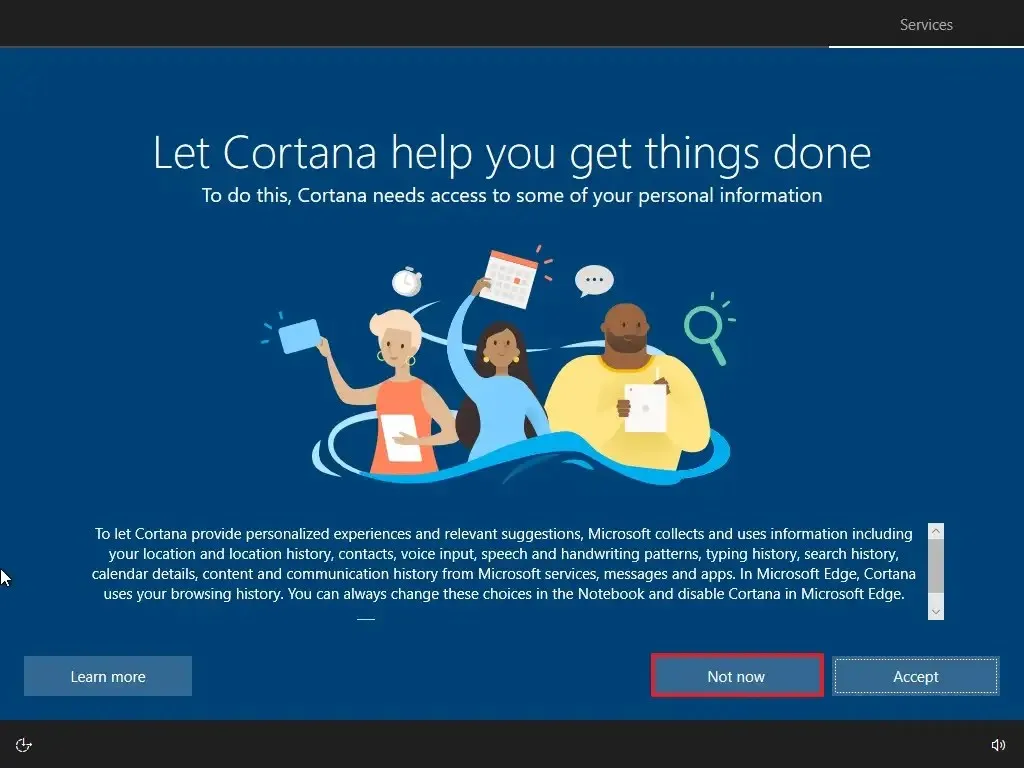
完成這些步驟後,將使用本機映像執行全新安裝。如果這是一台品牌計算機,安裝程式將恢復該設備之前可用的所有原始設定。這意味著製造商特定的設定、驅動程式、應用程式和工具。如果您不想重新安裝製造商提供的自訂映像,請使用「雲端下載」選項(請參閱下方的步驟)。
透過重設此電腦(雲端)全新安裝 Windows 10
Windows 10 還在「重設此電腦」功能中包含「雲端下載」選項,該選項可讓您透過全新安裝重設設備,刪除應用程式、檔案和本機映像選項等設定。但是,不同之處在於,當您選擇此選項時,安裝程式將從 Microsoft 伺服器下載全新的安裝映像。
此選項旨在當復原功能無法使用本機映像或使用具有自訂映像的品牌電腦時重新安裝 Windows 10。如果您選擇此選項,安裝程式將下載裝置上已安裝的相同版本,這表示您無法使用此方法將電腦升級至較新的版本。此外,如果裝置具有製造商提供的自訂映像,此選項會將其替換為 Microsoft 提供的具有所有標準設定且未自訂驅動程式或試用軟體和工具的映像。
若要使用「雲端下載」選項透過「重設此電腦」重新安裝 Windows 10,請使用下列步驟:
-
開啟設定。
-
點選更新更新安全性.
-
點選恢復。
-
在「重設此電腦」部分下,點選開始按鈕。
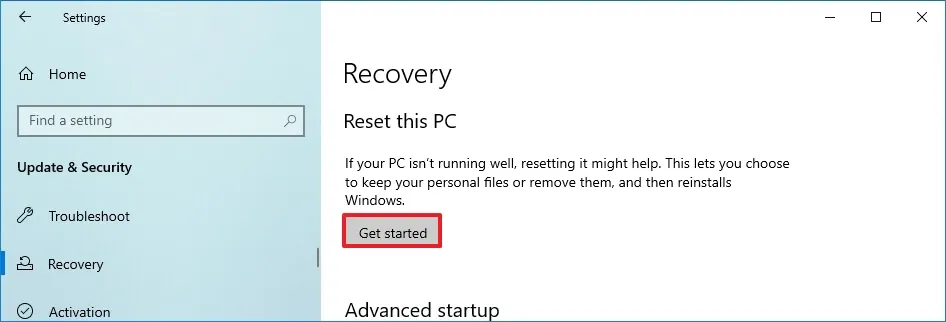
-
點選「刪除所有內容」選項。
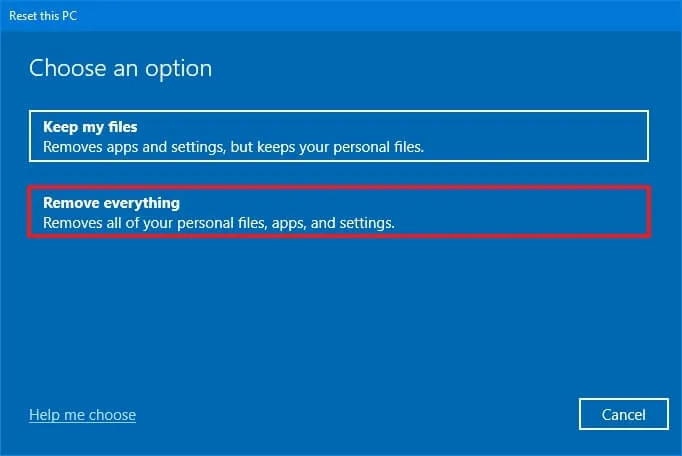
-
點選「雲端下載」選項。
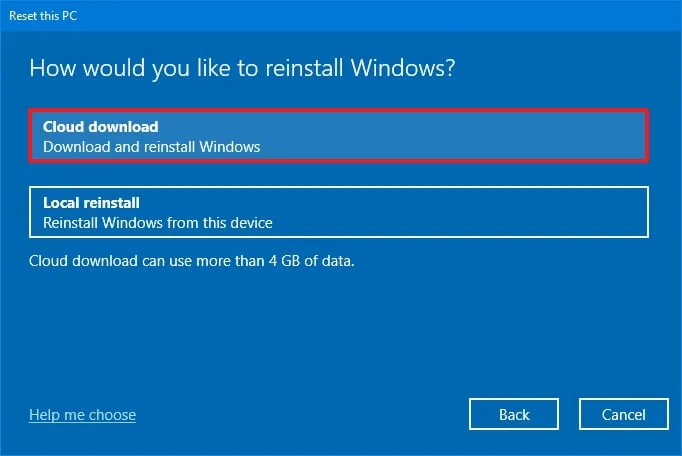
-
(可選)點選變更設定選項。
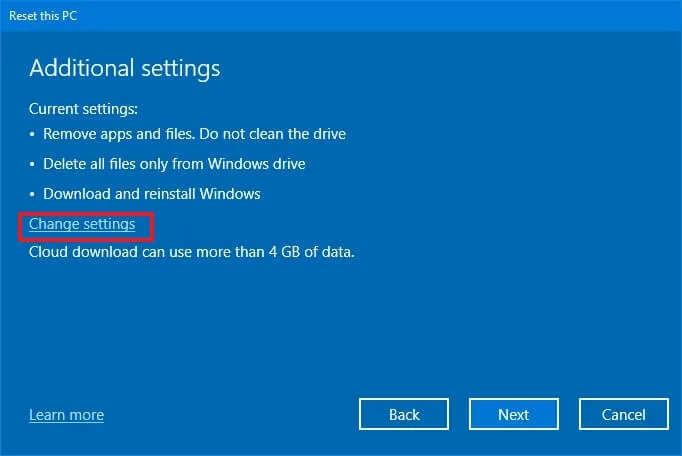
-
設定重新安裝選項:清理資料:
- 清理資料:如果此選項設定為否(建議),則設定將僅快速刪除檔案、應用程式和設定。如果該選項設定為是,安裝程式將在安裝作業系統之前安全地清理驅動器,但需要更長時間。
- 從所有磁碟機中刪除檔案:如果該選項設定為否是,裝置上的所有磁碟機都將被刪除。
- 下載 Windows: 如果該選項設定為是(建議),“雲端下載” ”選項將被啟動。如果此選項設定為否,則將使用本機映像進行安裝。
-
點選確認按鈕。
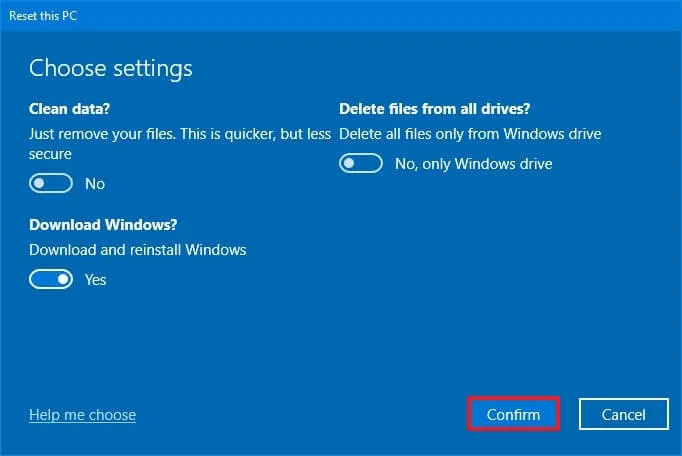
-
點選下一步按鈕。
-
點選重設按鈕。
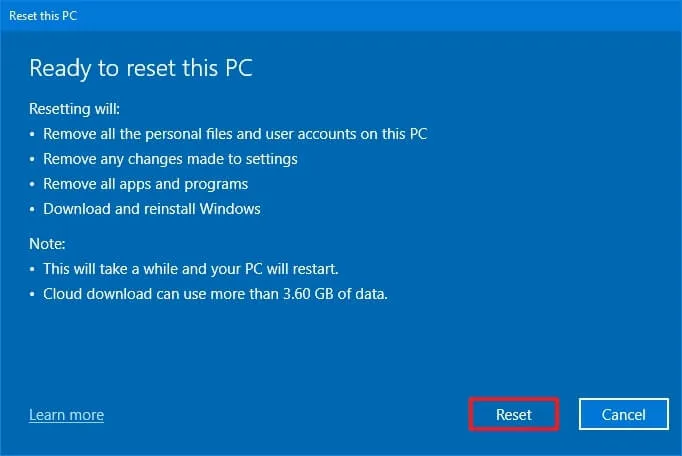
-
點選下一步按鈕。
-
安裝後在開箱即用體驗 (OOBE) 的首頁選擇您的區域設定。。一個>
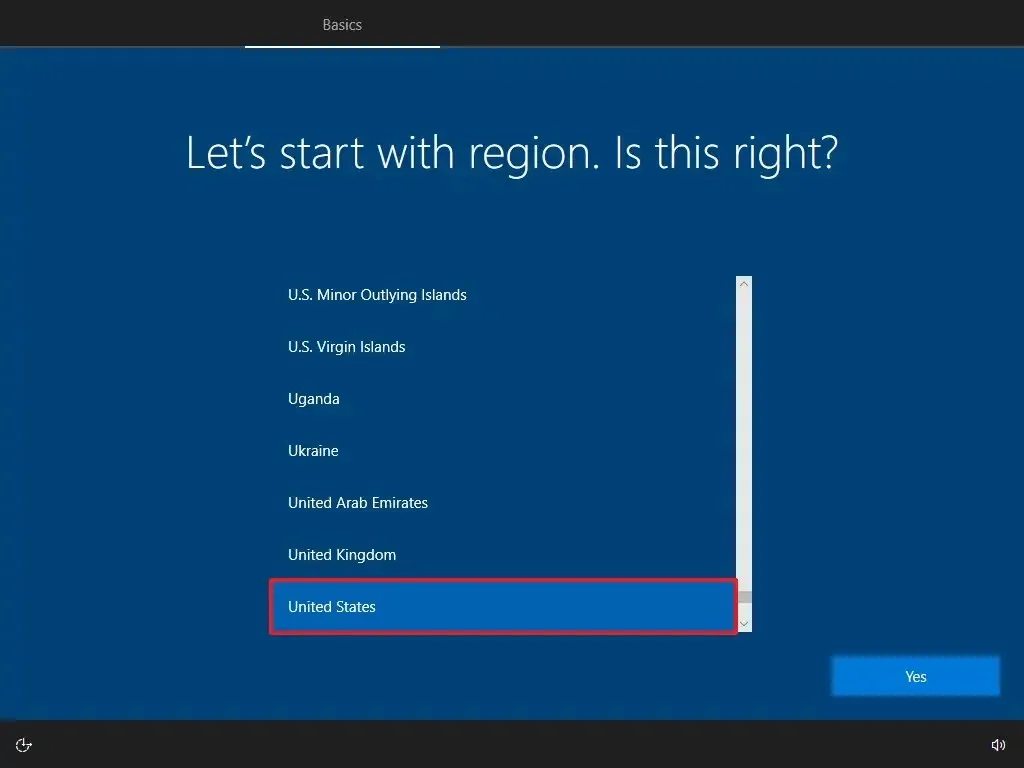
-
點選是按鈕。
-
選擇您的鍵盤佈局設定。
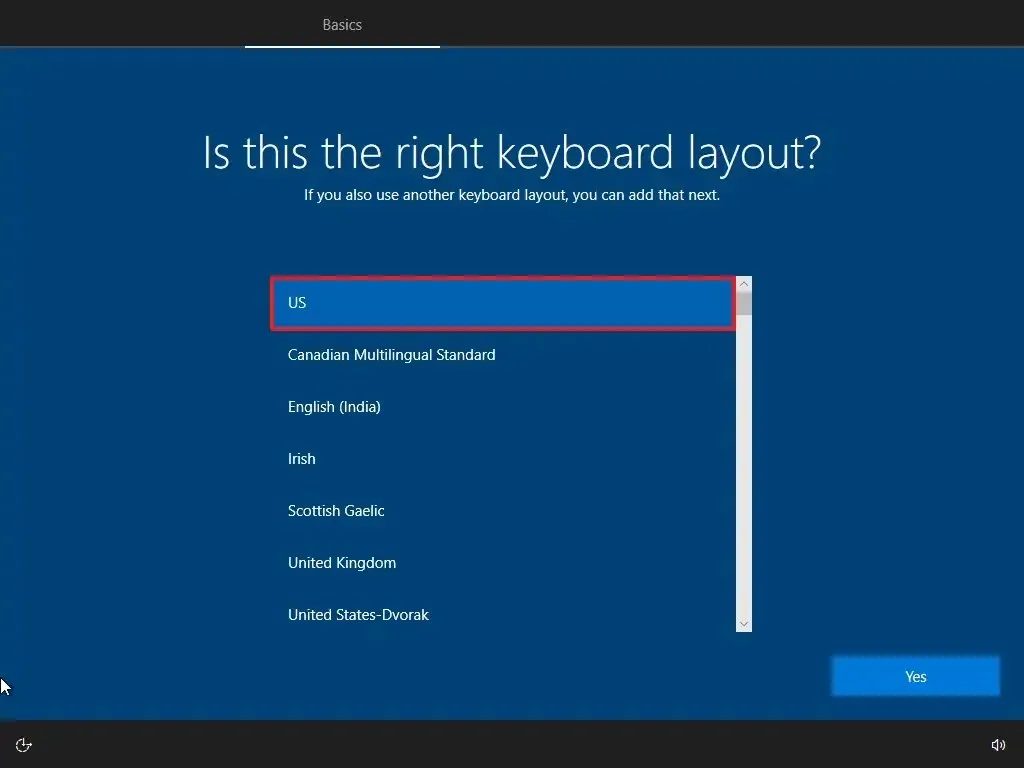
-
點選是按鈕。
-
如果您不需要設定第二個佈局,請點選跳過按鈕。
-
電腦將使用乙太網路連接自動連接到網路。如果您有無線連接,則必須手動設定連結(可能需要安全金鑰)。
-
為 Windows 10 專業版選擇「設定供個人使用」 選項。 (「家庭」版沒有此選項。)
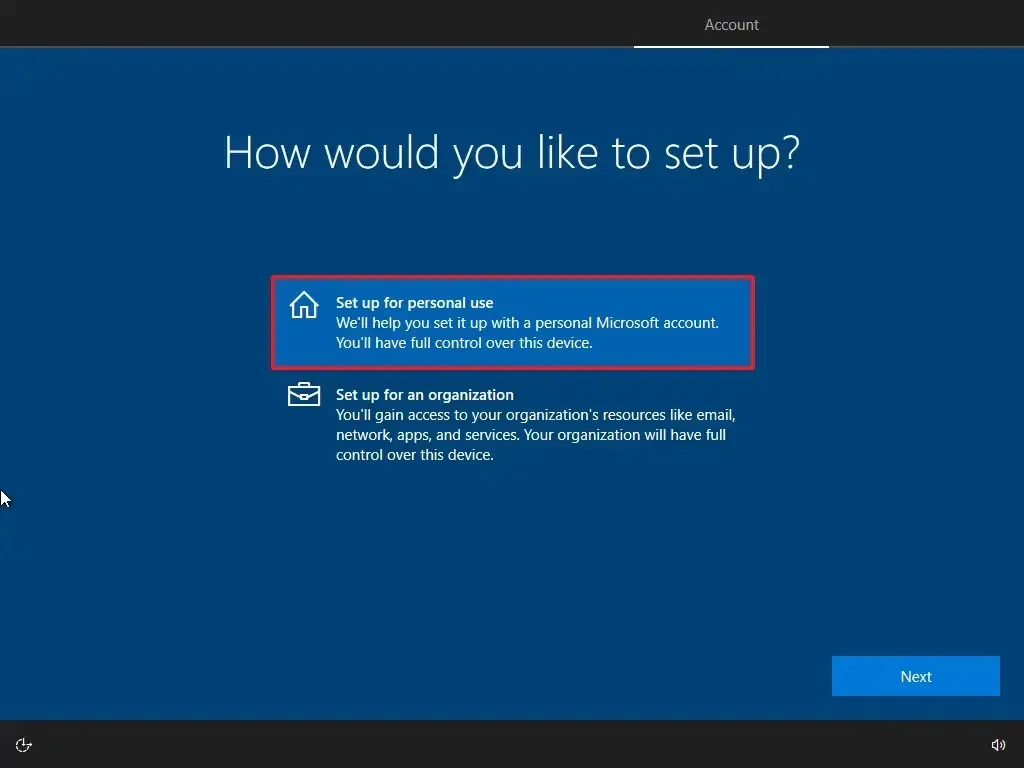
-
點選下一步按鈕。
-
確認您的 Microsoft 帳戶電子郵件以建立帳戶。

-
點選下一步按鈕。
-
確認您的帳戶密碼。
-
點選下一步按鈕。
-
點選「建立 PIN 碼」按鈕。
-
建立新的 PIN 密碼。
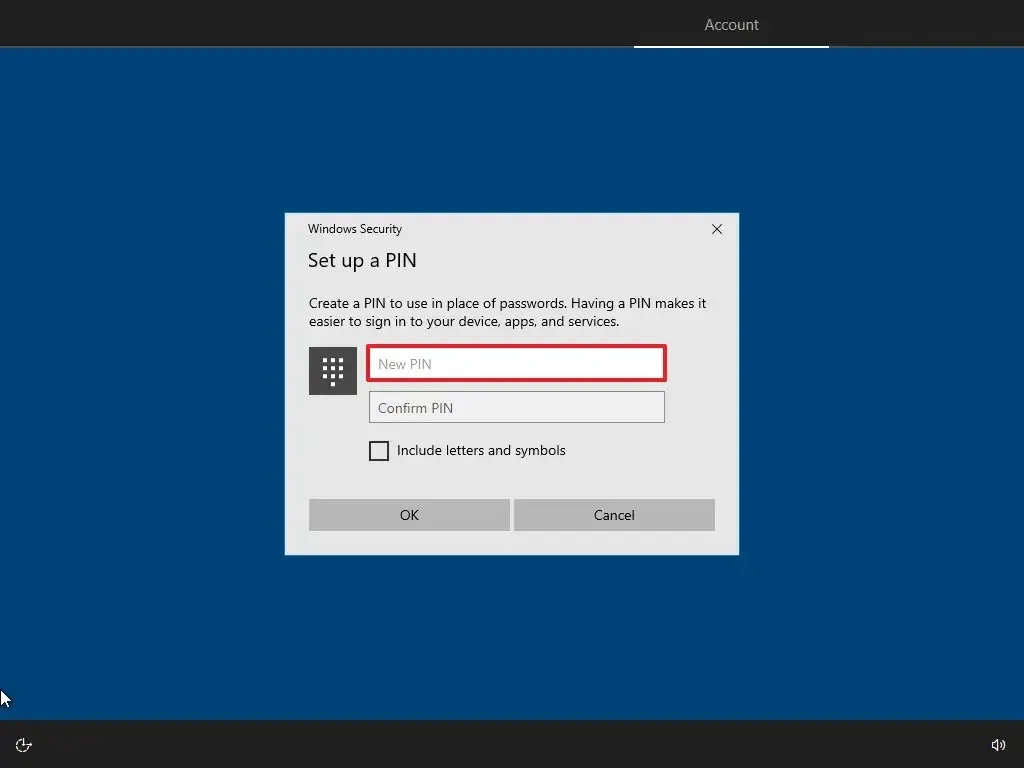
-
點選確定按鈕。
-
點選現在按鈕可跳過將瀏覽資料從其他瀏覽器匯入 Microsoft Edge 的過程。
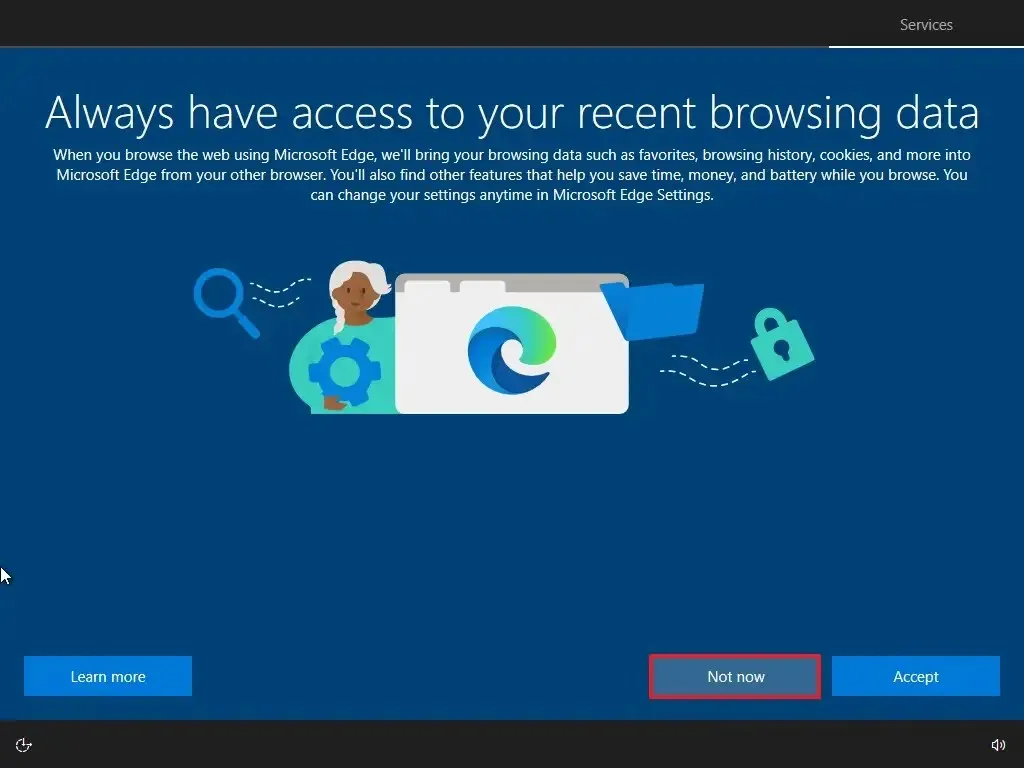
-
透過開啟或關閉每個選項的切換開關來確認最適合您需求的隱私設定。
-
點選接受按鈕。
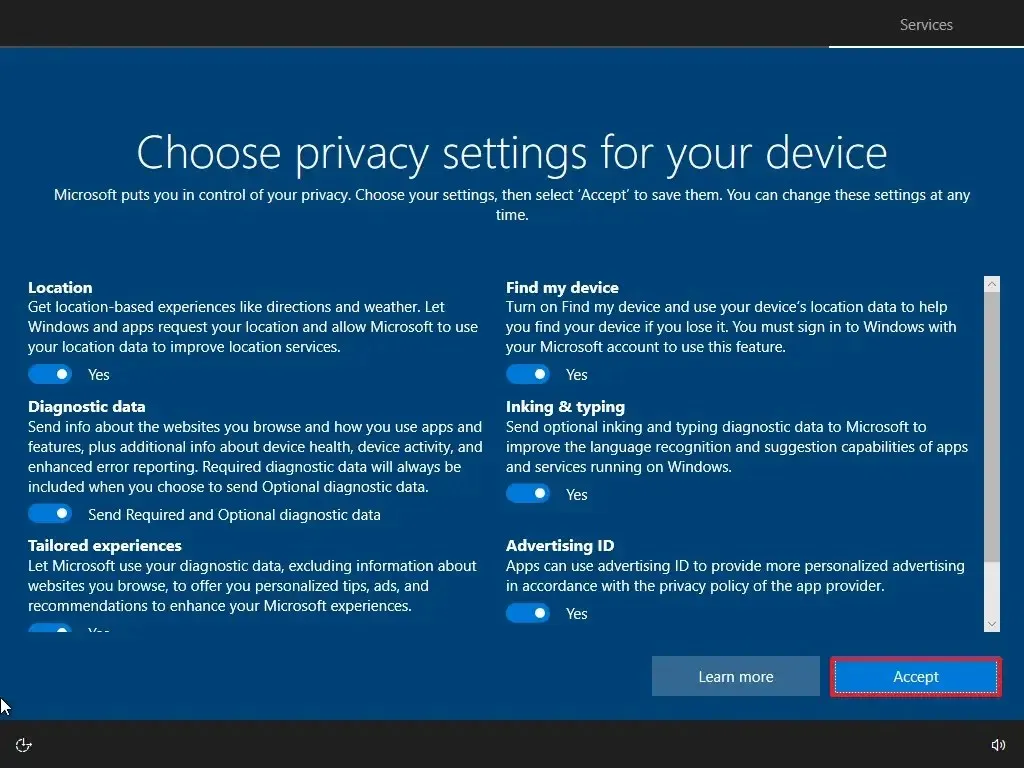
-
(可選)在「自訂您的裝置」頁面上,選擇您計劃使用裝置的一種或多種方式,以允許設定在此體驗期間建議工具和服務自訂。
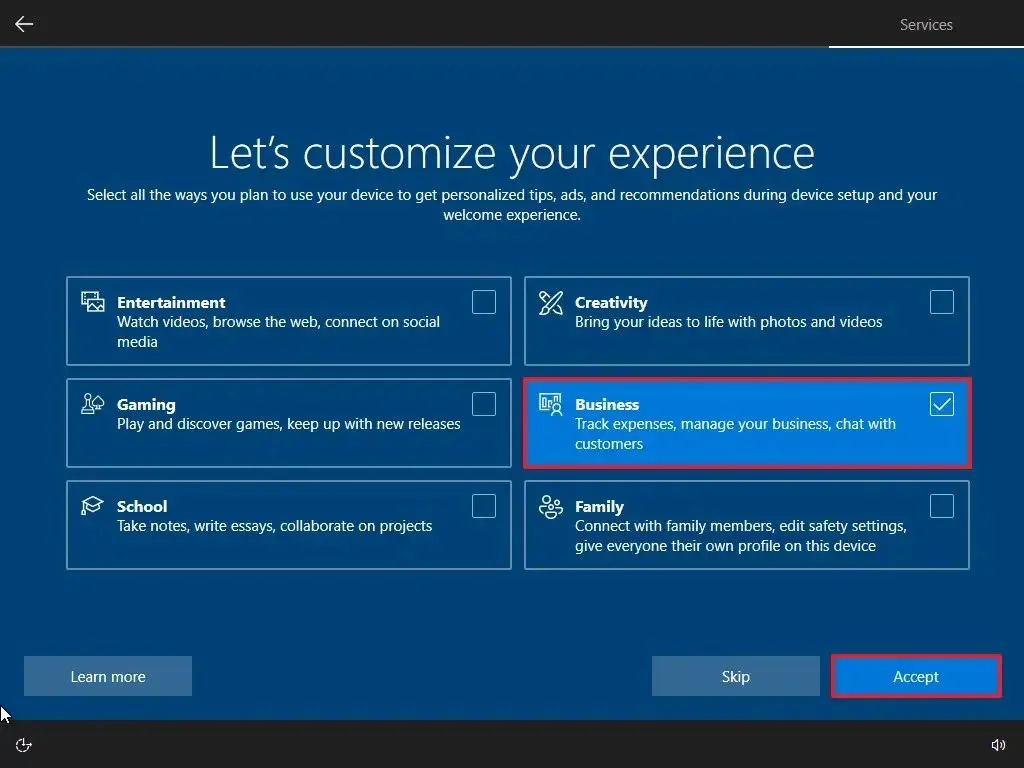
-
點選接受按鈕繼續。或點選跳過按鈕跳過這部分設定。
-
點選「不用了,謝謝」 選項可跳過將手機連結到電腦的步驟。 (您隨時可以透過「設定」應用程式執行此操作。)
-
點選「不,謝謝」 鈕拒絕 PC Game Pass 訂閱優惠。
-
點選「現在不」按鈕停用 Cortana。
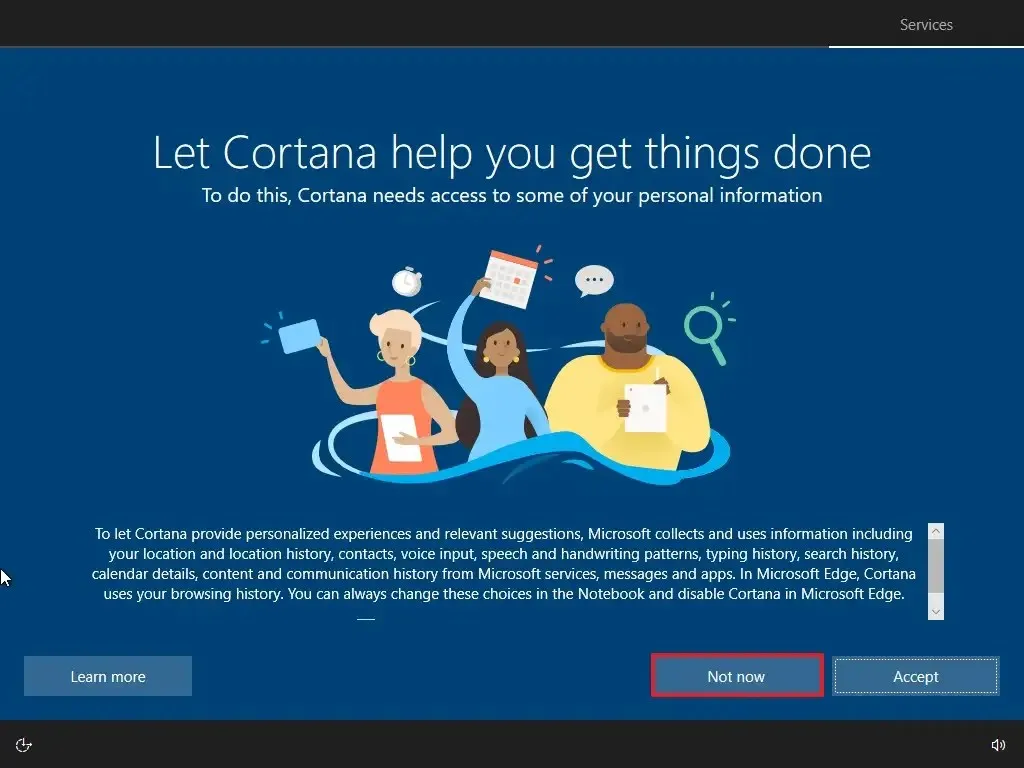
完成這些步驟後,該功能將接管並將您的裝置重置為預設設置,方法是擦除並重新安裝從雲端下載的 Windows 10 的全新副本。
從 WinRE 全新安裝 Windows 10
如果電腦無法正常啟動且您想要重新安裝 Windows 10 來解決問題,Windows 復原環境 (WinRE) 包含一個使用本機或雲端映像執行全新安裝的選項。
從技術上講,這些選項與「重置此電腦」設定中提供的選項相同。不過,您也可以透過「進階啟動」選項存取該功能,這使其非常適合在電腦出現問題時執行 Windows 10 的全新安裝。或者當您無法啟動系統以存取“設定”應用程式時。
同樣,您只能使用此選項重新安裝電腦上已安裝的相同作業系統版本。如果您還想升級到最新版本,請使用媒體建立工具、ISO 檔案或 USB 選項。
若要從 Windows 復原環境全新安裝 Windows 10,請使用下列步驟:
-
啟動設備。
-
開機自我檢測 (POST) 後,立即再按電源按鈕關機。
-
重複步驟 1 且 2 兩次,然後第三次重新啟動,作業系統應進入Windows 復原環境(WinRE)。
快速說明:Windows 10 有多種方式開啟進階啟動設定。如果您無法存取復原環境,可以使用這些其他選項。 -
點選進階選項按鈕。
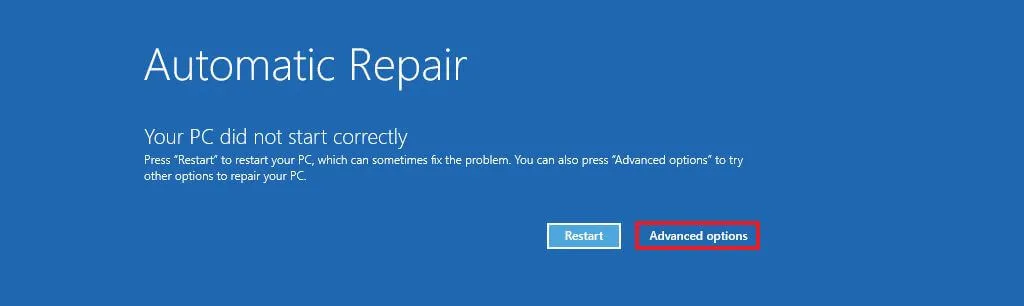
-
點選疑難排解。
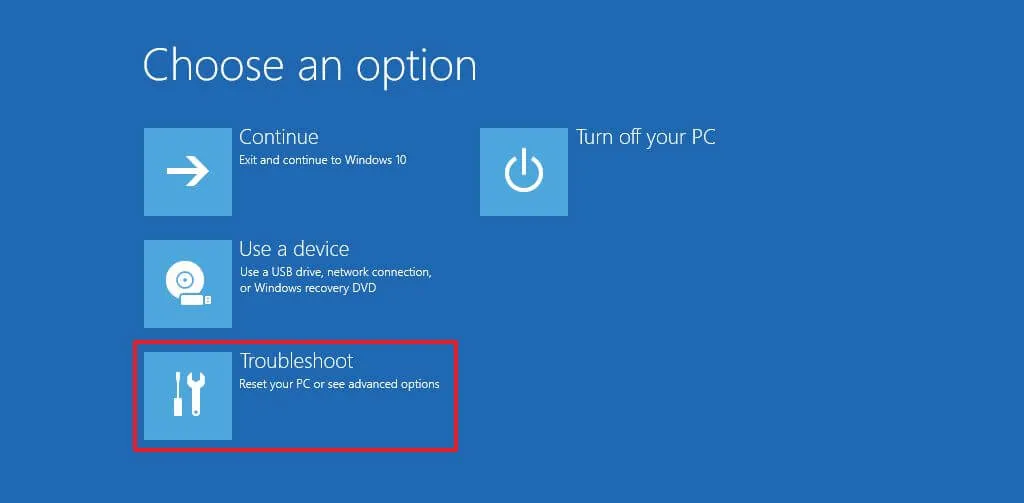
-
點選「重設此電腦」選項。
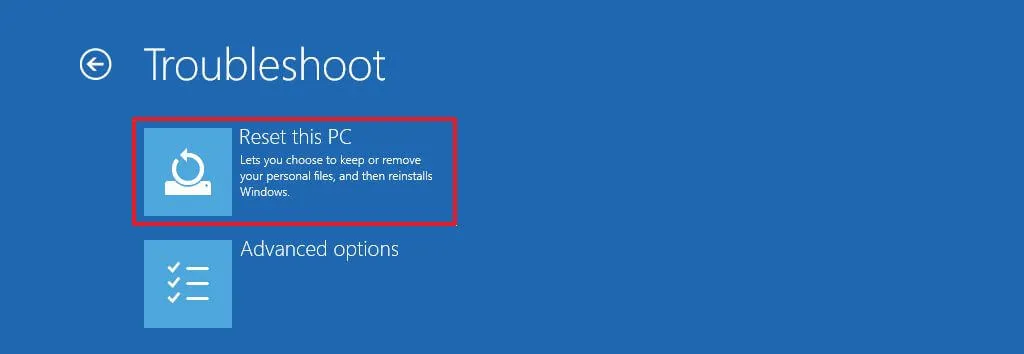
-
選擇「刪除所有內容」選項。
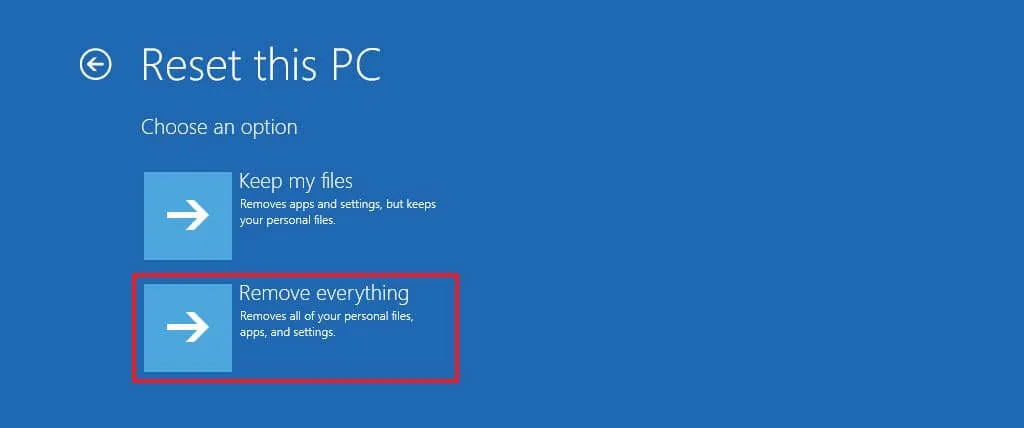
-
點選雲端下載或本機重新安裝選項。 雲端下載:從 Microsoft 伺服器下載全新映像並執行全新安裝。 本機重新安裝:使用本機可用的映像安裝 Windows 10 的全新副本。
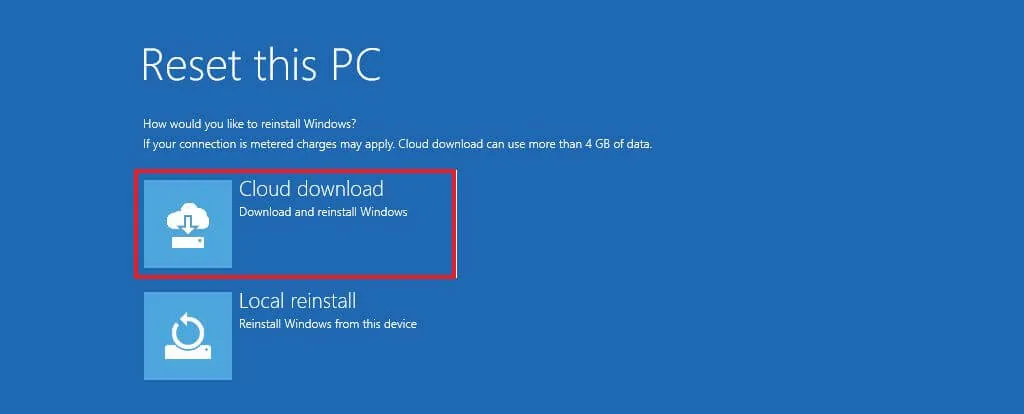
-
選擇「僅安裝 Windows 的磁碟機」選項。 (所有磁碟機選項將刪除所有磁碟機上的資料。通常僅當您想要停用裝置時才建議使用此選項。)
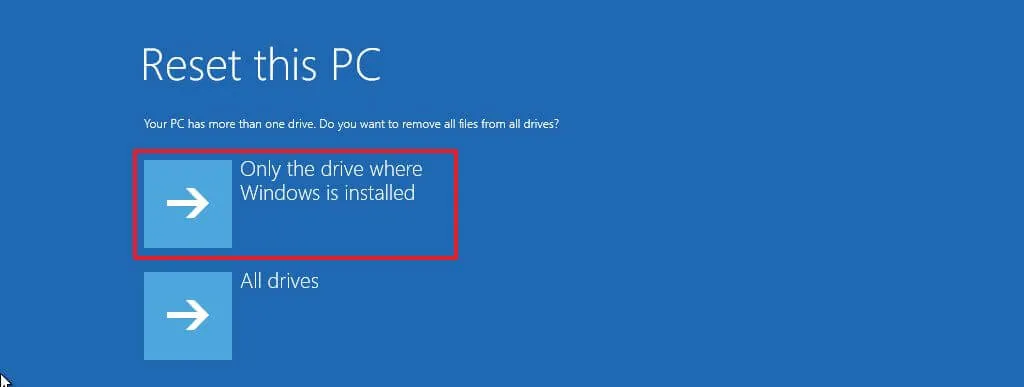
-
選擇「僅刪除我的檔案或完全清理磁碟機」選項。
- 只需刪除我的檔案:快速刪除磁碟機內容。
- 完全清理驅動器:它還會刪除驅動器上的所有內容,但執行需要幾個小時的安全擦除 – 此選項適合準備贈送設備時。
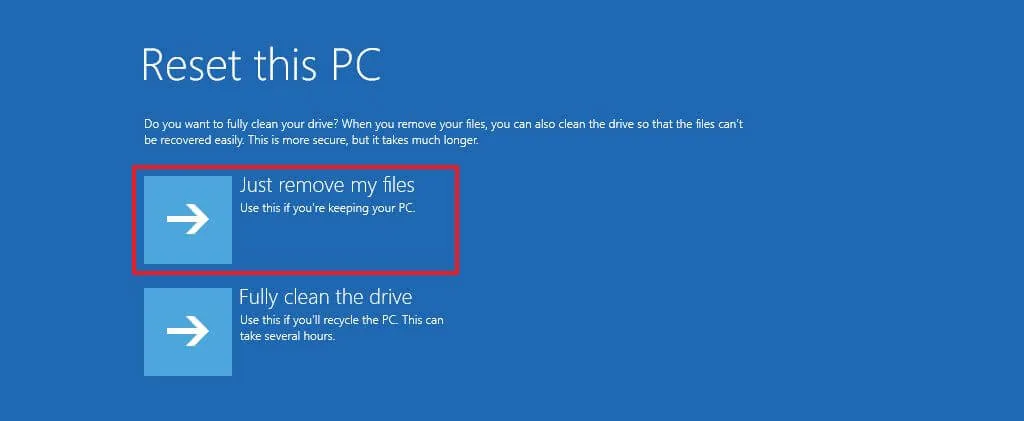
-
點選重設按鈕。
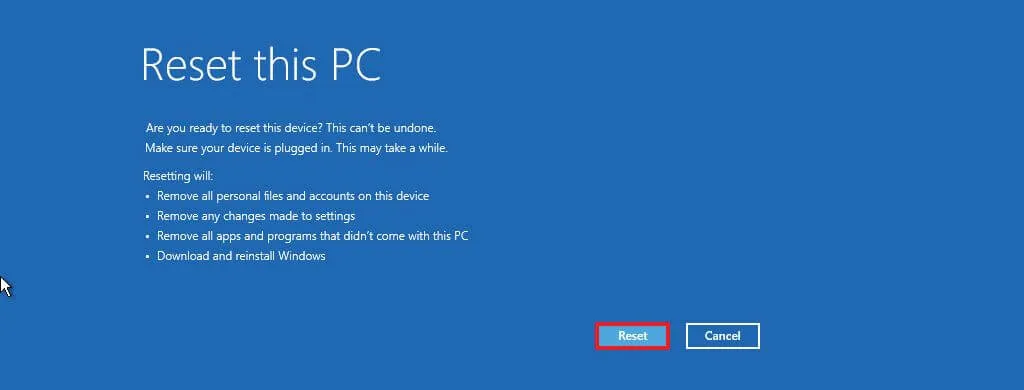
-
點選下一步按鈕。
-
安裝後在開箱即用體驗 (OOBE) 的首頁選擇您的區域設定。。一個>
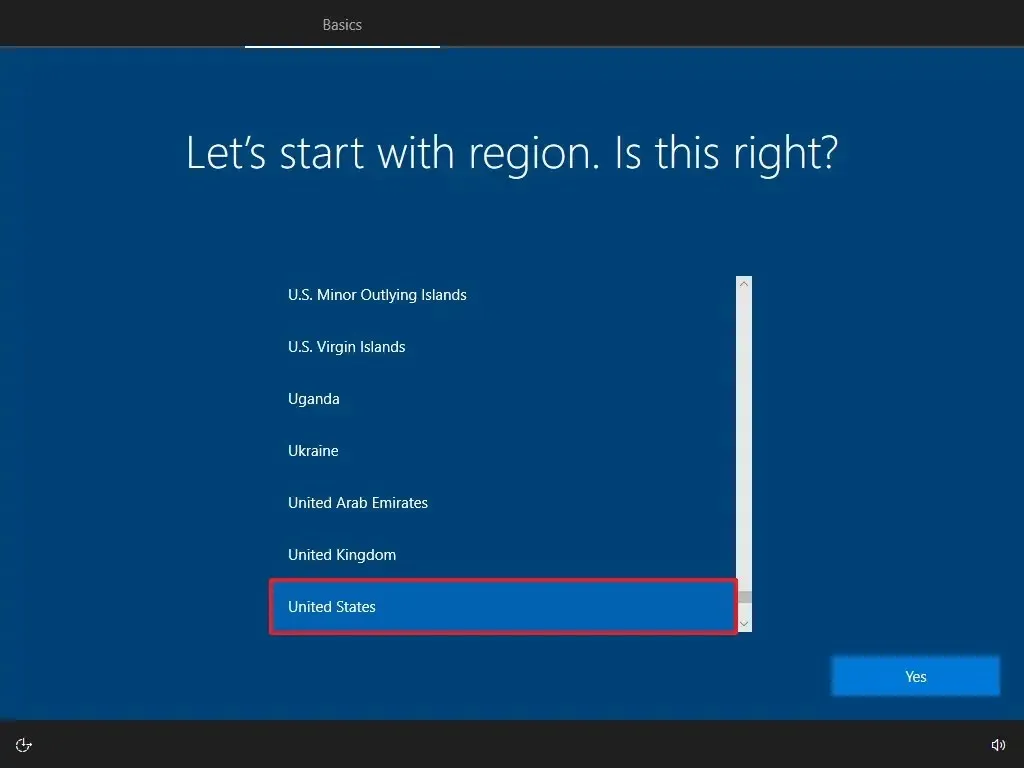
-
點選是按鈕。
-
選擇您的鍵盤佈局設定。

-
點選是按鈕。
-
如果您不需要設定第二個佈局,請點選跳過按鈕。
-
電腦將使用乙太網路連接自動連接到網路。如果您有無線連接,則必須手動設定連結(可能需要安全金鑰)。
-
為 Windows 10 專業版選擇「設定供個人使用」 選項。 (「家庭」版沒有此選項。)
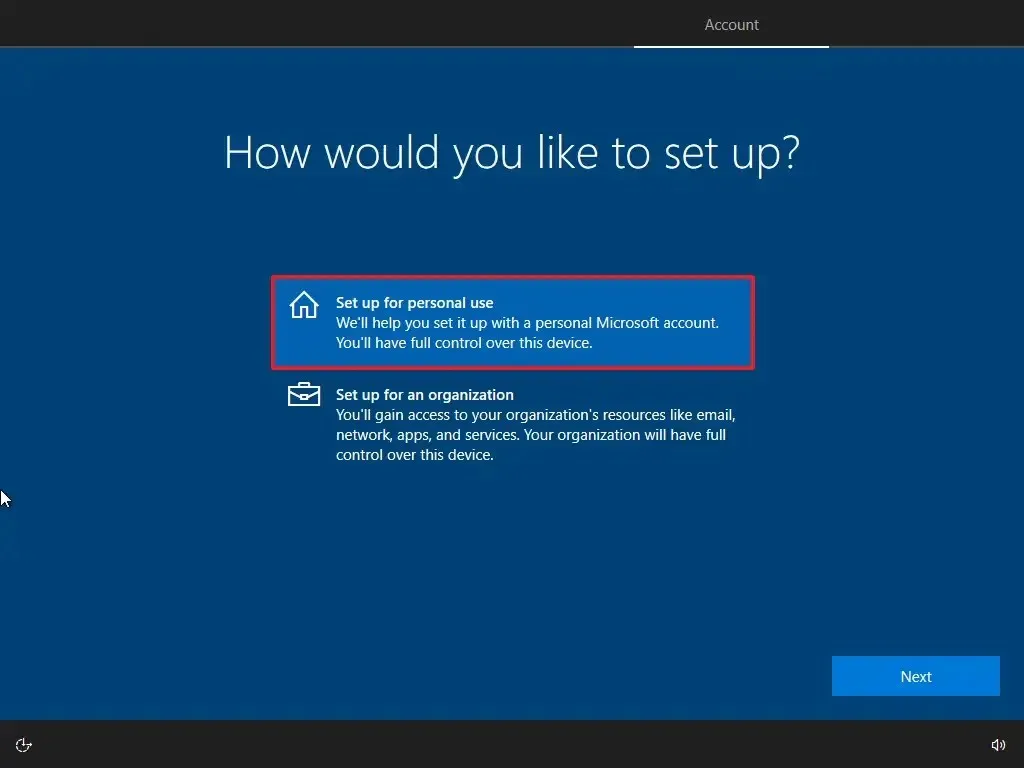
-
點選下一步按鈕。
-
確認您的 Microsoft 帳戶電子郵件以建立帳戶。
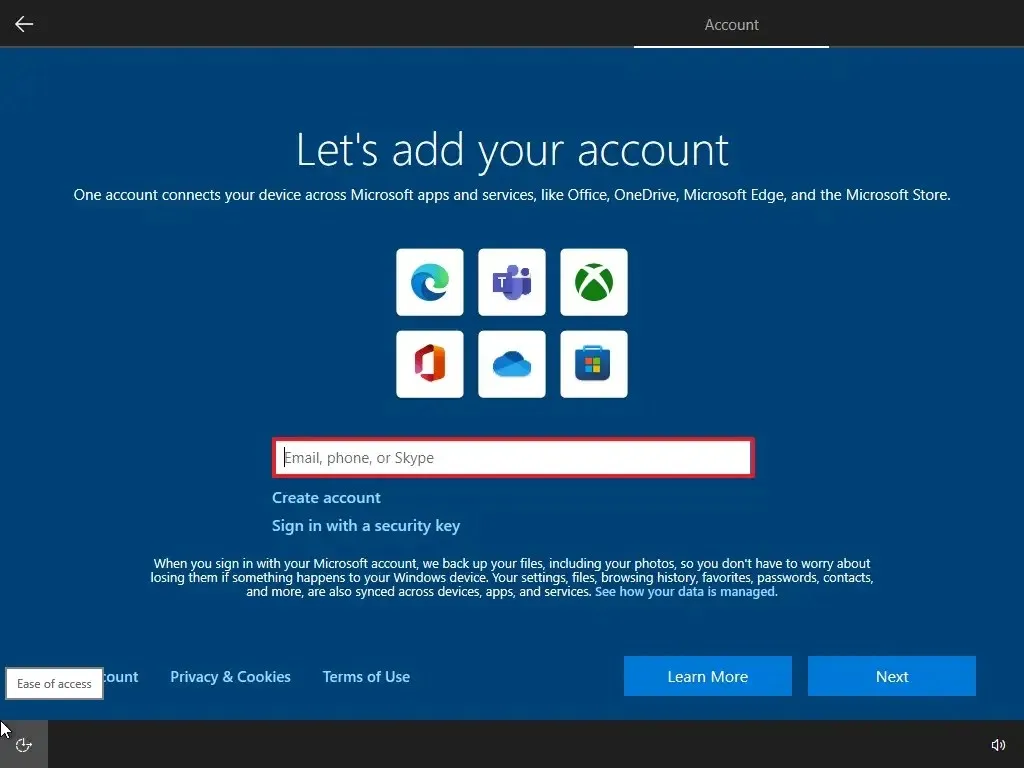
-
點選下一步按鈕。
-
確認您的帳戶密碼。
-
點選下一步按鈕。
-
點選「建立 PIN 碼」按鈕。
-
建立新的 PIN 密碼。
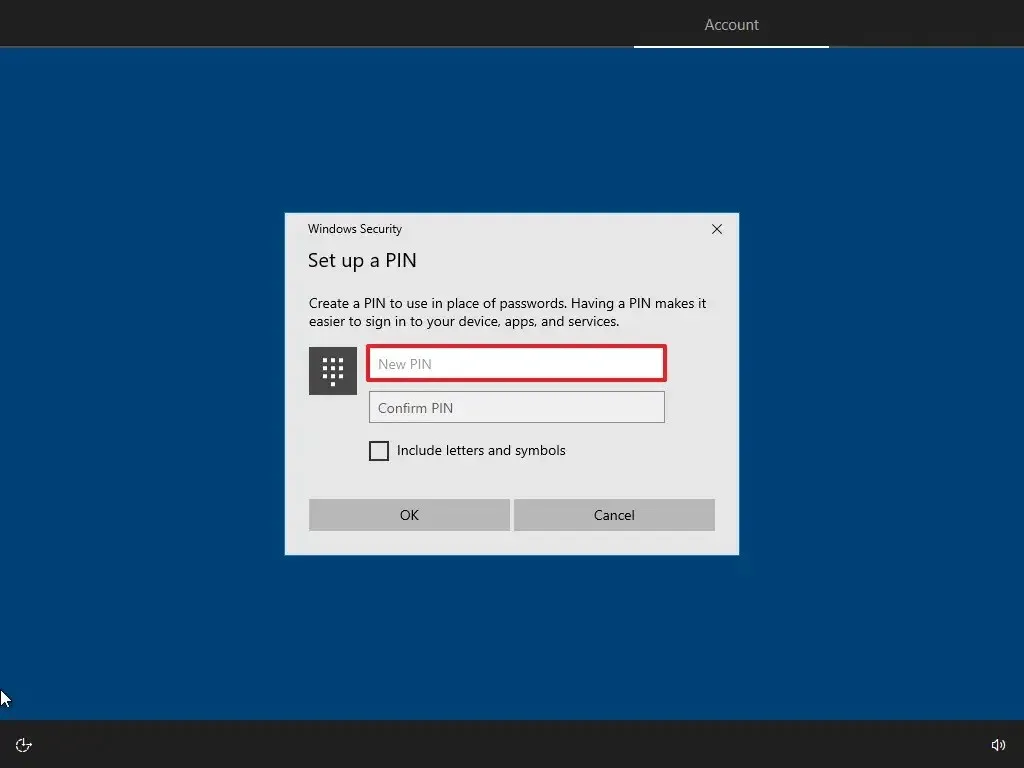
-
點選確定按鈕。
-
點選現在按鈕可跳過將瀏覽資料從其他瀏覽器匯入 Microsoft Edge 的過程。
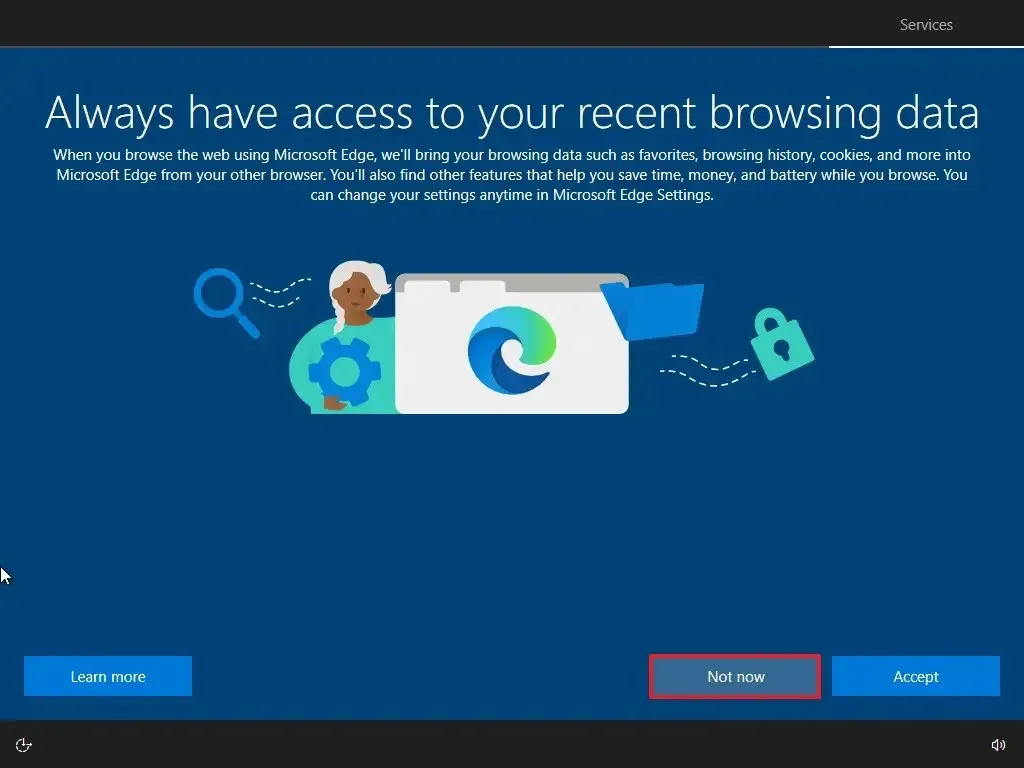
-
透過開啟或關閉每個選項的切換開關來確認最適合您需求的隱私設定。
-
點選接受按鈕。
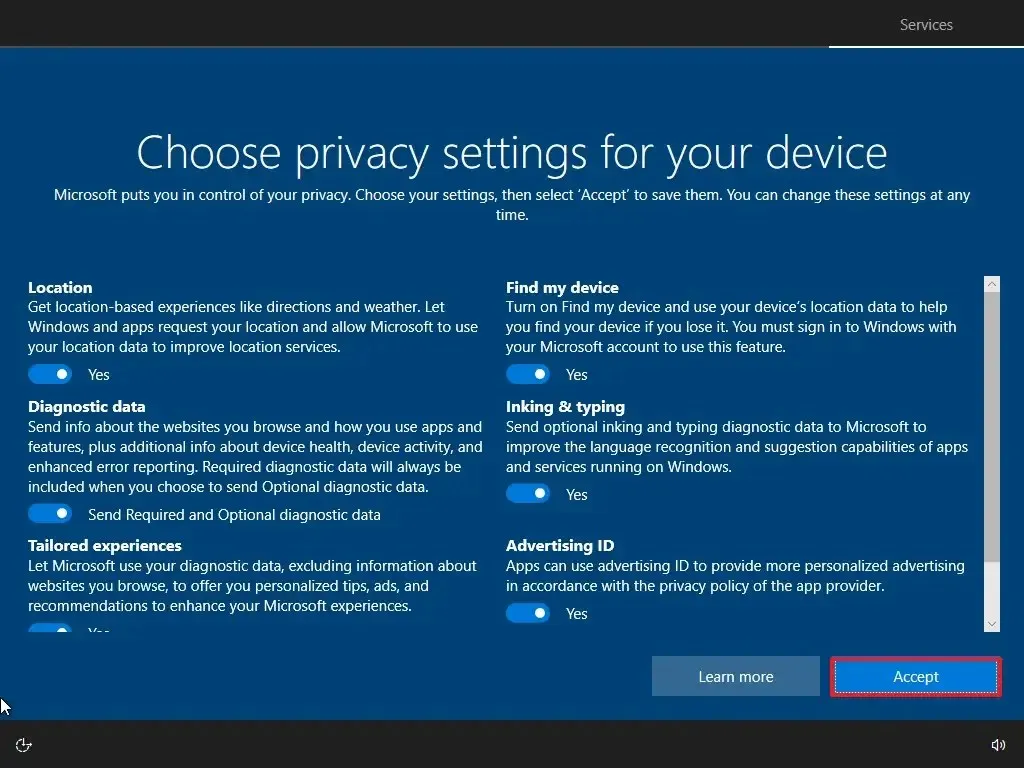
-
(可選)在「自訂您的裝置」頁面上,選擇您計劃使用裝置的一種或多種方式,以允許設定在此體驗期間建議工具和服務自訂。
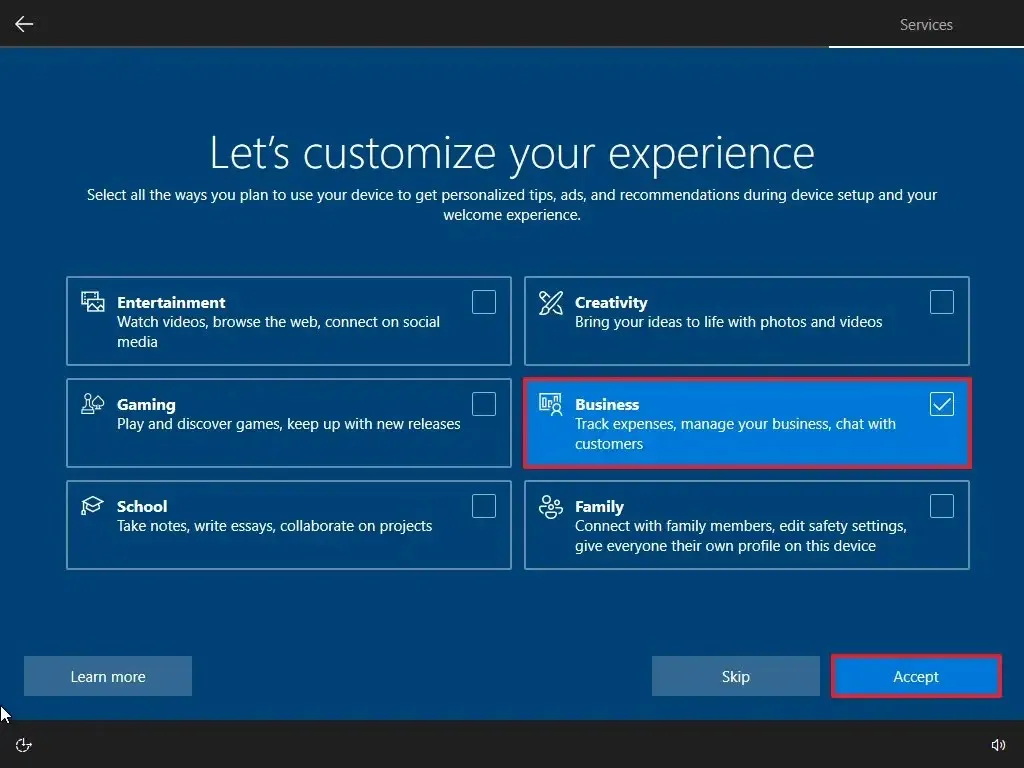
-
點選接受按鈕繼續。或點選跳過按鈕跳過這部分設定。
-
點選「不用了,謝謝」 選項可跳過將手機連結到電腦的步驟。 (您隨時可以透過「設定」應用程式執行此操作。)
-
點選「不,謝謝」 鈕拒絕 PC Game Pass 訂閱優惠。
-
點選「現在不」按鈕停用 Cortana。
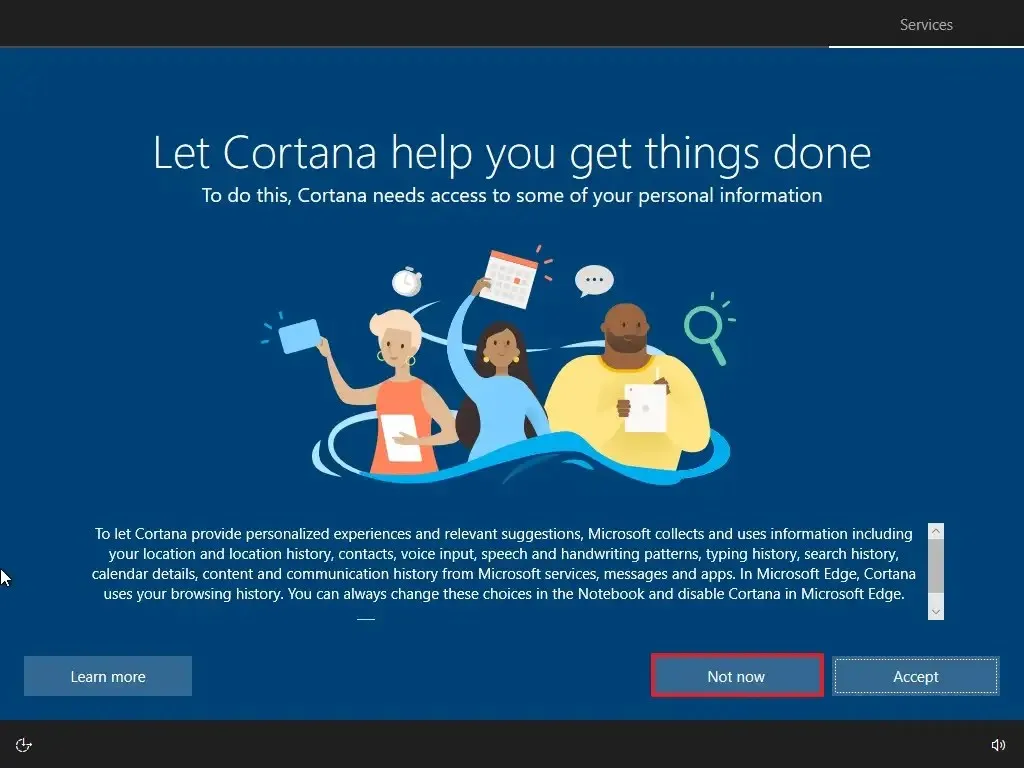
完成這些步驟後,流程將透過擦除並重新安裝 Windows 10 的全新副本來將您的電腦重設為預設設定。完成時間將取決於您的電腦硬體配置和所選的重設配置。
從 ISO 檔案全新安裝 Windows 10
如果您只有 Windows 10 ISO 文件,則不需要 USB 隨身碟或光碟即可繼續安裝。您隨時可以在檔案總管中裝載 ISO,以在已安裝作業系統的裝置上啟動全新安裝或就地升級。
若要從 ISO 檔案全新安裝 Windows 10,請使用下列步驟:
-
不使用媒體建立工具下載 Windows 10 ISO。
-
右鍵點選 ISO 檔案並選擇裝載選項。
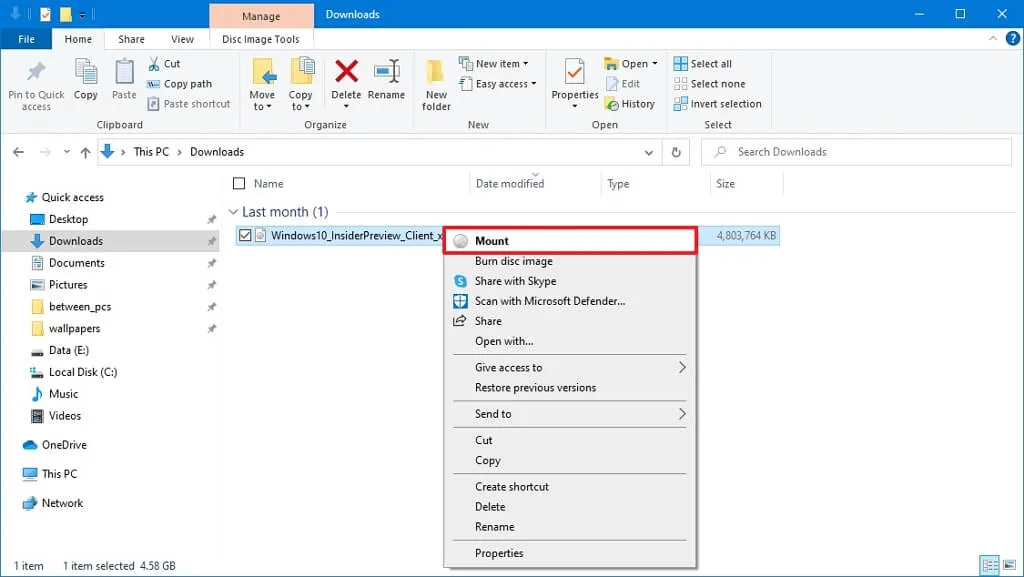
-
從左側導覽窗格中選擇虛擬磁碟機。
-
雙擊安裝檔案開始 Windows 10 安裝。
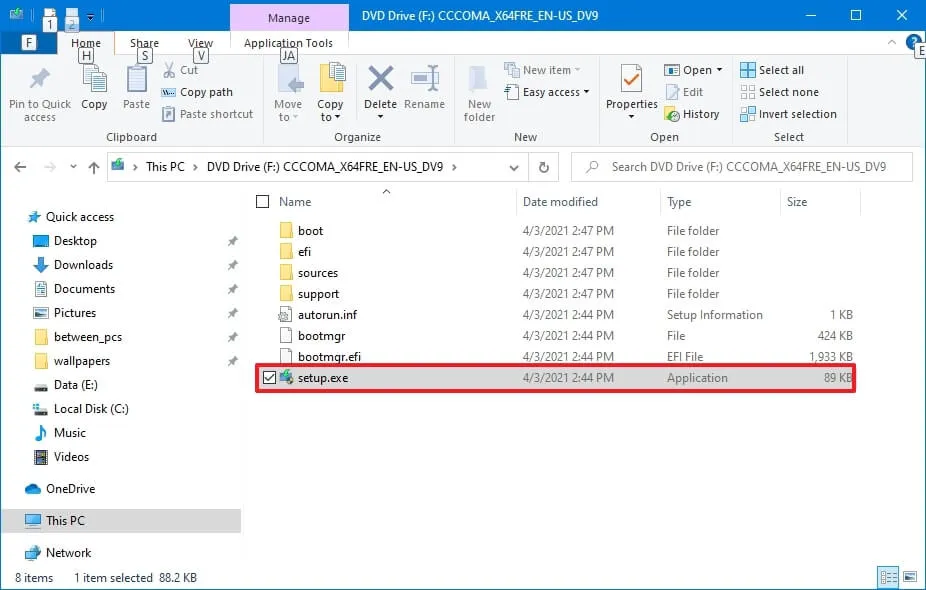
-
(選用)點選「更改 Windows 安裝程式下載更新的方式」選項。
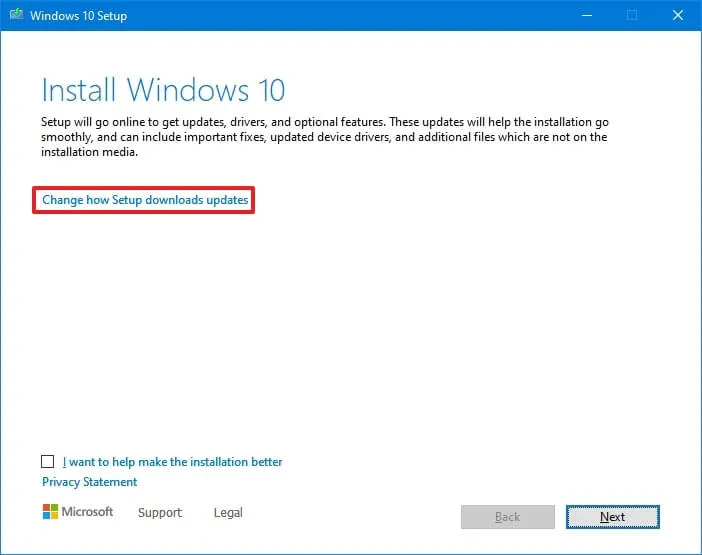
-
選擇「現在不」選項。
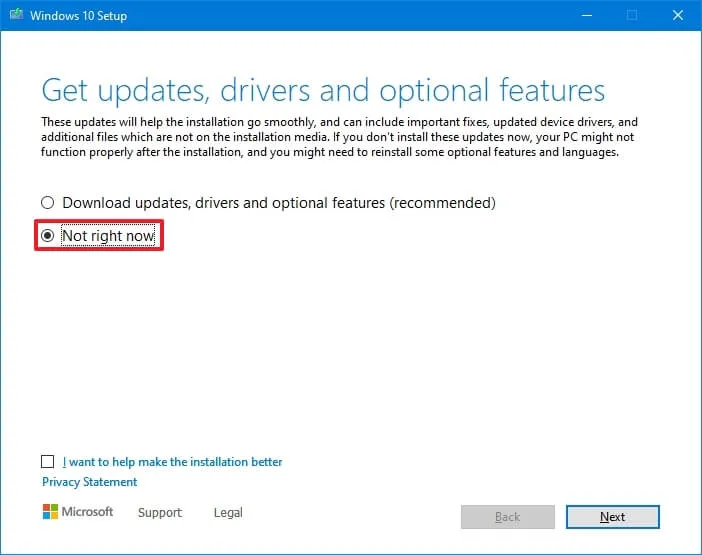
-
點選下一步按鈕。
-
點選接受按鈕以同意條款。
-
點選「變更保留內容」 選項。
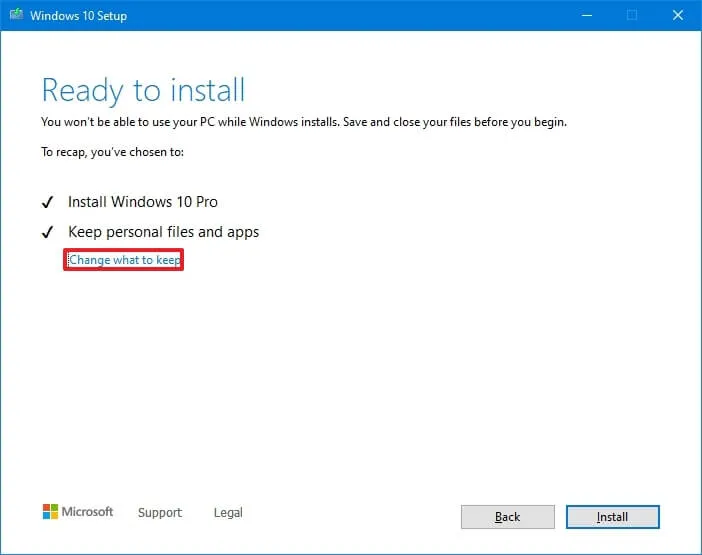
-
選擇無選項。
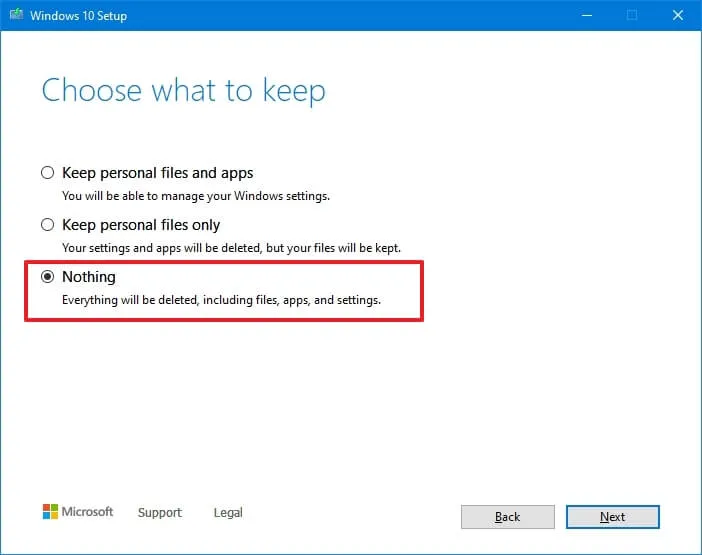
-
點選下一步按鈕。
-
點選安裝按鈕。
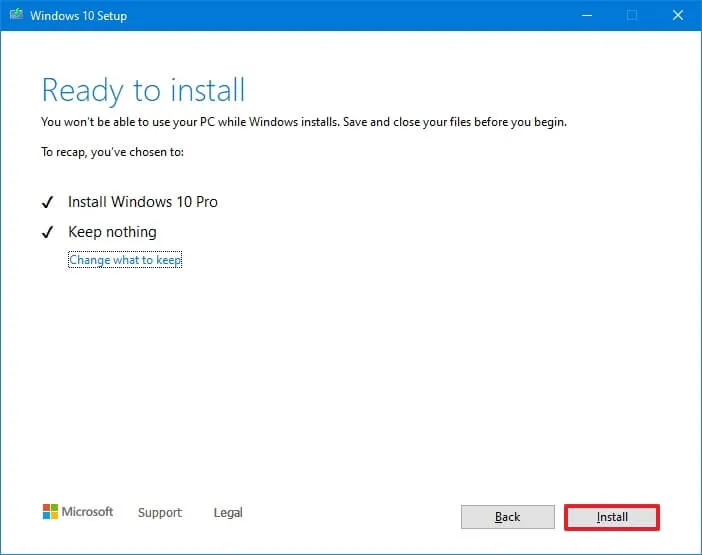
-
點選下一步按鈕。
-
安裝後在開箱即用體驗 (OOBE) 的首頁選擇您的區域設定。。一個>

-
點選是按鈕。
-
選擇您的鍵盤佈局設定。
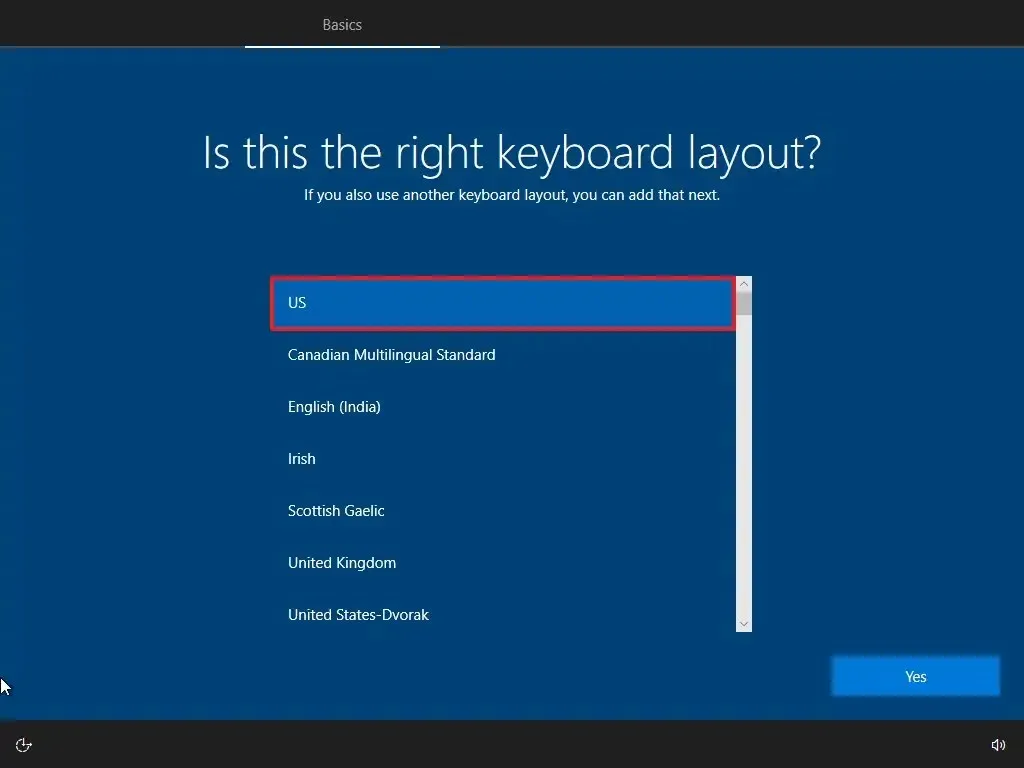
-
點選是按鈕。
-
如果您不需要設定第二個佈局,請點選跳過按鈕。
-
電腦將使用乙太網路連接自動連接到網路。如果您有無線連接,則必須手動設定連結(可能需要安全金鑰)。
-
為 Windows 10 專業版選擇「設定供個人使用」 選項。 (「家庭」版沒有此選項。)
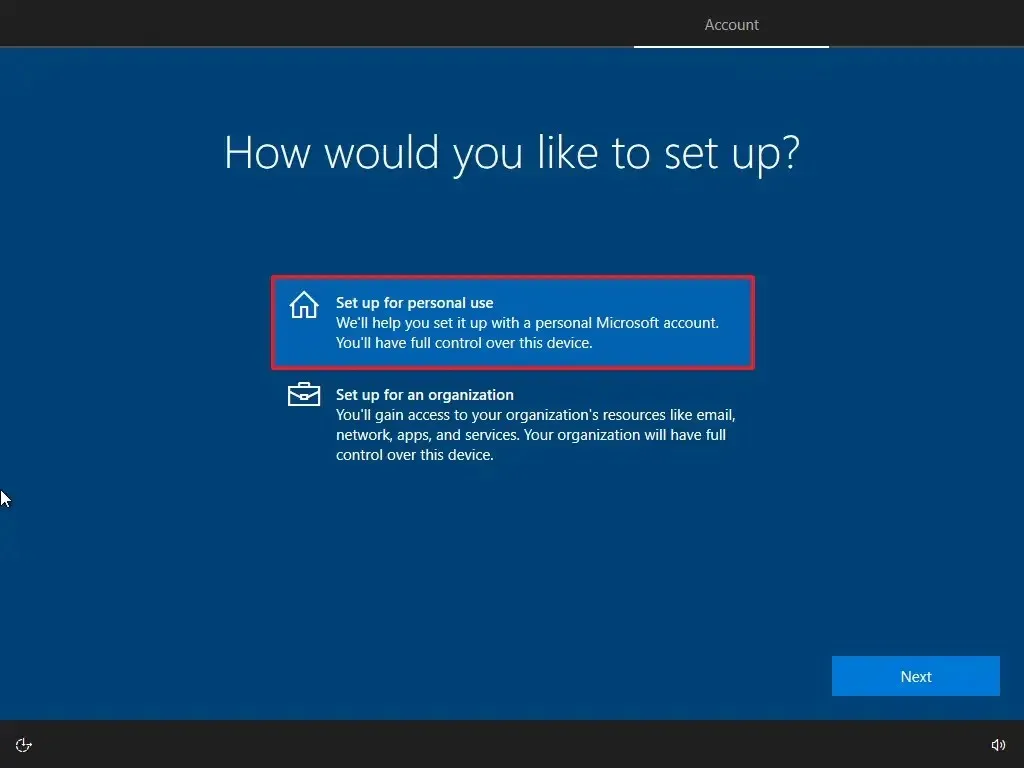
-
點選下一步按鈕。
-
確認您的 Microsoft 帳戶電子郵件以建立帳戶。
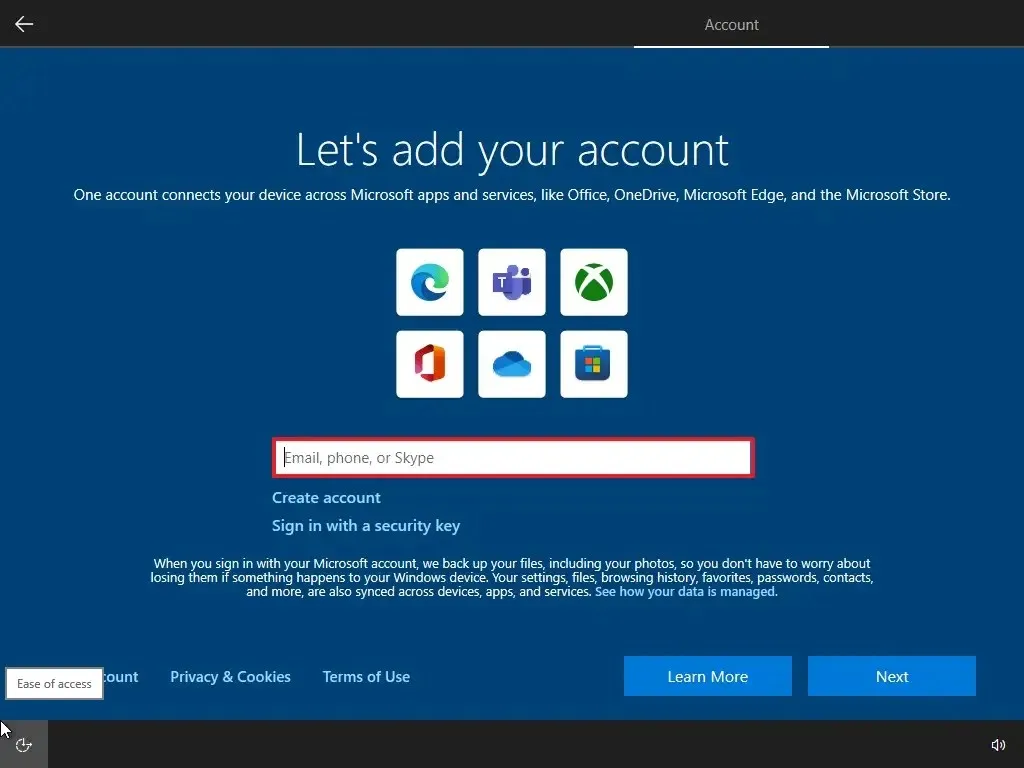
-
點選下一步按鈕。
-
確認您的帳戶密碼。
-
點選下一步按鈕。
-
點選「建立 PIN 碼」按鈕。
-
建立新的 PIN 密碼。

-
點選確定按鈕。
-
點選現在按鈕可跳過將瀏覽資料從其他瀏覽器匯入 Microsoft Edge 的過程。
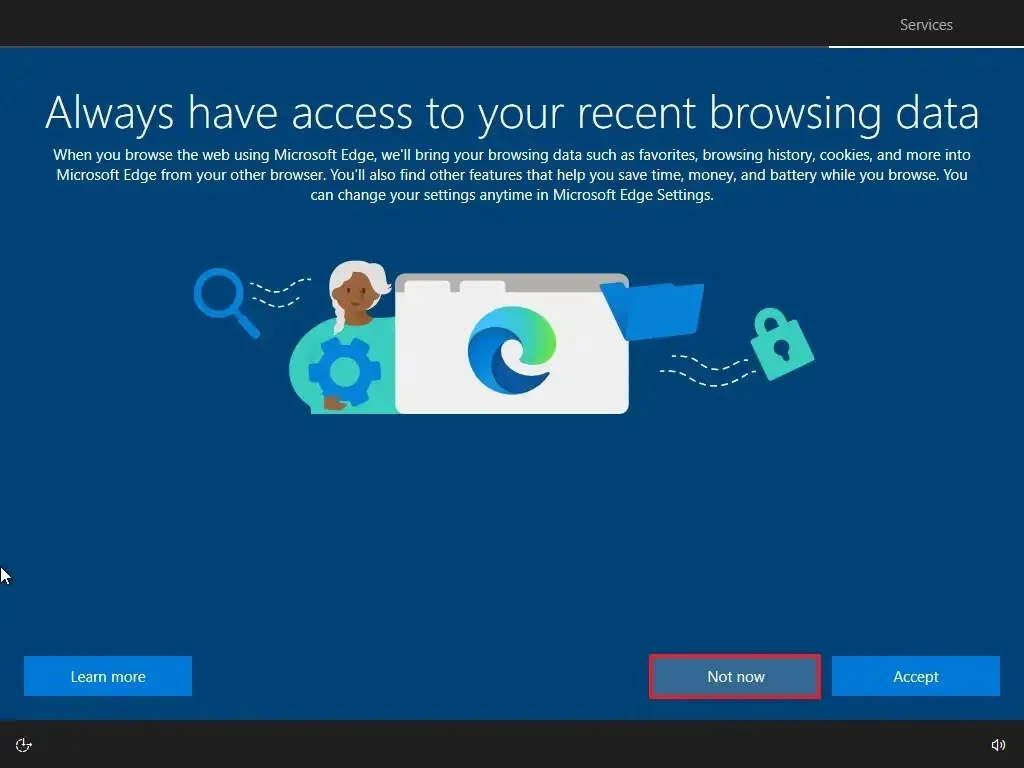
-
透過開啟或關閉每個選項的切換開關來確認最適合您需求的隱私設定。
-
點選接受按鈕。

-
(可選)在「自訂您的裝置」頁面上,選擇您計劃使用裝置的一種或多種方式,以允許設定在此體驗期間建議工具和服務自訂。
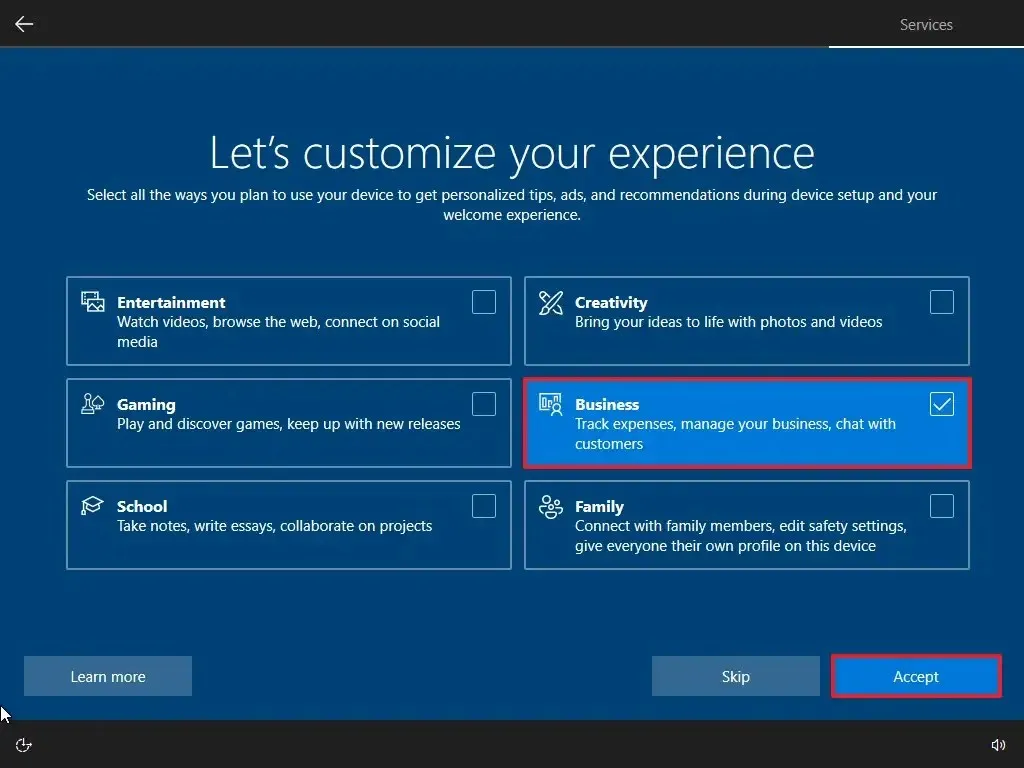
-
點選接受按鈕繼續。或點選跳過按鈕跳過這部分設定。
-
點選「不用了,謝謝」 選項可跳過將手機連結到電腦的步驟。 (您隨時可以透過「設定」應用程式執行此操作。)
-
點選「不,謝謝」 鈕拒絕 PC Game Pass 訂閱優惠。
-
點選「現在不」按鈕停用 Cortana。
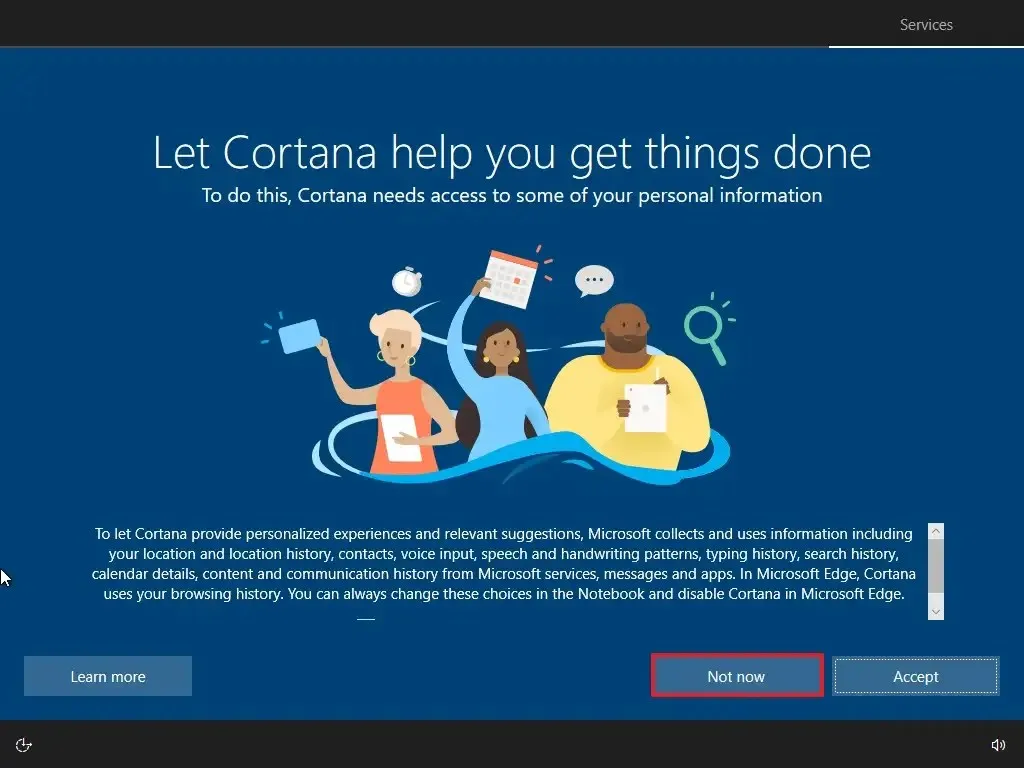
完成這些步驟後,全新安裝程序將開始,例如使用媒體建立工具或 USB 隨身碟升級系統。



發佈留言