Google Chrome 搜尋引擎改為 Bing:修復
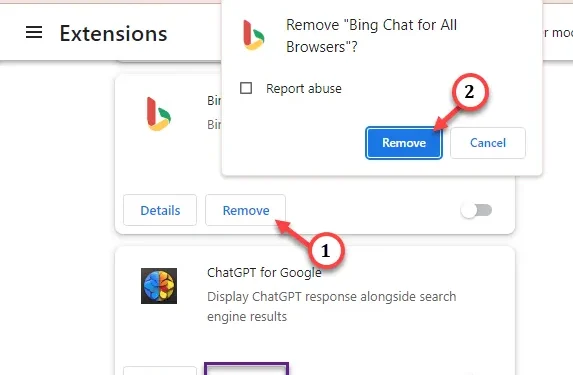
當您必須搜尋某些內容時,Bing 總是排在第二位。因此,如果 Google Chrome 搜尋引擎預設不斷更改為 Bing,可能會讓您頭痛。您必須在每次系統啟動時不斷更改搜尋引擎。但是,幸運的是,一些解決方案可以防止這種瀏覽器中的搜尋引擎非自願更改的情況。
修復 1 – 停用有問題的擴展
某些 Chrome 擴充功能可以自動變更瀏覽器的搜尋引擎。為了防止這種情況,請停用所有第三方擴充功能。
第 1 步 – 為此,請在 Chrome 中開啟空白標籤.
第2 步– 然後,將將此位址放入空白位址方塊中,然後點選輸入。
chrome://extensions/
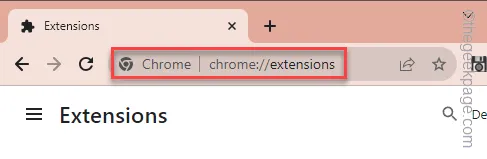
第 3 步 – 查看此處的擴充清單。如果您可以在清單中找到任何與 Bing 聊天或 Bing 搜尋相關的擴充程序,請立即將其關閉。
第4 步– 更進一步,停用瀏覽器中任何不受信任的第三方擴充程式.

停用擴充功能後,嘗試隨機搜尋任何內容。如果搜尋結果出現在 Bing 中,則執行下列操作
第 5 步 – 傳回 Chrome 中的相同擴充 頁。
第 6 步 – 將所有不支援的擴充功能一一點擊「刪除」 圖標從瀏覽器中卸載它們。
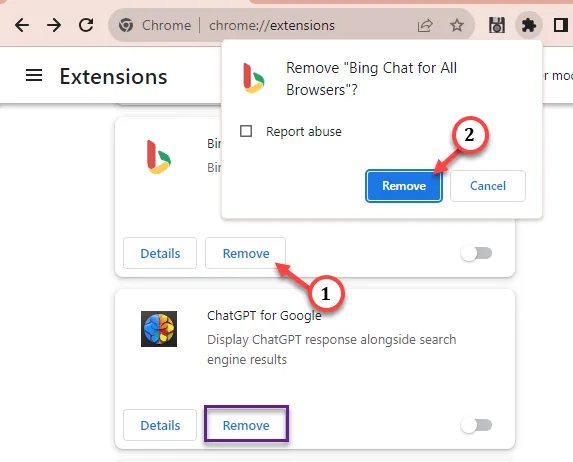
第 7 步 – 現在,您必須最後一次重置搜尋引擎。因此,貼上此位址到網址列中,然後按Enter鍵.
chrome://settings/searchEngines
第8 步– 在「搜尋引擎」頁面中,在搜尋引擎清單中找到「Google”引擎。
第9 步– 只要輕按“⋮”,然後點選“」將搜尋引擎設為預設。設為預設
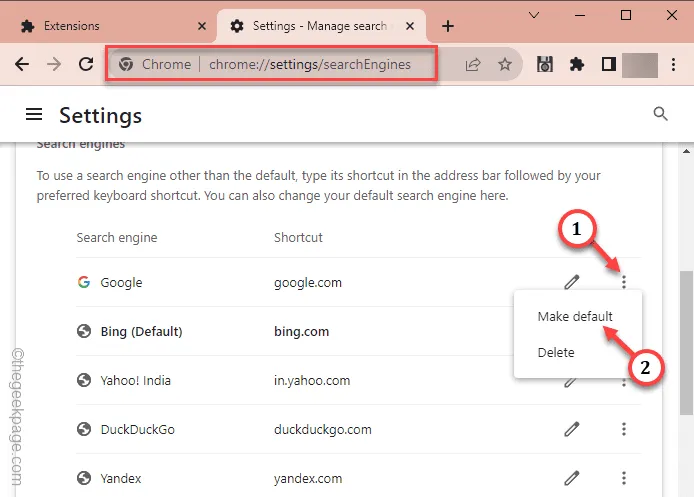
這應該可以解決 Google Chrome 中搜尋引擎變化的問題。
修復 2 – 清除 Chrome 設定
如果擴充功能沒有導致此問題,則您的瀏覽器歷史記錄可能會導致此問題。所以,把它清理掉,或許就能解決這裡的事情。
第1 步– 在新的Chrome 標籤頁中,貼上此內容,然後點選鍵即可存取 Chrome 瀏覽器標籤。輸入
chrome://settings/clearBrowserData
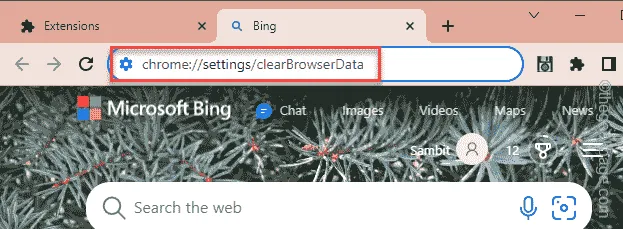
第 2 步 – 當您造訪 Chrome 瀏覽器時,請前往“進階”選項卡。
第 3 步 – 那裡應該有很多選項。 檢查前 4 個選項。
Download history
瀏覽紀錄
Cookie 和其他網站數據
快取的圖片和文件
第 4 步 – 點選「清除資料」選項。
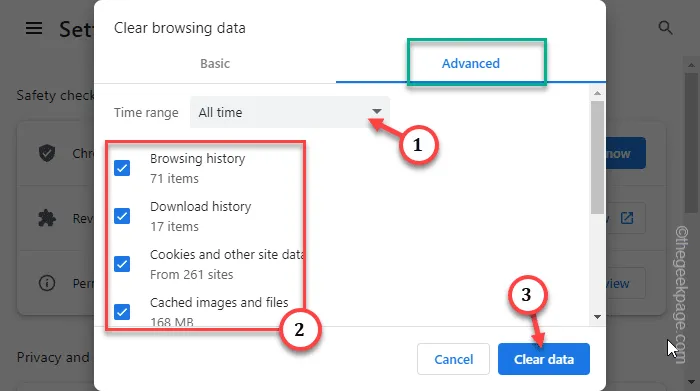
清除瀏覽器資料只需一秒鐘。因此,請嘗試在 Chrome 中隨機搜尋任何內容並進行測試。
搜尋結果只會出現在 Google 中,不會出現在 Bing 中。
修復 3 – 重置/修復 Chrome 瀏覽器
將 Chrome 重設為預設狀態。這樣,所有用戶最近施加的更改都應該消失。
第 1 步 – 在 Chrome 瀏覽器中,點選欄選項並開啟「“。設定
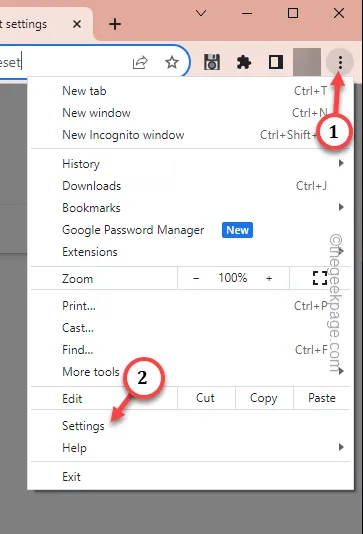
第2 步– 在左側窗格中,點選「重設設定」。
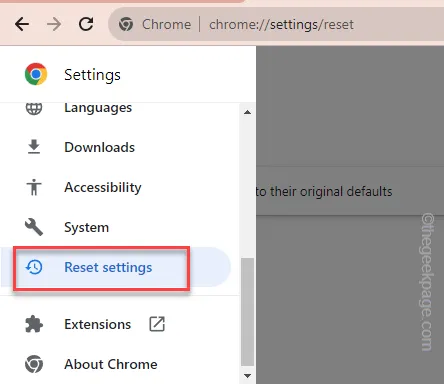
第3 步– 點擊同一頁上的“將設定恢復為原始預設值”選項.
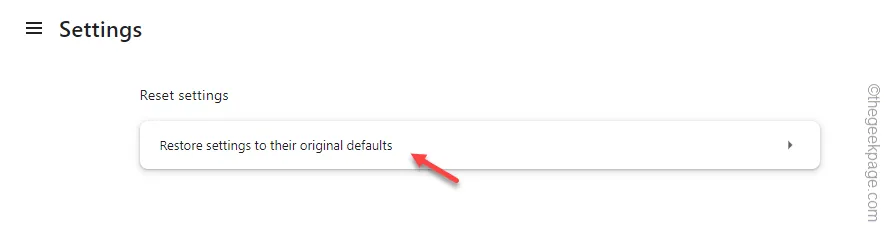
第4 步– 最後,點選「重設設定」選項以重設Chrome瀏覽器。
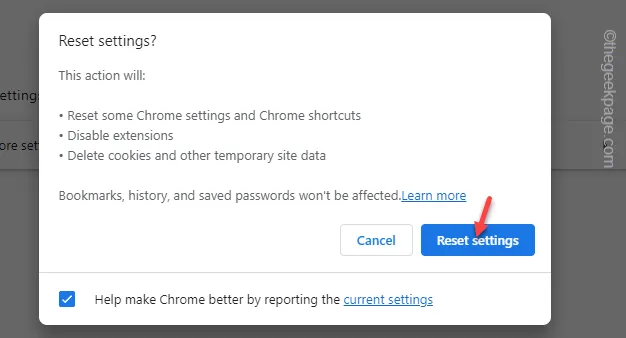
重置 Chrome 瀏覽器後,一切都會恢復正常。
從現在開始您可以預設在Google中搜尋。檢查這是否有效!



身為全球最大的OS系統商的微軟,憑甚麼用中國360那種流氓軟件方式綁架用戶電腦首頁?還要用戶自己想辦法去處理,微軟到底是中國公司還是美國公司?