問題是該資料夾無法加密
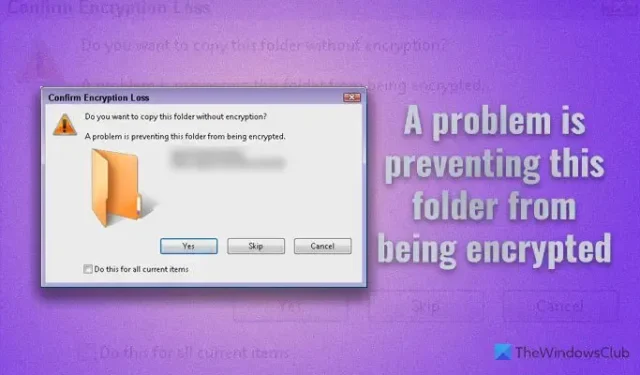
加密資料夾時,如果您收到錯誤訊息您想在不加密的情況下複製此資料夾嗎?有問題,導致此資料夾無法加密< /span>< a i=2>,這是解決此問題的方法。 Windows 11/10 PC 上有時會出現此錯誤的原因有很多。在此,我們列出了所有可能的原因和解決方案,以便為您排查問題。
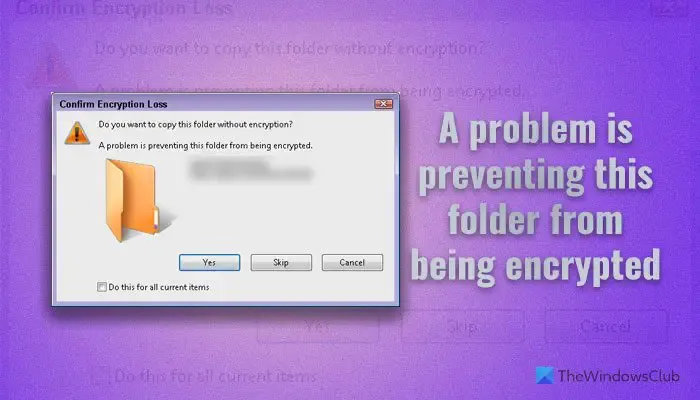
BitLocker 是最好、最有用的安全解決方案之一,可用於加密磁碟機和資料夾。無論您使用的是 Windows 11、Windows 10 或其他舊版本,您都可以使用此功能來鎖定您的資料夾。但是,在將其他檔案或資料夾從非加密磁碟機傳輸到加密磁碟機時,您可能會遇到問題。
問題是該資料夾無法加密
要修復 Windows 11/10 上的「是否要在不加密的情況下複製此資料夾,問題是阻止此資料夾被加密」錯誤,請按照以下解決方案操作:
- 檢查文件是否已加密
- 關閉 BitLocker 並再次開啟
- 使用管理員帳戶嘗試
要了解有關這些解決方案的更多信息,請繼續閱讀。
您想在不加密的情況下複製此資料夾嗎?
1]檢查檔案是否已加密
假設您要將文件從一個資料夾移動到另一個資料夾。但是,有些文件已經加密,有些文件已解密。在這種情況下,您的電腦可能會顯示此類錯誤訊息。在這種情況下,您需要關閉名為「加密內容」的設定以保護資料。它將覆蓋先前的設定並應用新的設定。為此,請按照以下步驟操作:
首先,右鍵點選來源資料夾或要從中移動資料的資料夾,然後選擇屬性選項。
確保您位於常規選項卡。如果是這樣,請點選進階按鈕。
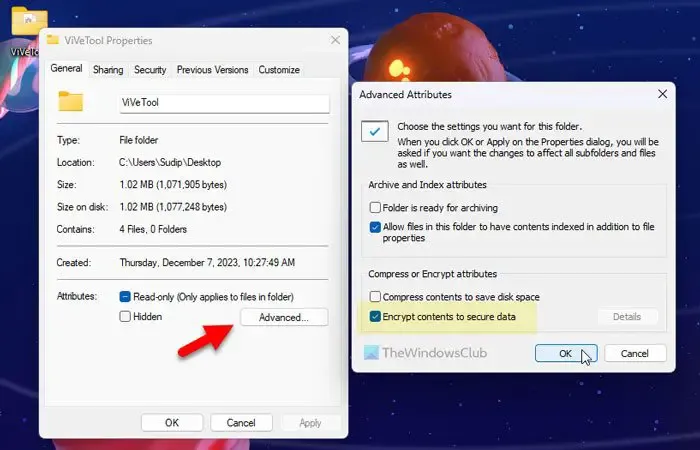
前往壓縮或加密屬性部分,並刪除加密內容以確保安全的勾選數據複選框。
最後,按一下確定按鈕。現在,您可以毫無問題地移動文件和資料夾。
2]關閉BitLocker並再次開啟
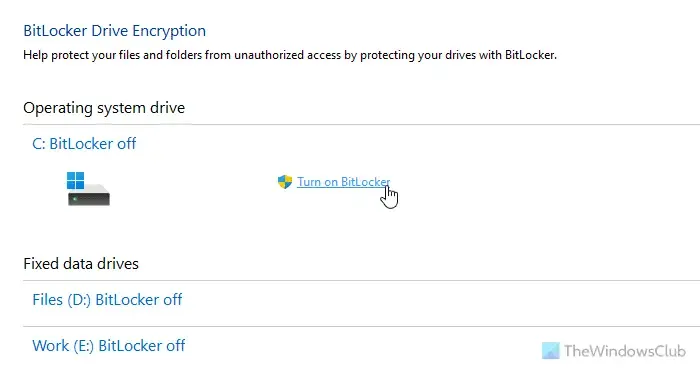
有時,這可能是 BitLocker 的問題。如果您最近遇到與惡意軟體、廣告軟體等相關的重大問題,則某些加密檔案可能已損壞,這可能是導致此問題的原因。這就是為什麼建議關閉 BitLocker並再次打開它。
3]嘗試使用管理員帳戶
BitLocker 可與管理員群組或帳戶搭配使用。如果您有任何其他帳戶,則可能會遇到此類問題。因此,檢查您的使用者帳戶是否具有管理員權限。如果沒有,您可以啟用內建管理員帳戶並嘗試使用該帳戶。
我希望本指南對您有所幫助。
如何從資料夾中刪除加密?
要從資料夾中刪除加密,您需要先右鍵單擊該資料夾並選擇屬性選項。然後,按一下常規標籤中的進階選項。接下來,取消勾選加密內容以保護資料複選框。
為什麼我無法加密資料夾?
無法加密資料夾最常見的原因是您啟用了本機群組原則編輯器或登錄編輯器中的設定。它稱為不自動加密移動到加密資料夾的檔案。您需要前往此路徑:電腦設定\管理範本\系統並停用該設定。



發佈留言