如何使用適用於 iPad 的 Apple 妙控鍵盤

蘋果的妙控鍵盤是一款價格昂貴的配件,但實用性很高。正如該公司的廣告所說,它可以真正將你的 iPad 轉變為類似筆記型電腦的裝置。然而,儘管它看起來很簡單,但這個鍵盤有一點學習曲線。讓我們來談談如何使用 Apple iPad 妙控鍵盤。
哪些 iPad 與妙控鍵盤相容?
首先,讓我們快速概述一下使用妙控鍵盤需要什麼。請記住,Apple 的妙控鍵盤有兩種尺寸:11 吋和 12.9 吋。這使其與 iPad Pro 12.9 吋(第 3 代和第 4 代)、iPad Pro 11 吋(第 1 代和第 2 代)以及 iPad Air(第 4 代)相容。除此之外,您的平板電腦必須執行 iPadOS 13.4 或更高版本。
如何將妙控鍵盤連接到 iPad(Pro 和 Air)?
妙控鍵盤的一端配有一個鍵盤,透過堅固的鉸鏈連接到其蓋子。雖然蓋子非常纖薄、輕便,但其整個機身都嵌入了磁鐵,可讓您的 iPad 牢固地固定在上面。

這也意味著您的 iPad 底部會稍微“浮動”,創造出非常現代和新時代的美感。不用擔心 – 您的 iPad 與妙控鍵盤的連接非常牢固,幾乎沒有移動空間。要了解有關其設計的更多信息,請務必閱讀我們的實踐妙控鍵盤評論。
基本的妙控鍵盤快速鍵
如果您擁有 Mac,您已經了解很多有用的鍵盤快捷鍵。不過,為了幫助您立即開始使用,我們將解釋其中的一些內容 – 您可以在下面找到這些內容。
- Command + H:返回 iPad 的主畫面。
- Command + Space Bar:啟動 iPadOS 的搜尋。鍵入任何內容,然後使用箭頭鍵在搜尋結果中移動。按 Enter 鍵進行選擇。
- Command + Tab:切換到最近使用的應用程式。您也可以按住 Command 鍵並按 Tab 在多個應用程式之間切換。
- Command + Shift + 3:截取螢幕截圖。
- Command + Shift + 4:截取螢幕截圖並開啟標記工具,讓您編輯照片並將其本地儲存到平板電腦(或分享與某人一起)。
- Command + Option + D:隱藏或顯示 Dock。
如何更改和自訂鍵盤快捷鍵
您隨時可以自由自訂甚至解鎖新的快捷方式,這肯定會派上用場。話雖如此,以下是如何將組合鍵指派給特定操作的方法。
1. 開啟「設定」應用程序,然後點選「輔助功能」。
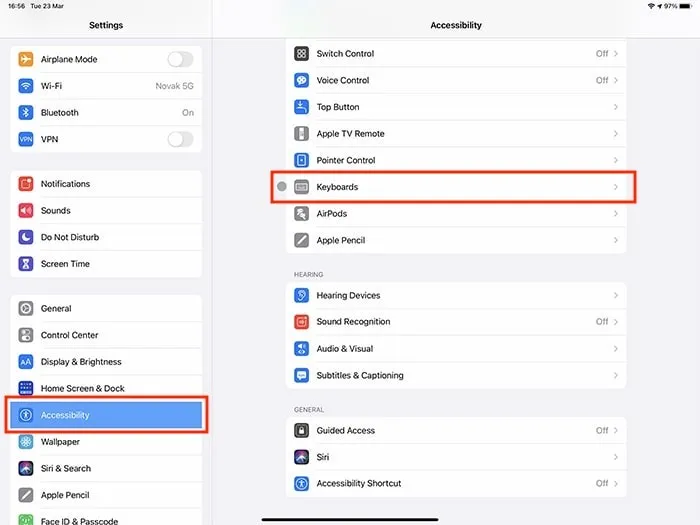
2. 向下滾動一點並點擊「鍵盤」(灰色圖示)。
3. 點選「全鍵盤存取」並啟用此選項。
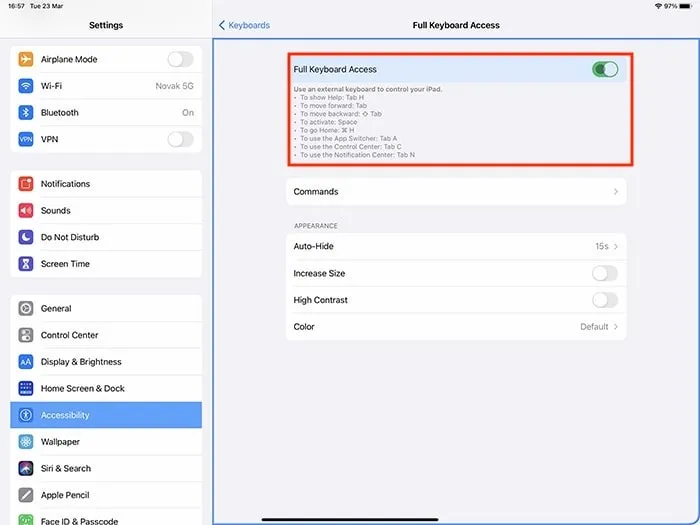
4. 點選「命令」並選擇任意指令進行編輯。
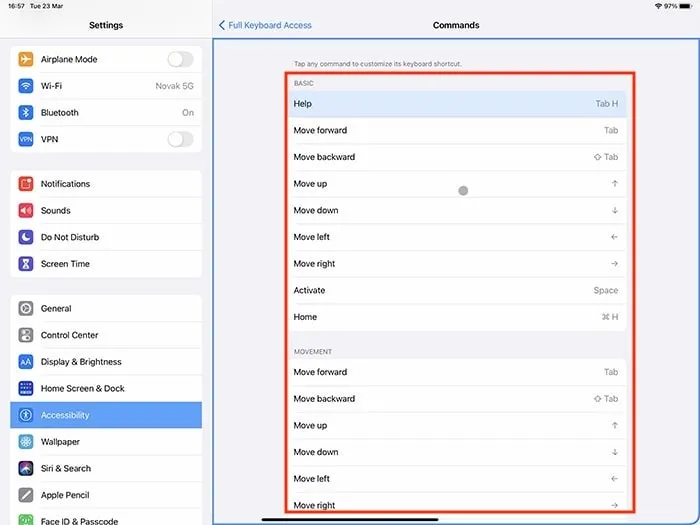
5. 按自訂組合鍵進行指派。
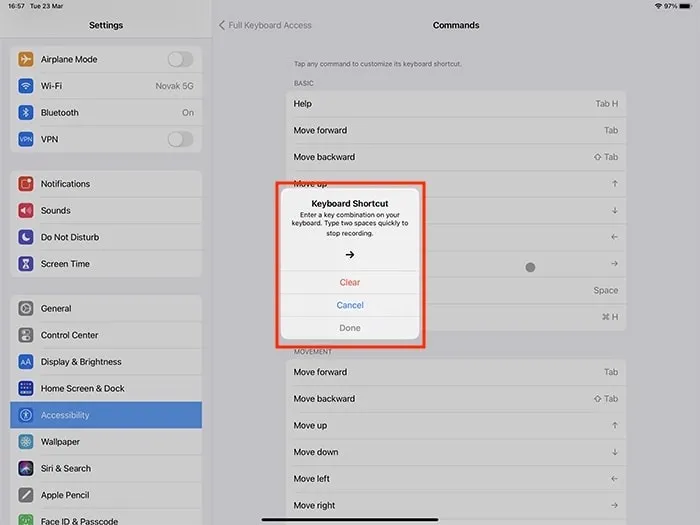
6. 選擇完成。
檢查這些基本的妙控鍵盤手勢
是時候談談該產品的真正力量了,是的 – 我們正在談論手勢(因為妙控鍵盤也配備了觸控板)。因此,這裡有一些最有用的觸控板手勢。
- 點選/選擇: 用一根手指按下,直到聽到喀嚓聲。這是基本手勢之一,用於在 iPadOS 介面中的任何位置選擇項目。
- 點選&按住:如果按住,您將選擇一個項目並將其拾取以執行任何額外操作。這就是您移動項目並執行其他操作的方式。
- 開啟 Dock:用一根手指滑過螢幕底部。這可能是一個有點棘手的手勢,因為它確實需要一些練習。
- 返回首頁:用三根手指向上滑動。如果你慢慢地這樣做,你將進入多任務視圖。如果您快速執行此操作,您將返回主畫面。

- 啟動控制中心:要快速存取最重要的功能,請用一根手指將遊標移至狀態圖標,然後按一下它們。
- 縮放: 正如您已經想的那樣,您可以使用彼此靠近的兩根手指進行放大。雙指張開可放大,雙指合攏可縮小。
- 啟動搜尋如果您用兩根手指從頂部滑動,您將啟動 iPadOS 的搜尋。但是,此手勢僅適用於主螢幕。
- 二次點擊:最後,您可以使用兩根手指點擊來開啟任何下拉式選單,從而顯示整個 iPadOS 中存在的一組額外操作。
包起來
這些是如何在 iPad 上使用 Apple 妙控鍵盤的基本知識。如果您仍然不確定妙控鍵盤是否適合您,請查看我們對 Apple 妙控鍵盤最佳替代品的概述。< /span>
發佈留言