如何解決 Minecraft Java 無法建立設定檔問題
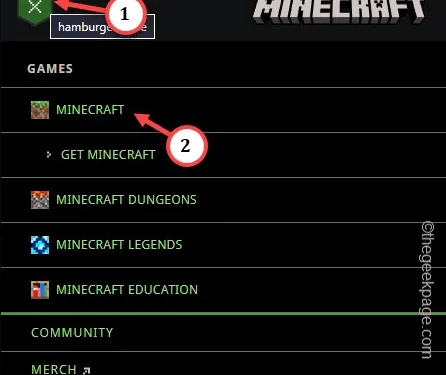
進入 Minecraft 宇宙的第一步是建立帳戶。但是,如果在建立帳戶時反覆出現「Minecraft Java 無法建立設定檔」錯誤訊息,它可能會立即奪走您的興奮感。但是,不用擔心。就像其他 Minecraft 問題一樣,此問題也有一些解決方案可以解決該問題並讓您建立 Netflix 帳戶
修復 1 – 使用 CORS 擴展
Web 應用程式中的 Ajax 請求可以透過名為「允許 CORS」的 Web 擴充功能輕鬆處理:Access-Control-Allow-Origin。
第 1 步 – 轉至 允許 CORS:Access-Control-Allow-Origin 擴充頁面.
第2 步– 然後,點選「新增至Chrome」將擴充功能新增至您的瀏覽器.
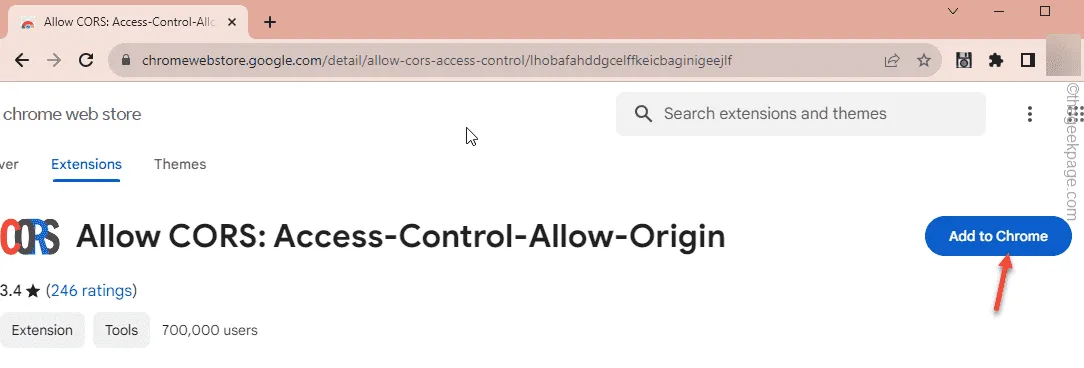
第 3 步 – 應出現一條警告訊息。因此,點擊“新增擴充功能”將擴充功能新增至瀏覽器。
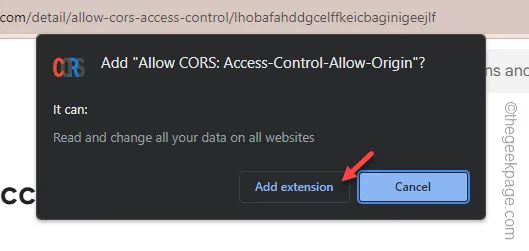
第 4 步 – 新增擴充功能後,開啟新分頁並載入頁面。Minecraft 登入
第 5 步 – 使用您的帳戶憑證登入 Minecraft(或者,您也可以使用 Microsoft 帳戶直接登入)。
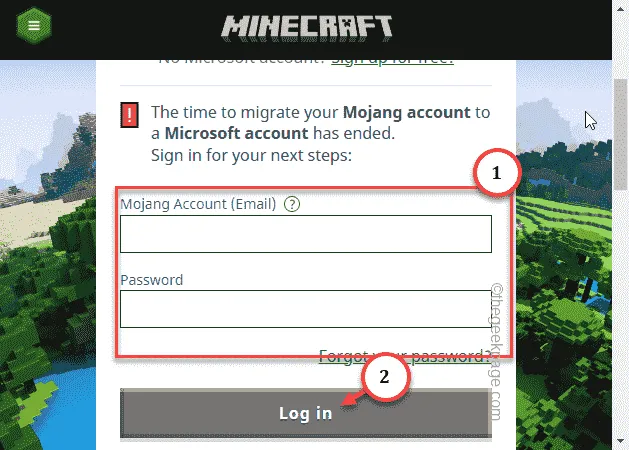
第 6 步 – 如果您仍然無法建立個人資料,請點擊 🧩圖示一次查看完整的擴展列表。
第7 步– 點選「允許CORS:Access-Control-Allow-Origin」擴展程式訪問它。
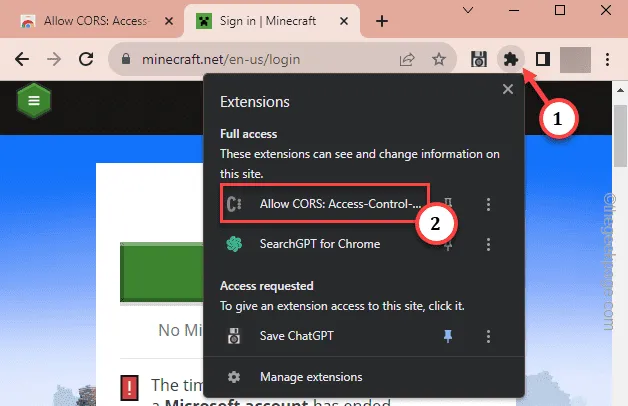
第 8 步 – 現在,您必須將擴充功能切換為「開啟」模式。
第9 步– 最後,點選「重新載入活動標籤」以重新載入Mincraft選項卡。< /span>
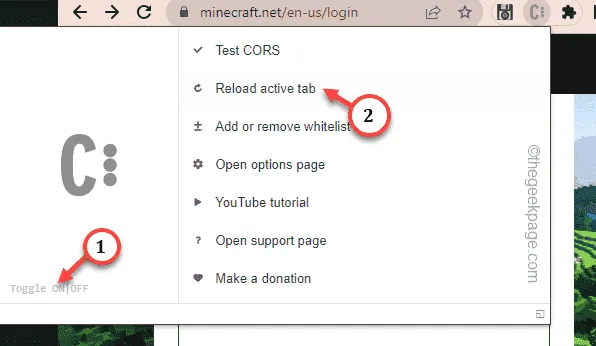
此後,您在 Minecraft 中建立個人資料應該不會遇到任何困難。
修復 2 – 重新啟動 Minecraft 啟動器
如果您無法在 Minecraft 中建立帳戶,請關閉 Minecraft 啟動器並重新啟動它。重新啟動啟動器應該可以解決該問題。
第 1 步 – 關閉錯誤訊息並退出 Minecraft 啟動器。
第 2 步 – 等待幾秒鐘,然後重新啟動 Minecraft 啟動器。
現在嘗試建立一個新的設定檔。檢查這是否可以解決問題。
修復 3 – 以管理員身份執行 Minecraft Launcher
以系統管理員身份執行 Minecraft Launcher 並嘗試在其中建立新的設定檔。
第 1 步 – 為此,請使用搜尋框直接搜尋「Minecraft」。< /span>
第2 步– 隨後,您可以右鍵點擊“Minecraft 啟動器”,然後單擊「 以管理員身分執行」以管理員身分使用啟動器。
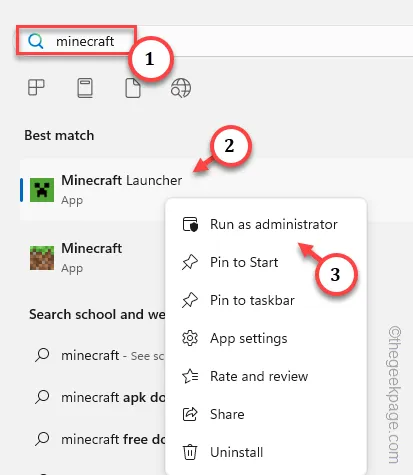
現在,隨著 Minecraft 啟動器載入管理權限,您可以毫無問題地建立設定檔。
修復 4 – 從瀏覽器嘗試
您可以在瀏覽器中使用帳戶憑證登入 Minecraft,並嘗試從那裡建立個人資料。
第1 步– 開啟您選擇的瀏覽器並前往此處。
第 2 步 – 當 Minecraft 登入頁面出現時, 使用 Mojang 登入用於登入的憑證或Microsoft 帳戶。

第 3 步 – 登入後,點選最左邊的垂直按鈕 -手角。
第4 步– 在「遊戲」標籤中,選擇「Minecraft」。< /span>
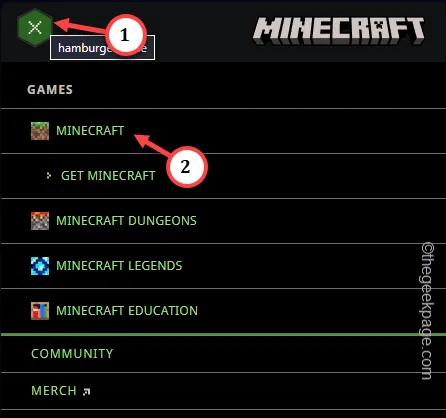
第5 步– 現在,找到您擁有的Minecraft 版本,然後點選「個人資料名稱 」來改變這一點。
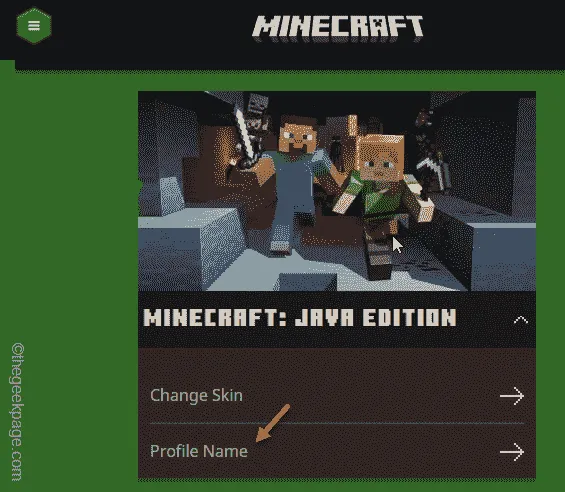
為設定檔指定一個新名稱並將其保存在那裡。如果您可以在網頁瀏覽器中執行此操作,請將其關閉。
打開 Minecraft 啟動器並嘗試使用您先前建立的新設定檔。
修復 5 – 登出並登入 Minecraft
從 Minecraft 啟動器登出並登入。
第 1 步 – 啟動 Minecraft 啟動器後,您應該可以查看您的帳戶 ID在右上角。
第2 步– 點選該按鈕一次,然後點選「登出」以從Minecraft 登出。
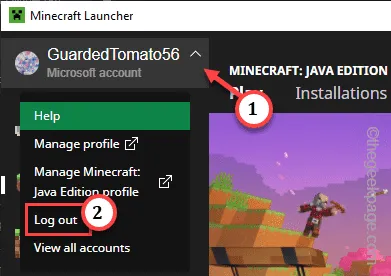
第 3 步 – 預設首頁載入後,再登入。
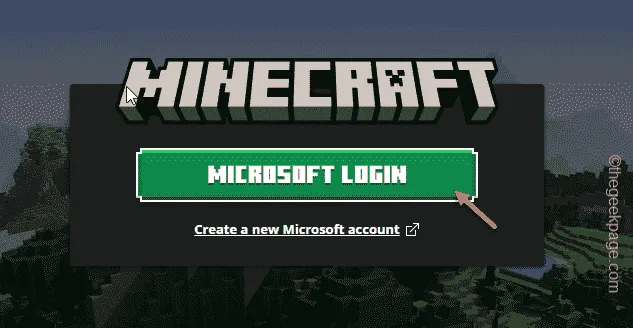
檢查這是否解決了問題。



發佈留言