如何在 Windows 11 上的工作列搜尋中停用 Bing 反白顯示
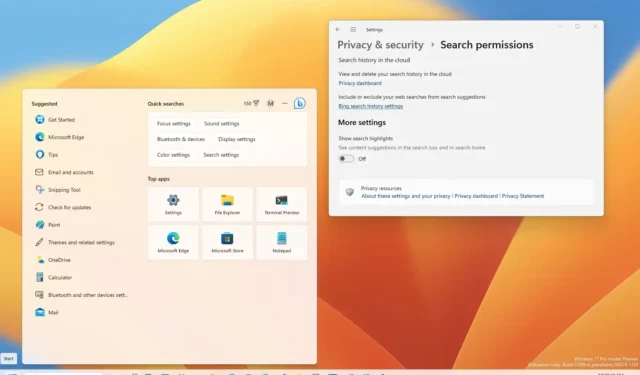
- 要在工作列中停用 Bing 搜尋反白顯示,請開啟設定 > 隱私和隱私安全性> 搜尋權限並關閉「顯示搜尋亮點」。
更新於2023 年12 月11 日: 在Windows 11 中,「搜尋反白」功能Windows 搜尋體驗顯示來自 Bing 搜尋的定期更新,以幫助您發現更多資訊、保持聯繫並保持工作效率。該功能位於右側,它可以顯示重要時刻,包括假期、週年紀念日以及本地和世界各地的其他教育時刻。此外,您還可以找到今天的時刻和每日內容,例如每日一詞、Microsoft 獎勵、趨勢搜尋等。
在搜尋介面的左側,體驗將列出最近的應用程式、檔案、設定和網站,使您可以從上次中斷的位置快速選擇任務。
如果搜尋反白功能不適合您,Windows 11 包含一個停用 Bing 搜尋建議的選項,以獲得更傳統的體驗。停用後,該空間將包括一個顯示搜尋建議和您的熱門應用程式的部分。
本指南將教您刪除 Windows 11 上工作列的 Bing 搜尋突出顯示功能的步驟。
在 Windows 11 上的工作列中停用 Bing 搜尋反白顯示
若要在 Windows 11 上停用工作列中的搜尋反白顯示,請使用下列步驟:
-
在 Windows 11 上開啟設定。
-
點選隱私權與隱私安全性.
-
在「Windows 權限」部分下,點選「搜尋權限」 設定。
-
在「更多設定」部分下,關閉「顯示搜尋突出顯示」切換開關以停用 Bing 搜尋建議。
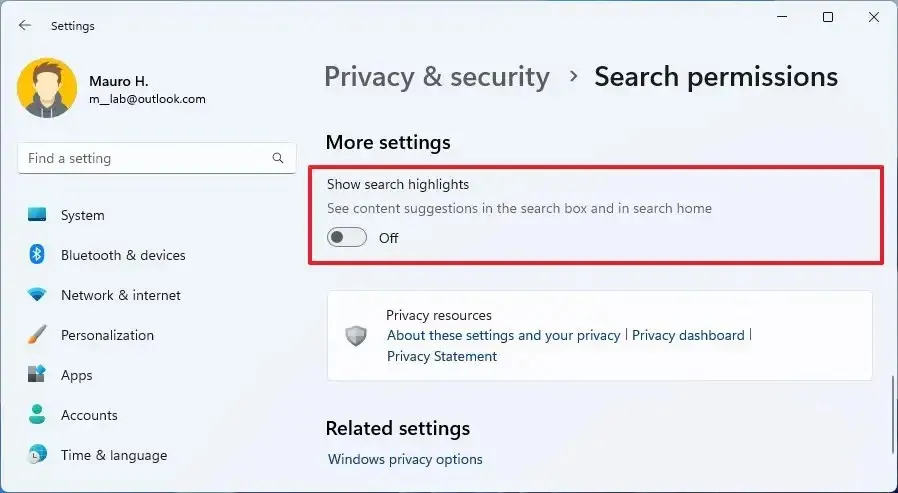
完成這些步驟後,Bing 搜尋突出顯示將不再出現在搜尋框中。此外,此選項將從搜尋框介面中刪除聊天機器人快捷方式,但您仍會在右上角看到一個選項。
如果您想在 Windows 11 上搜尋時停用網路結果,則應使用這些說明。
在 Windows 11 上的工作列中啟用 Bing 搜尋反白顯示
若要啟用搜尋反白選項以使用工作列中的聊天機器人,請使用下列步驟:
-
開啟設定。
-
點選隱私權與隱私安全性.
-
在「Windows 權限」部分下,點選「搜尋權限」 設定。
-
在「更多設定」部分下,開啟「顯示搜尋反白」切換開關以啟用Bing 搜尋建議。“顯示搜尋突出顯示”切換開關以啟用Bing 搜尋建議。一個>
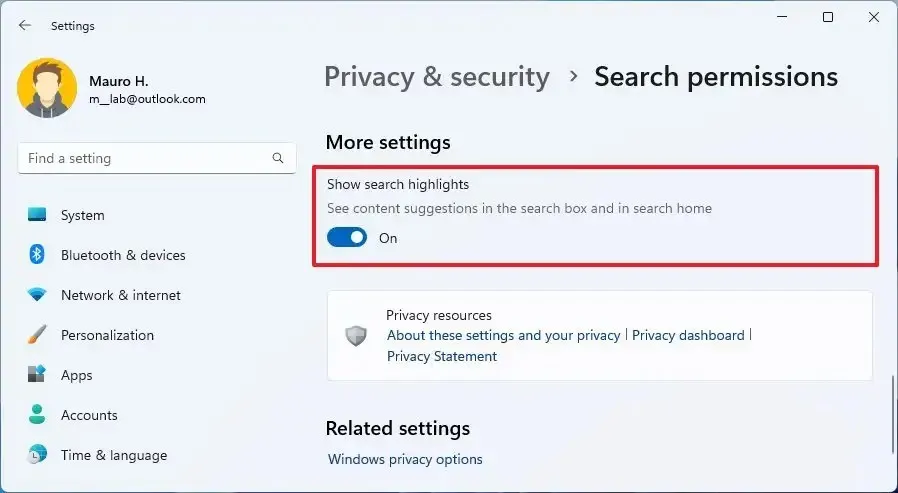
完成這些步驟後,工作列搜尋框和搜尋主頁介面中將提供 Bing 體驗。



發佈留言