使用這 5 種可靠的方法在 Android 上錄製音頻
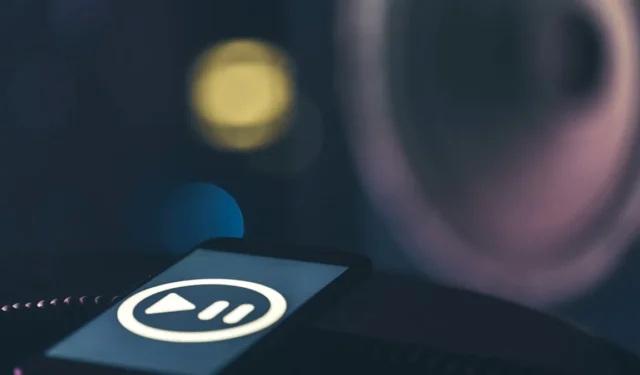

如果您擁有 Android 手機,則可以輕鬆進行錄音。如今,大多數型號都帶有內建選項,但還有其他方法可以實現相同的結果,而且大多數都是免費使用的。如果您想了解如何在 Android 上錄製音頻,請繼續閱讀最佳方法。
1. 使用 Google 錄音機應用程式錄製音頻
開始錄製音訊的最簡單方法是使用 Android 的本機錄音應用程式。根據您的手機型號,可能會預先安裝 Google Recorder 應用程式。如果不是這種情況,請嘗試在手機的應用程式清單中搜尋備用應用程式。在本教程中,我們使用 Google 的選項,該選項預設在我們的 Pixel 手機上可用。
開啟 Google Recorder 應用程序,然後點擊底部的圓形麥克風按鈕開始錄音。您可能需要授予應用程式使用 Android 麥克風的權限。
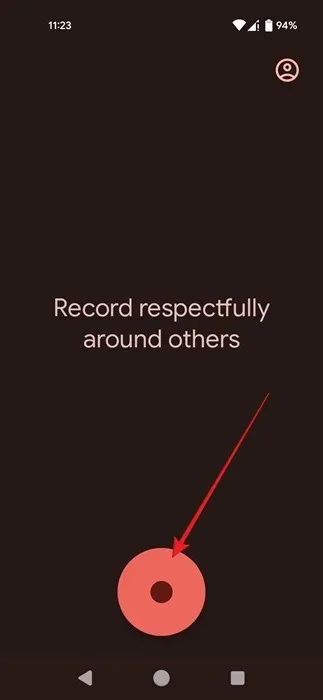
開始對著麥克風說話以錄製您的聲音。麥克風通常位於手機底部,因此請確保您朝該方向講話,但不要將手機握得太近。
在您講話時,請注意您可以切換到文字記錄,並查看演講的文本版本。
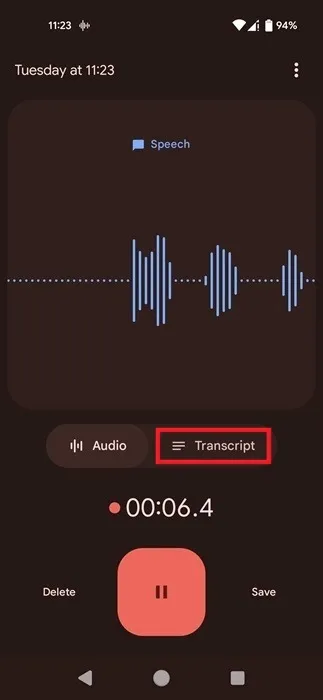
如果您要錄製外部音訊來源,請將手機的麥克風指向聲音來源。
從應用程式(例如 Spotify 或 YouTube)錄製聲音時,您無需執行任何額外操作。 Google Recorder應用程式將偵測您是否正在錄製音樂並相應地最佳化結果。
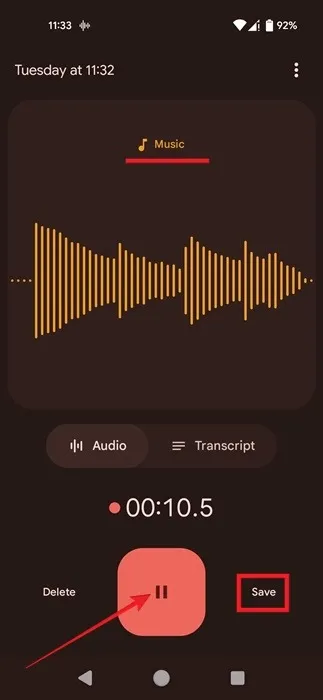
錄製完成後,按暫停按鈕,然後按儲存.
在下一個畫面上,您可以查看迄今為止的所有錄音。如果您需要進行一些修剪,Google Recorder 應用程式甚至可以讓您編輯這些曲目。
將您的錄音以.M4A 格式分享到各種訊息傳遞或社交應用程式也很容易。選擇錄音,然後按頂部的共享圖示。
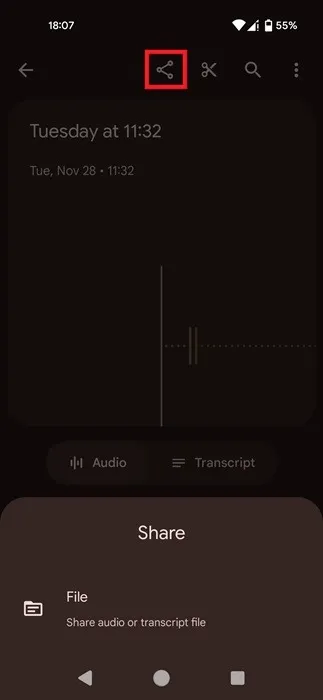
2.使用Android的螢幕錄影機捕捉音訊
想要錄製的 Android 用戶可以使用的另一個本機選項是螢幕錄製器。從 Android 10 開始,Google 就包含了原生螢幕錄影功能。如果您的手機運行舊版 Android 版本,您可能需要使用本指南中概述的其他方法之一。
使用螢幕錄影機,您可以從裝置擷取音頻,以及使用裝置的麥克風擷取的外部聲音。
從 Android 手機頂部滑動即可調出「快速設定」。再次滑動可查看更多切換。找到螢幕錄製器開關,然後點擊它以將其啟動。 (您可能需要向右滑動一次或兩次才能找到它。)

決定要錄製裝置音訊、使用麥克風錄製外部聲音還是兩者都錄製,然後按開始。如果您希望從遊戲、音樂應用程式或鈴聲中擷取音頻,請選擇第一個選項。當您想要錄製您的聲音和周圍環境時,建議使用第二個選項。在我們的測試中,我們使用麥克風選項從 Spotify 進行錄製,但音訊選項適用於 YouTube 和遊戲等應用程式。
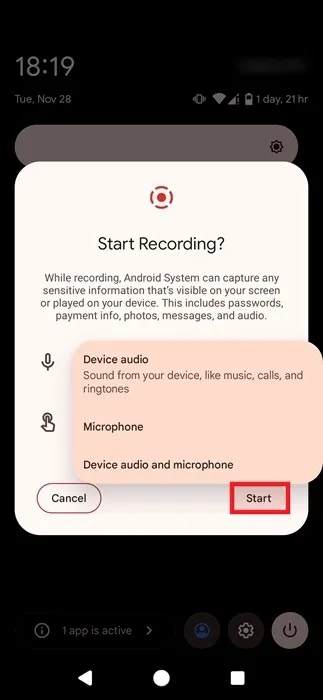
要停止錄製,請從裝置頂部滑動,然後點選紅色通知橫幅中的停止。
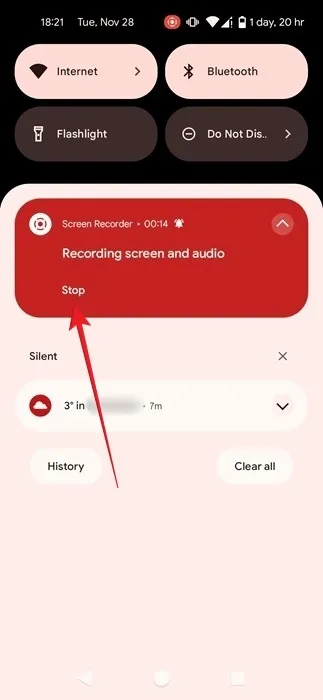
影片將保存到您手機的圖庫中,您可以從那裡將其作為 MP4 檔案開啟或共享。
錄製影片時,產生的檔案可能會很大。在使用此方法之前,您需要確保Android 裝置上有足夠的空間。
如果您希望僅將錄音保留為音訊文件,請使用 FreeConvert 等線上工具將 MP4 文件轉換為 MP3。
3.嘗試使用第三方Android應用程式進行錄音
當您想在 Android 上錄製音訊時,可以嘗試的另一個方法是安裝第三方應用程式。如果您想錄製內部音頻,例如應用程式和遊戲的聲音或鈴聲,則必須使用可以錄製螢幕的應用程序,例如內部錄音機。該應用程式的優點是它還可以選擇僅錄製音訊串流。
打開應用程式並授予必要的權限。完成此操作後,您會注意到螢幕上有一個微小的浮動電視圖示。退出內部錄音機應用程序,導航到您想要錄製的遊戲或應用程序,然後點擊浮動電視。
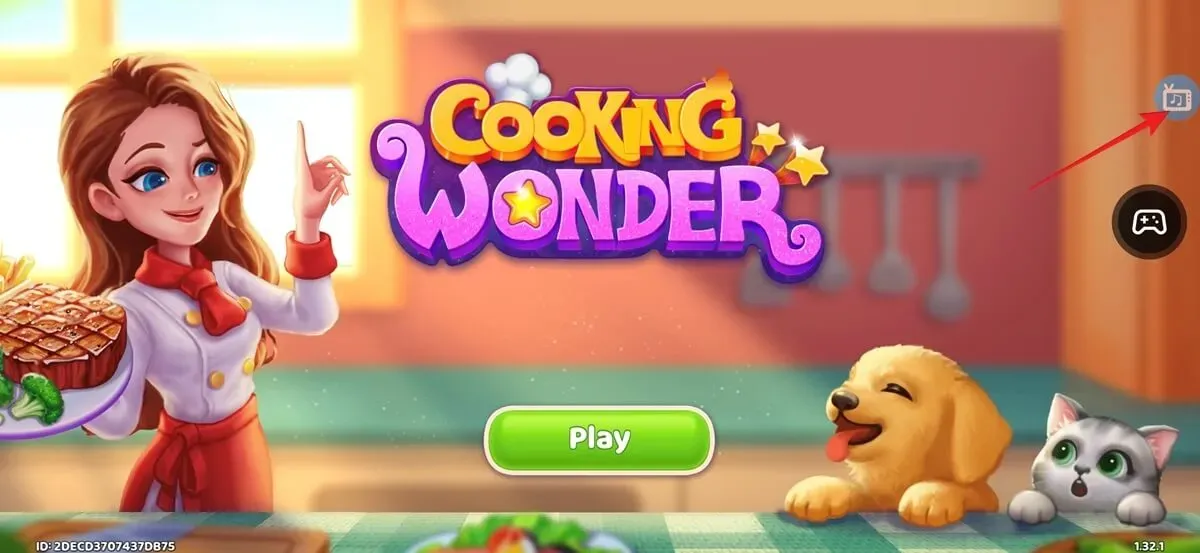
選擇麥克風圖示開始錄音。授予應用程式使用麥克風的權限,然後按立即開始。允許應用捕獲音訊。
要完成錄製,請再次按下浮動藍色按鈕,然後點擊停止按鈕。
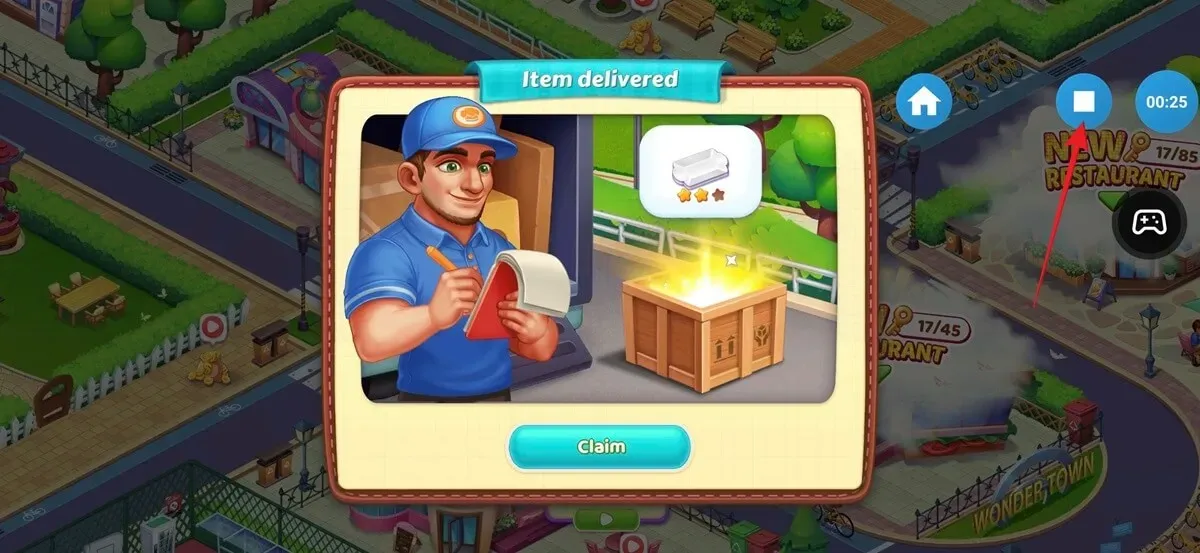
在顯示「已儲存音訊」的彈出視窗中按 X。
返回應用,然後切換到音訊標籤以尋找錄音。

請注意,您可能無法使用此方法從 Spotify 等應用程式錄製。若要繞過問題,請前往內部錄音機應用程式中的設定(齒輪形圖示),然後選擇內部+ 外部音訊(麥克風)位於音訊來源下。
所有錄音均儲存為 MP3,因此您無需像上述方法那樣轉換結果檔案。
如果您只需要錄製自己的講話或來自外部來源的聲音,請使用Dolby On應用。如果您在音樂會上錄製音樂,這非常有用,因為它會為您微調聲音。該應用程式還提供一系列編輯工具,例如增強、降噪和添加風格,例如 Powerful Bass。
4. 使用外部麥克風在 Android 上錄製音頻
最後,可以選擇使用外部麥克風在 Android 上錄製音訊。您可能需要一個轉接器將其連接到手機,具體取決於手機是否具有 USB Type-C 連接埠或 micro USB 連接埠。或者,如果您不想處理所有這些問題,請選擇藍牙麥克風以增加便利性。
將麥克風連接到您的裝置後,使用手機的內建錄音機應用程式啟動音訊擷取。
5. 謹慎錄製 Android 音頻
雖然我們到目前為止概述的解決方案可以完成工作,但它們很明顯地表明您正在使用手機錄製某些內容。大多數情況下,您需要打開應用程式才能啟動錄製過程。更重要的是,這些應用程式通常會在手機螢幕上顯示某種通知,其他人很容易發現。
如果您想要以更隱蔽的方式錄製音頻,您可能需要嘗試GOM Recording應用程式。它可以讓您透過搖晃手機開始錄音。您的螢幕上將顯示一條微妙的通知(以音符的形式),給人一種您正在使用手機聽音樂的印象。您甚至可以用它來安排錄音。
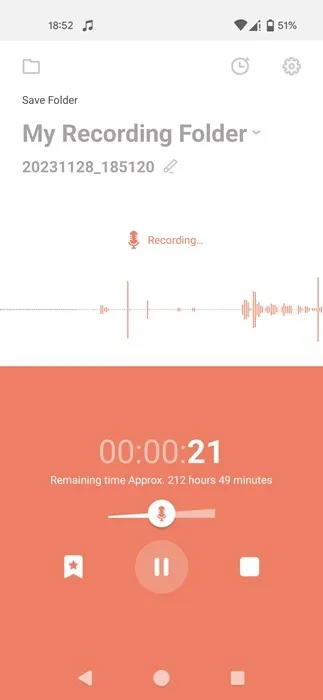
另一個選項是後台錄音機,即使您的裝置螢幕關閉,您也可以透過語音命令開始錄音。< /span>
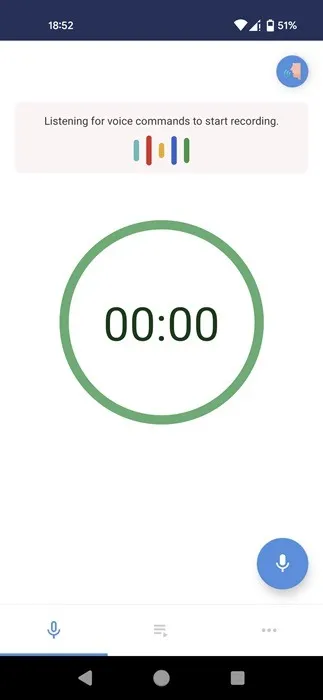
我可以在 Android 上進行電話錄音嗎?
如果您想知道是否可以使用這些方法在 Android 上錄製通話,答案是「是」和「否」。如果您有備用智慧型手機,則可以使用手機的錄音應用程式錄製電話。
第二種解決方案是Call Recorder – Cube ACR應用程序,我們將與其他一些方法一起討論該應用程式。 在行動裝置上錄製通話
警告:開始之前,請先確認通話錄音在您所在地區的合法性。有些國家允許,只要您獲得對方的知情同意即可。
您方便的 Android 手機有多種用途。除了能夠為您錄製音訊之外,您還可以了解如何使用您的 Android 手機作為 Android TV 的遙控器。您也可以按照我們的教學將其變成滑鼠。
圖片來源:Freepik。所有螢幕截圖均由 Alexandra Arici 提供。



發佈留言