截圖工具:錄製停止發生了一些事情[已解決]
![截圖工具:錄製停止發生了一些事情[已解決]](https://cdn.thewindowsclub.blog/wp-content/uploads/2023/12/snipping-tool-recording-stopped-something-happened-1-640x375.webp)
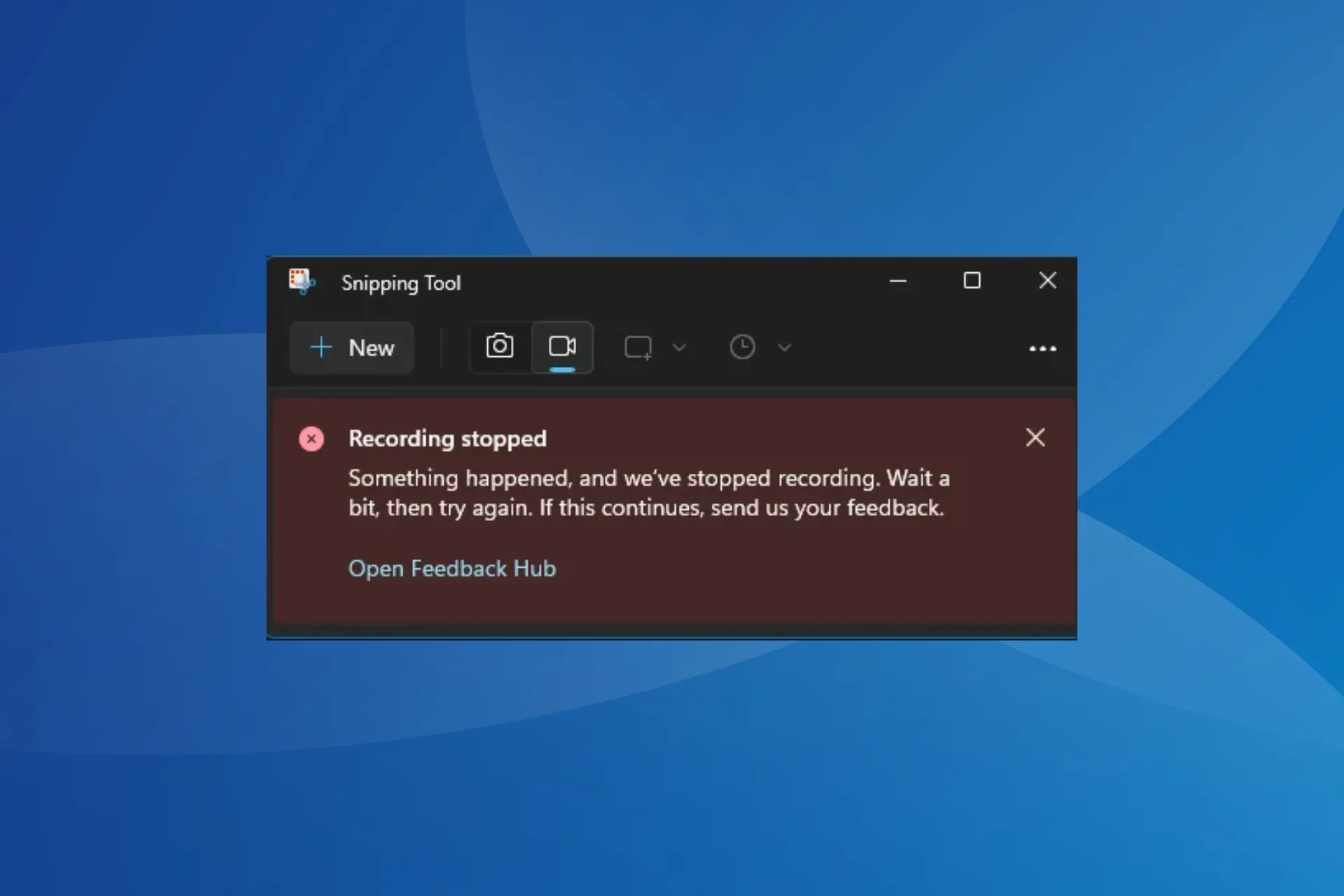
截圖工具是 Windows 內建的螢幕擷取和錄製實用程式。但在使用後一個功能時,許多人遇到了「錄製停止」錯誤,並顯示一條訊息,「發生了一些事情,我們已停止錄製」。稍等一下,然後重試。如果這種情況持續存在,請將您的回饋發送給我們。
錄製停止錯誤主要影響執行 Windows 11 的裝置。發生的情況是,當您按一下「錄製」按鈕時,截圖工具應用程式將開始倒數計時,然後在顯示錯誤訊息時立即凍結。
為什麼截圖工具會突然停止運作?
這是由於應用程式中存在錯誤,因為面臨此問題的用戶數量較多。更重要的是,許多人報告說,截圖工具可能會在重新啟動後自動開始工作。此外,與圖形適配器(卡)衝突或配置錯誤的投影模式也可能觸發該錯誤。
如何修復截圖工具錄製停止錯誤?
在我們開始使用稍微複雜的解決方案之前,請先嘗試以下快速解決方案:
- 確保您使用的是最新版本的 Windows。也要安裝所有待處理的可選更新。
- 使用 DISM 指令和 SFC 掃描修復損壞的系統檔案。當截圖工具不斷崩潰時,這也會有所幫助。
- 終止任何活動的焦點會話或卸載應用程式在錯誤首次出現的同時新增的應用程式。
1.更新截圖工具
- 按 Windows + S 開啟搜索,輸入 Microsoft Store在在文字欄位中,然後按一下相關結果。
- 點選左下角附近的庫圖示。
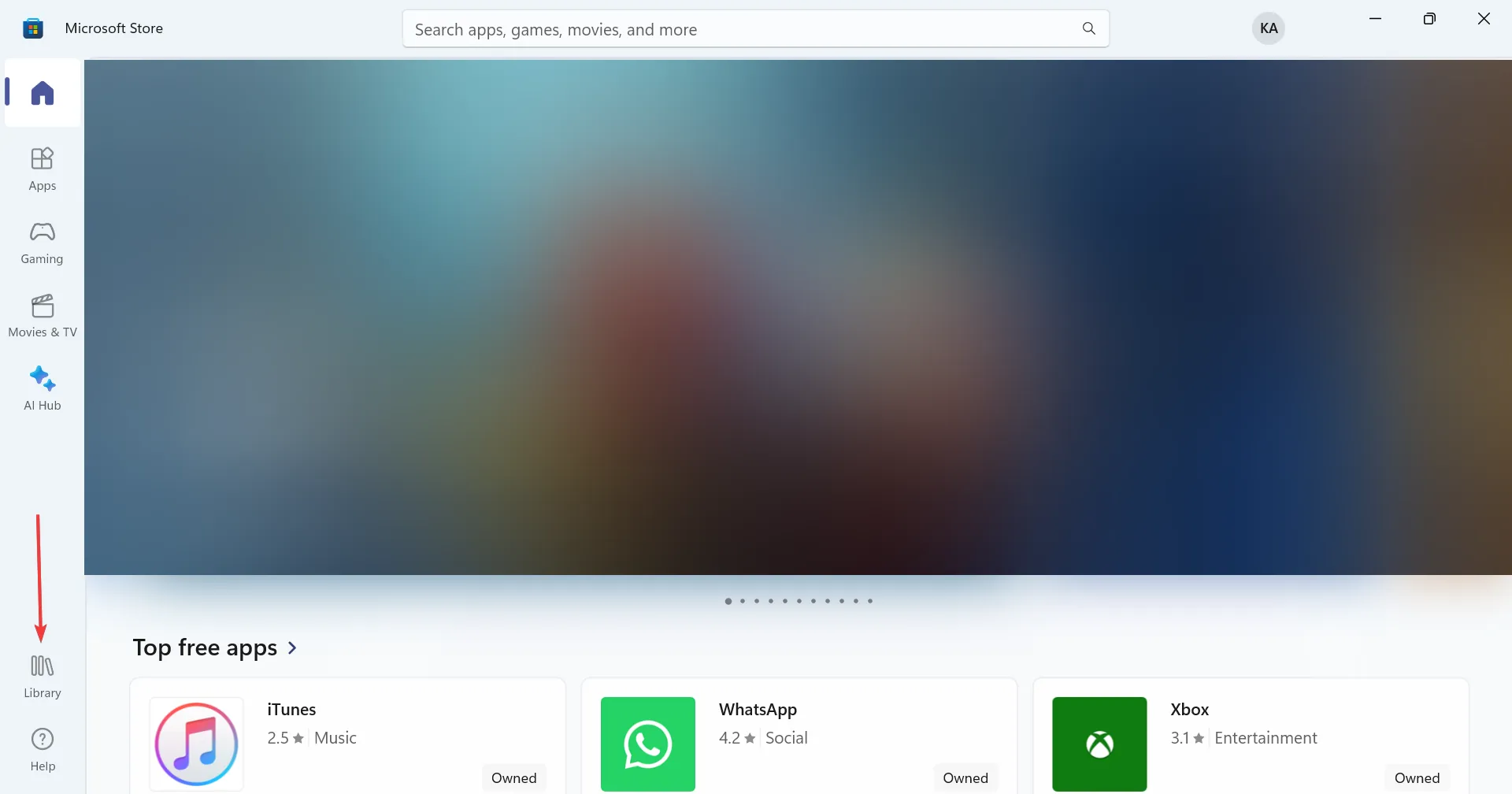
- 現在,點選取得更新按鈕。
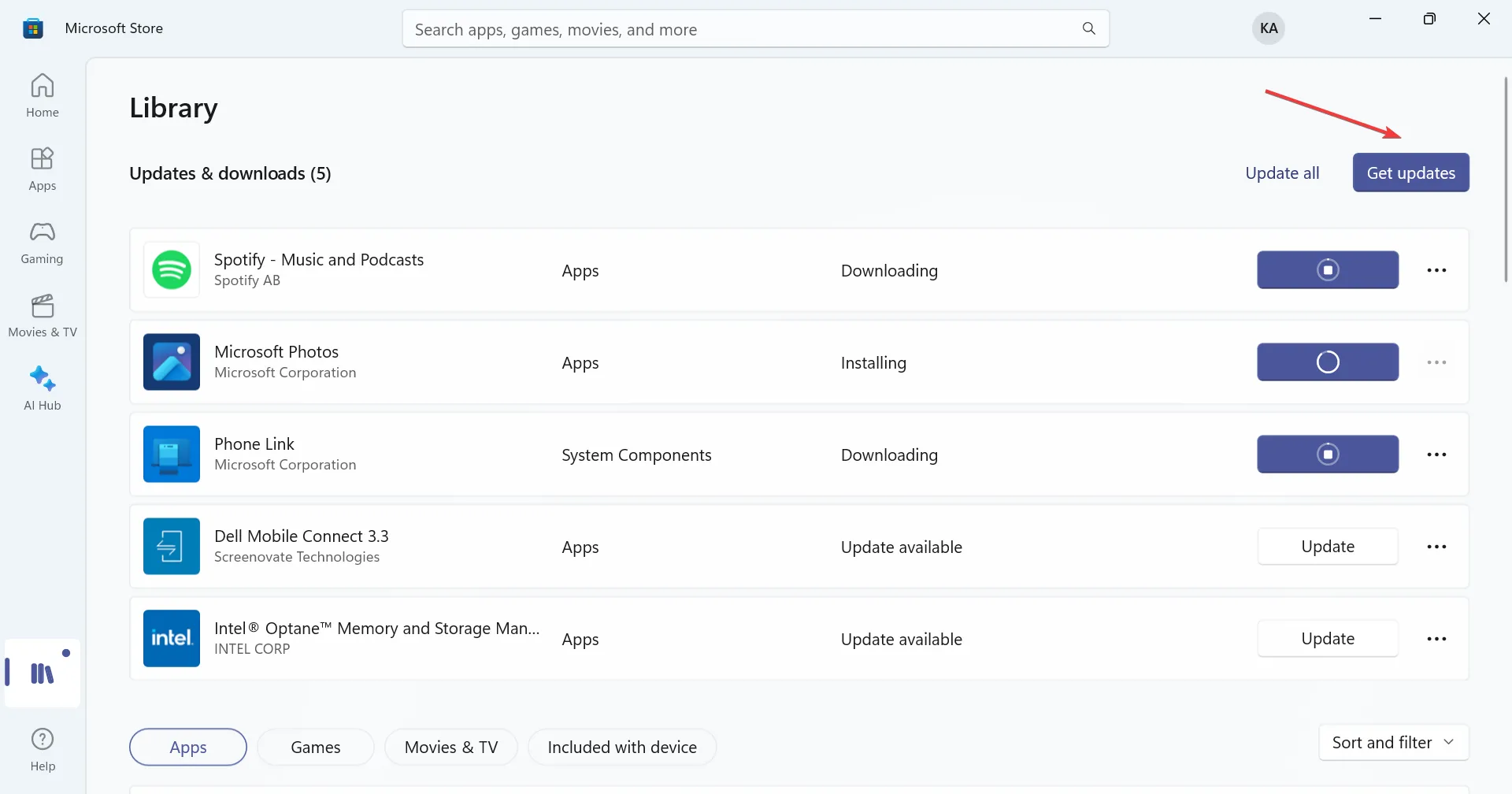
- 如果列出了截圖工具的更新,請務必下載它,然後檢查是否有改進。
2.修復/重置應用程式
- 按 Windows + I 開啟設定,前往“應用”從導覽窗格中,然後按一下已安裝的應用程式。
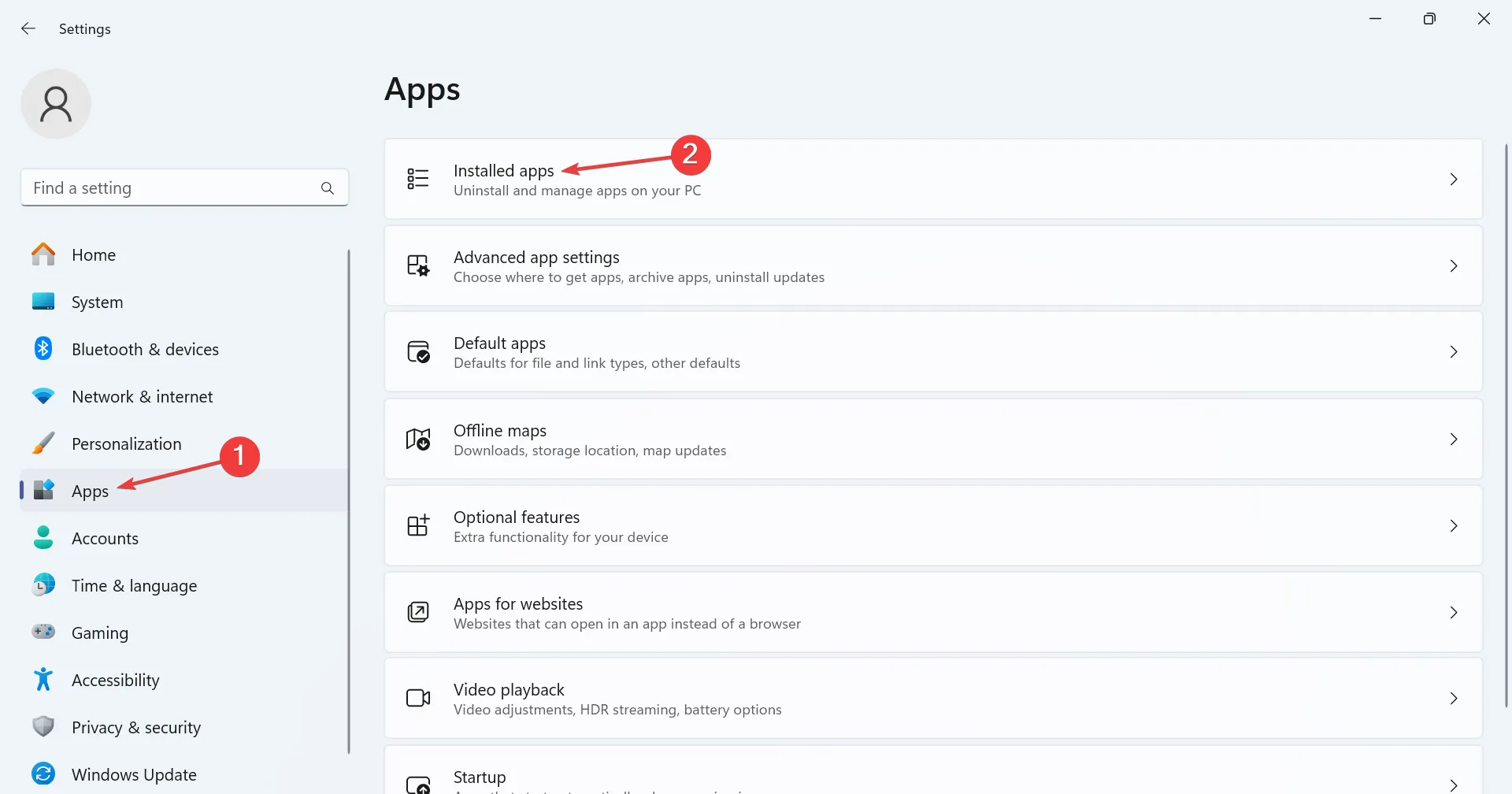
- 點選「截圖工具」旁的省略號,然後從彈出式選單中選擇進階選項。
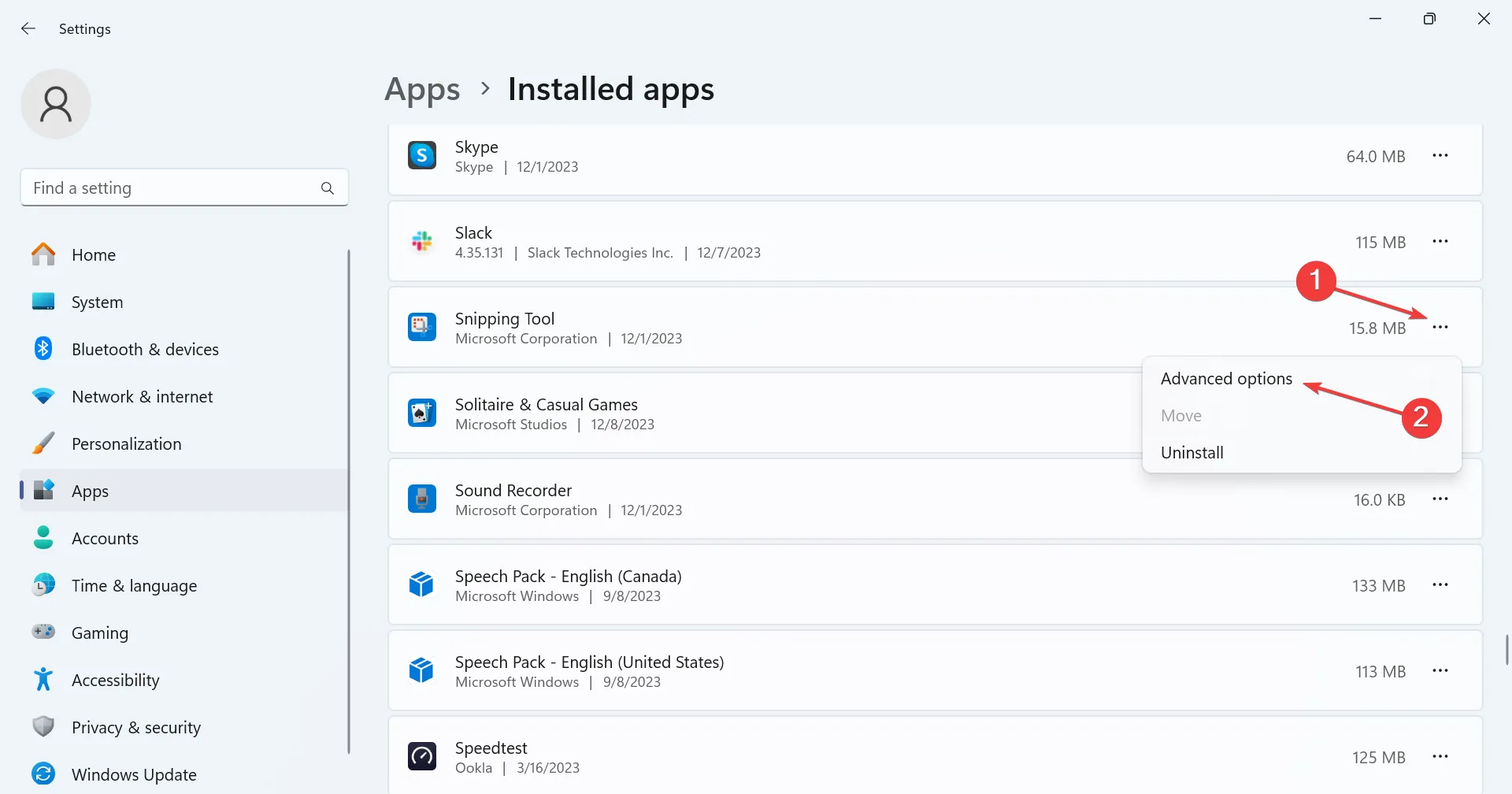
- 向下捲動,點選修正按鈕,完成後檢查是否有改進。
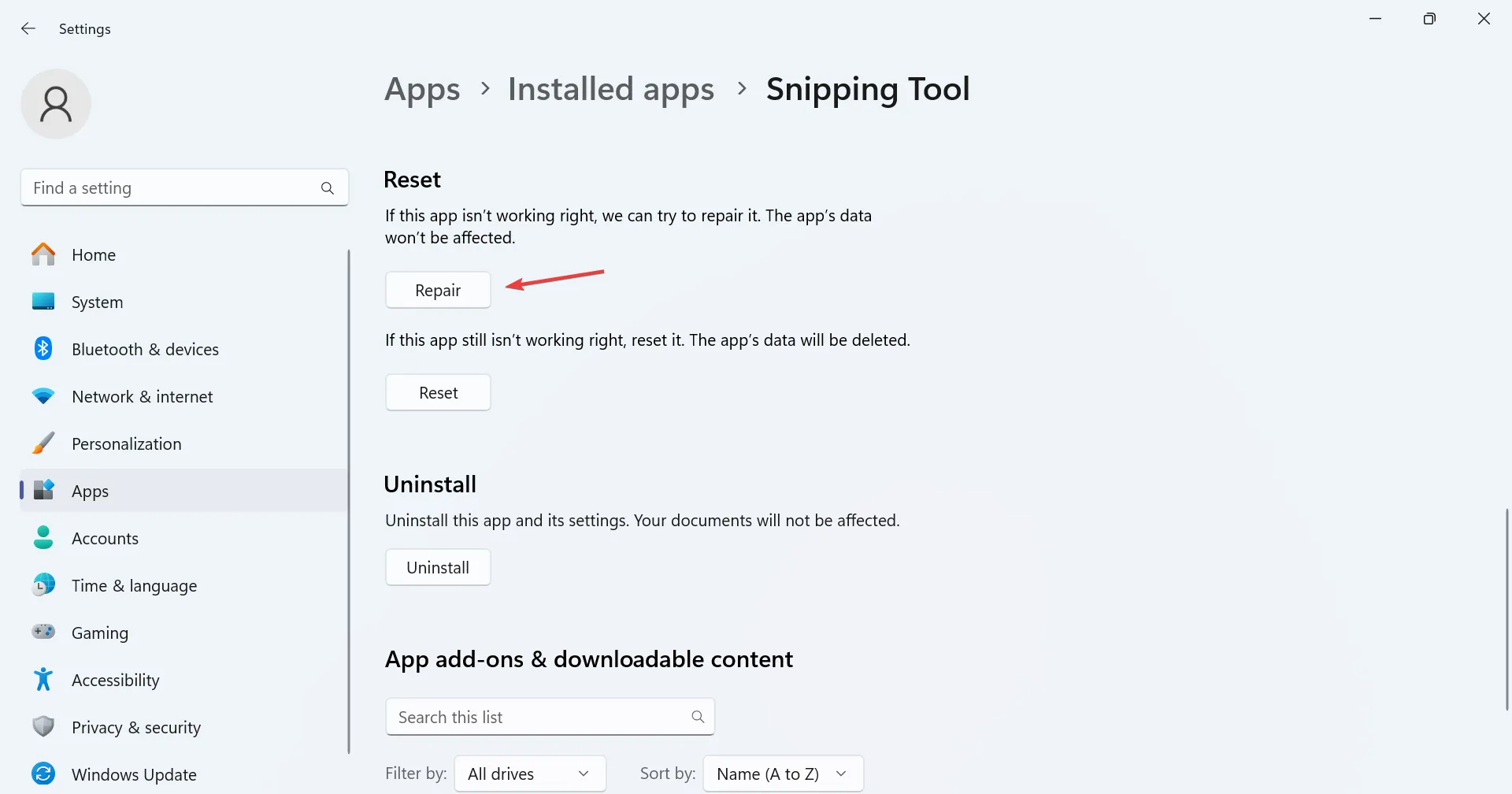
- 如果錯誤仍然存在,請點擊重設。
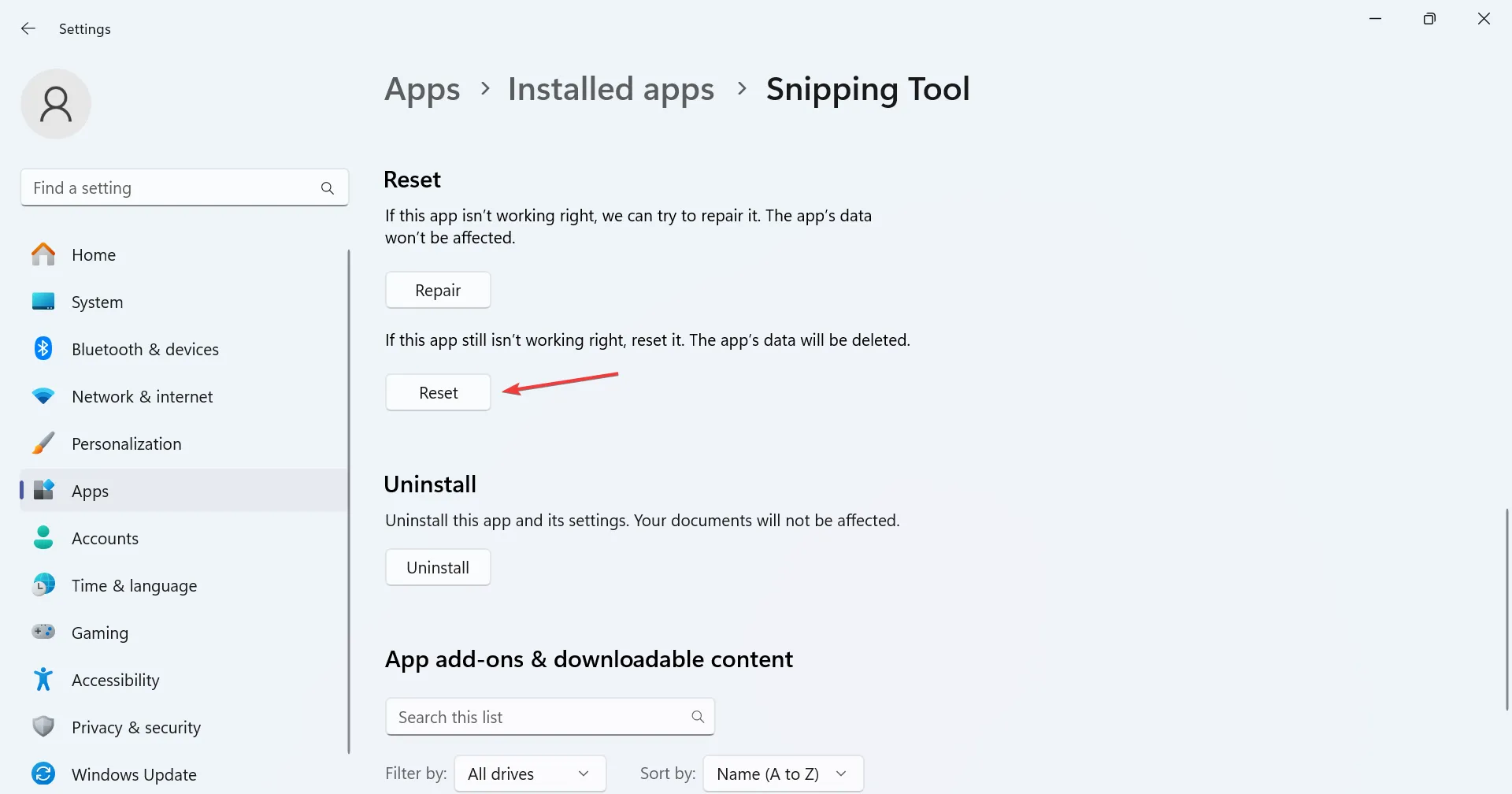
- 再次點選確認提示中的「重設」。
修復或重設應用程式通常可以解決問題。對於後者,您基本上需要重新安裝應用程式並將配置的設定設為預設值,這可能是截圖工具記錄停止錯誤背後的原因。當截圖工具太慢時,這也會有所幫助。
3.切換到高性能GPU
- 按Windows + I 開啟設定,進入系統從左在側邊窗格中,然後點選顯示。
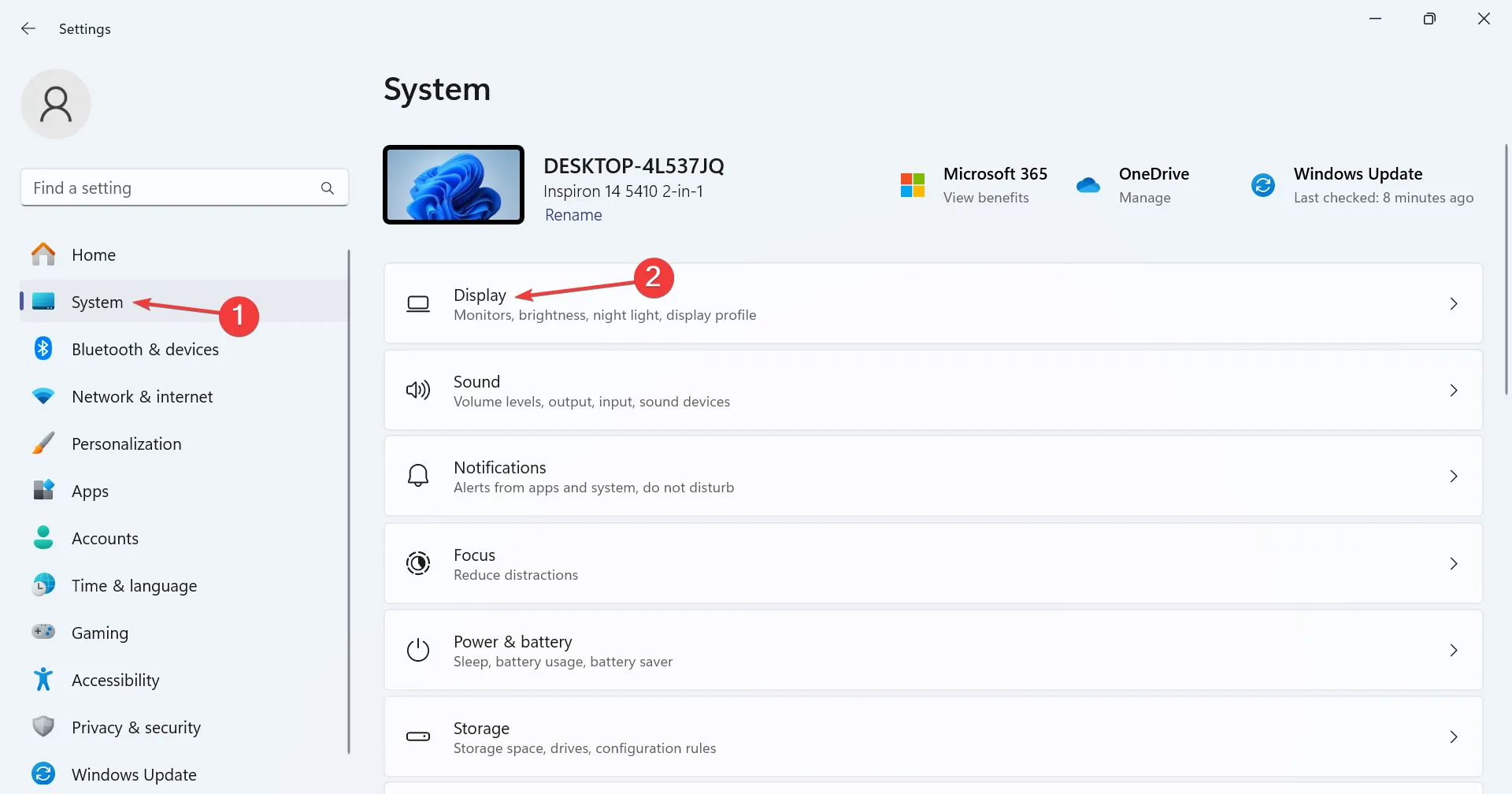
- 向下捲動到底部,然後點選「相關設定」下的圖形。
- 從「新增應用程式」下拉式功能表中選擇Microsoft Store 應用程式,然後按一下瀏覽< /span> a> 按鈕。
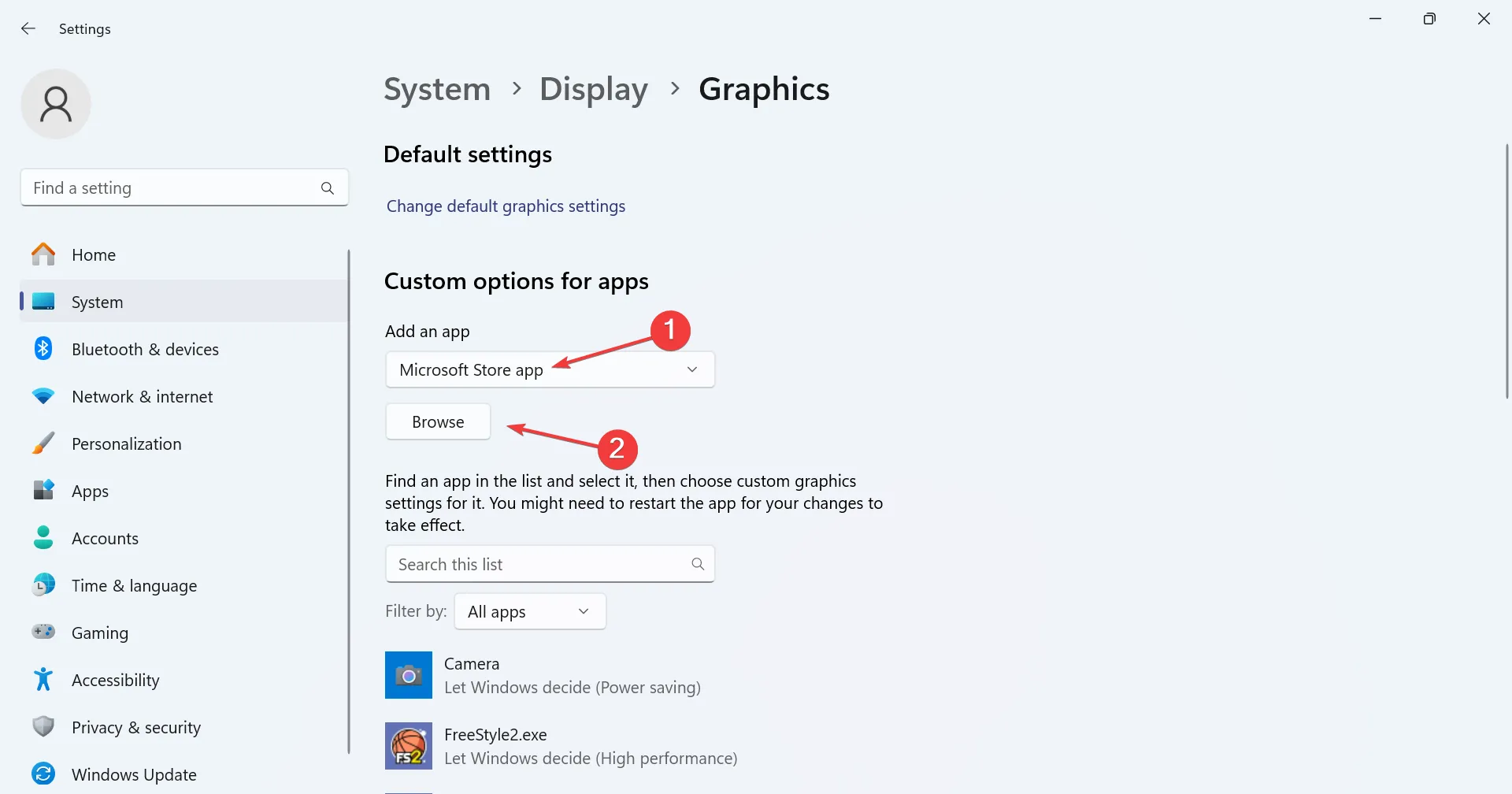
- 從清單中選擇截圖工具。
- 點選截圖工具下的選項按鈕。
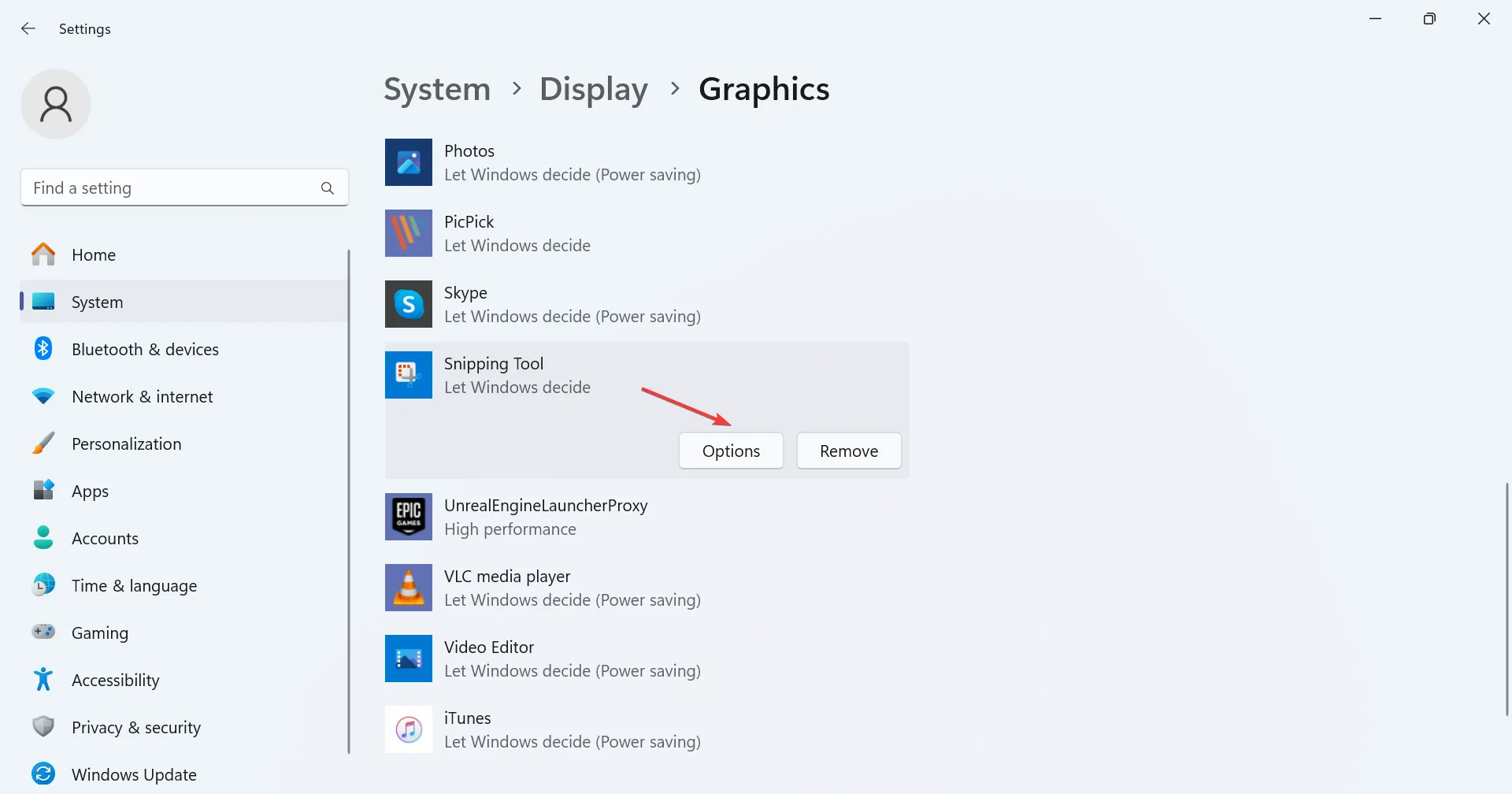
- 選擇高效能,然後按一下「儲存」。
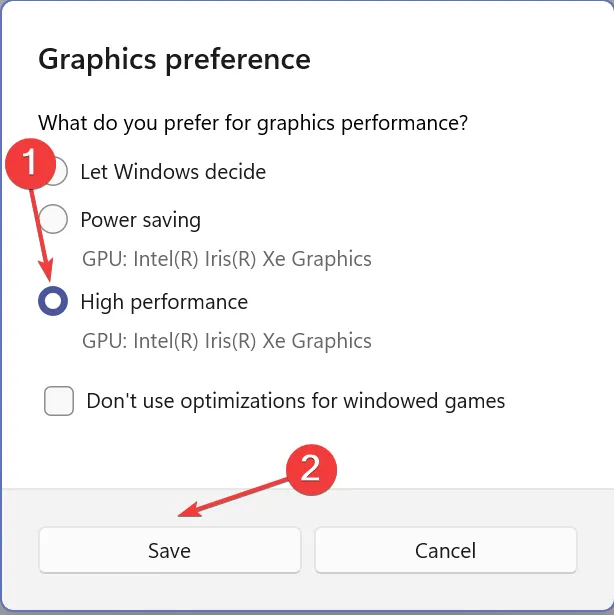
- 重新啟動電腦並檢查是否有改進。
如果您還有「特定 GPU」選項,請嘗試其下方列出的不同圖形適配器,並驗證截圖工具的錄製是否停止了發生的錯誤訊息消失。
4.停用附加圖形適配器
- 按Windows + X 開啟「進階使用者」選單,然後選擇裝置管理員 < a i=4> 從選項清單中。
- 展開「顯示適配器」條目,右鍵點選任一圖形適配器,然後選擇停用裝置。
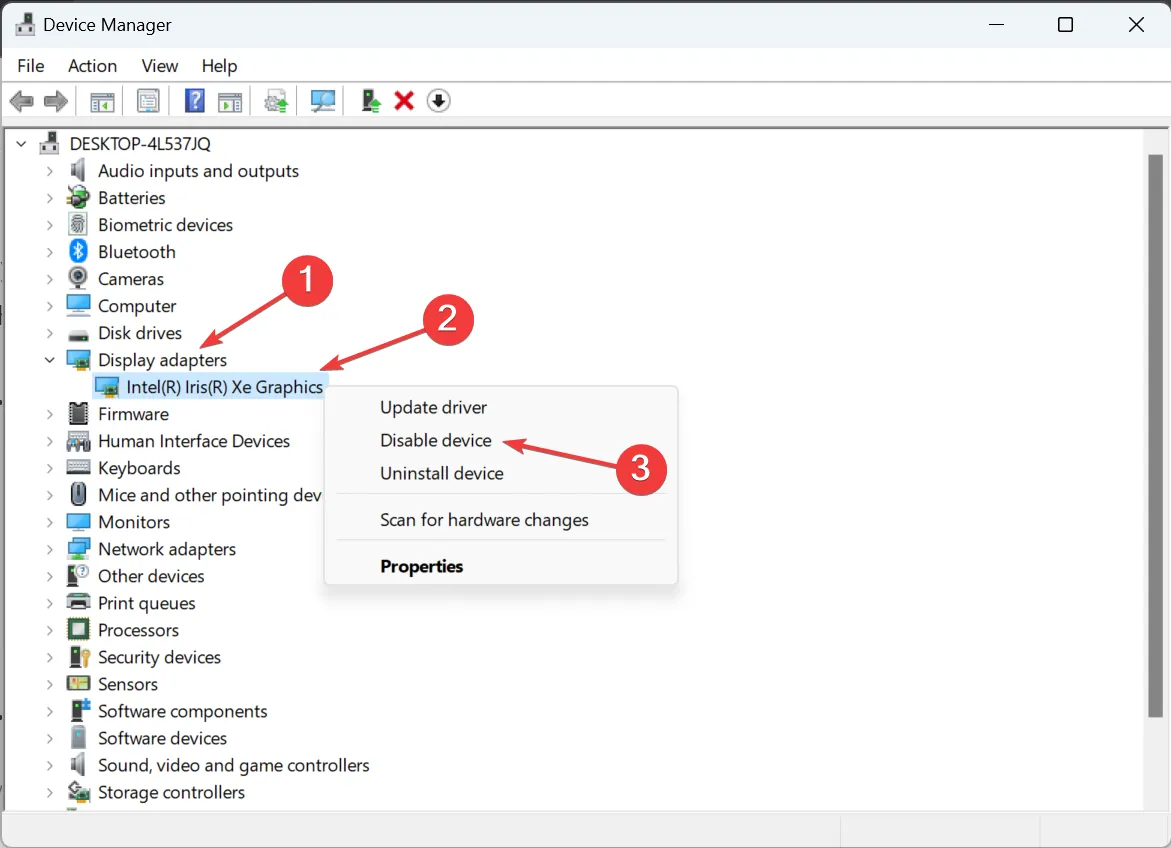
- 在確認提示中點選是。
如果您有多個可用的顯示卡,請單獨停用每個顯示卡,同時只執行一個。對某些人來說,停用 Intel Graphics 就可以解決問題,而有些人則在停用 NVIDIA 轉接器後才能正常運作。
5.更改投影模式
- 到桌面並按Windows + P。
- 從所列的投影模式中選擇僅限 PC 螢幕。
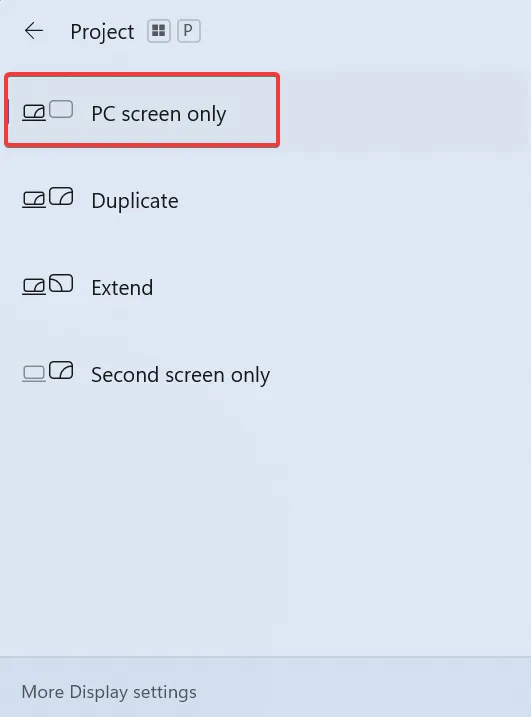
- 啟動截圖工具並再次嘗試錄製。
6.更改文件儲存位置
- 按Windows + E開啟檔案總管,貼上依照網址列中的路徑,同時將使用者名稱替換為目前設定檔名稱,然後點選Enter:
C:\Users\Username - 右鍵點選影片資料夾並選擇「屬性」。
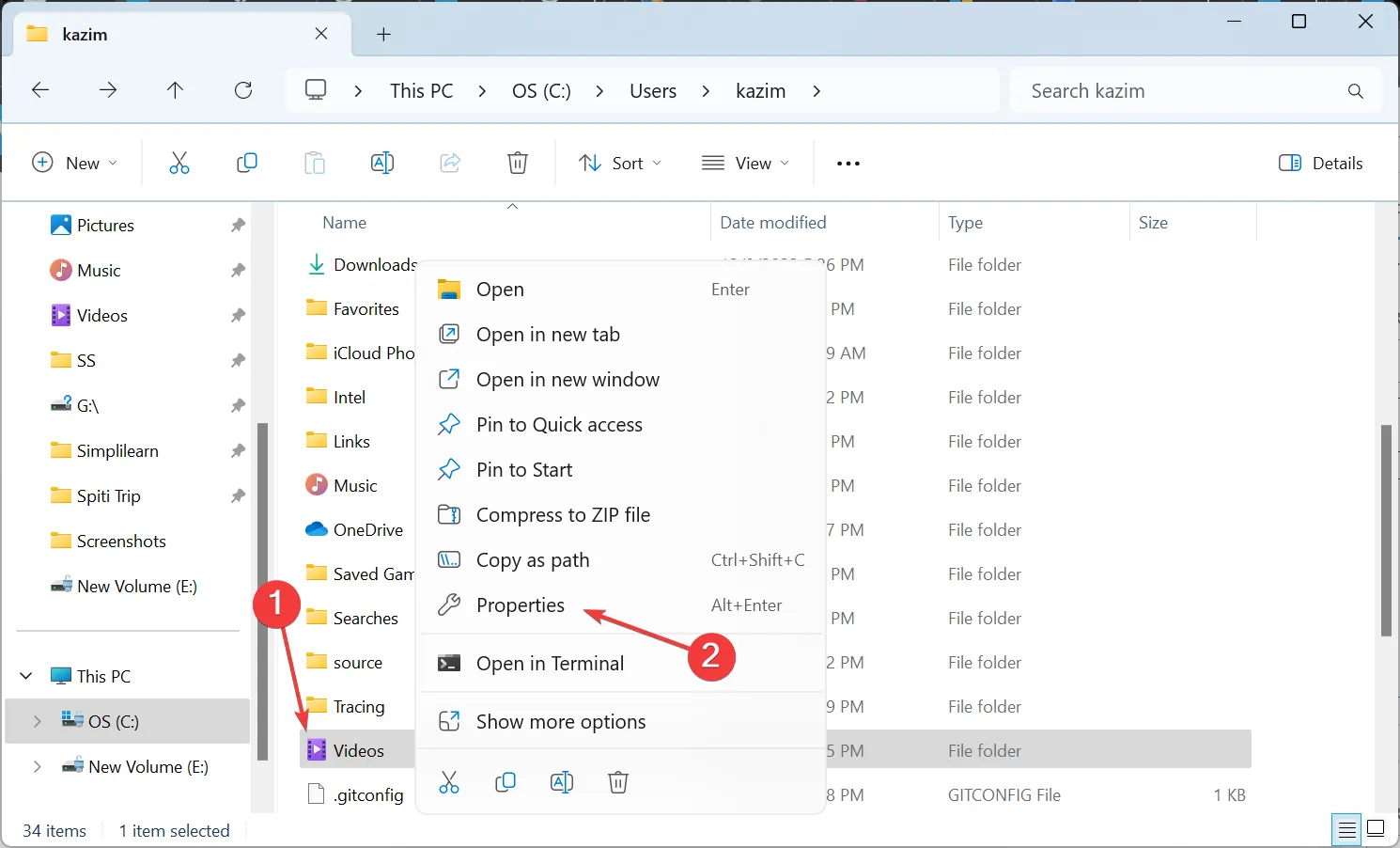
- 前往「位置」選項卡,然後點選移動。
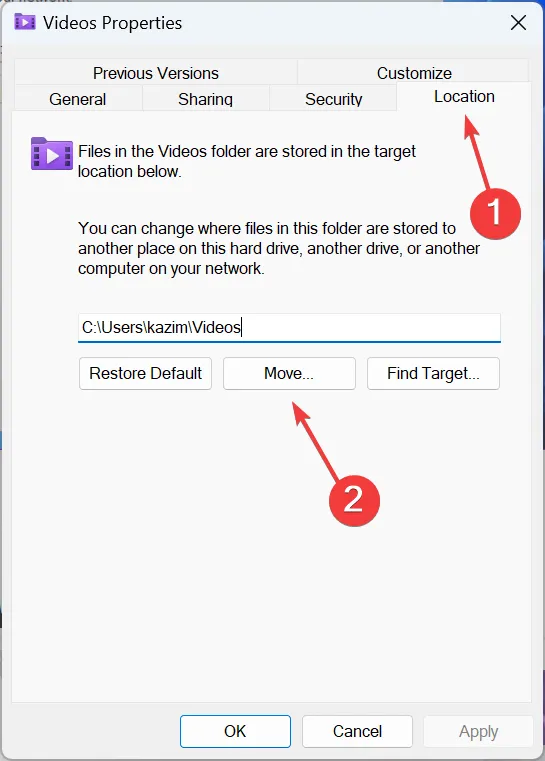
- 為該目錄選擇另一個路徑,然後點選選擇資料夾。
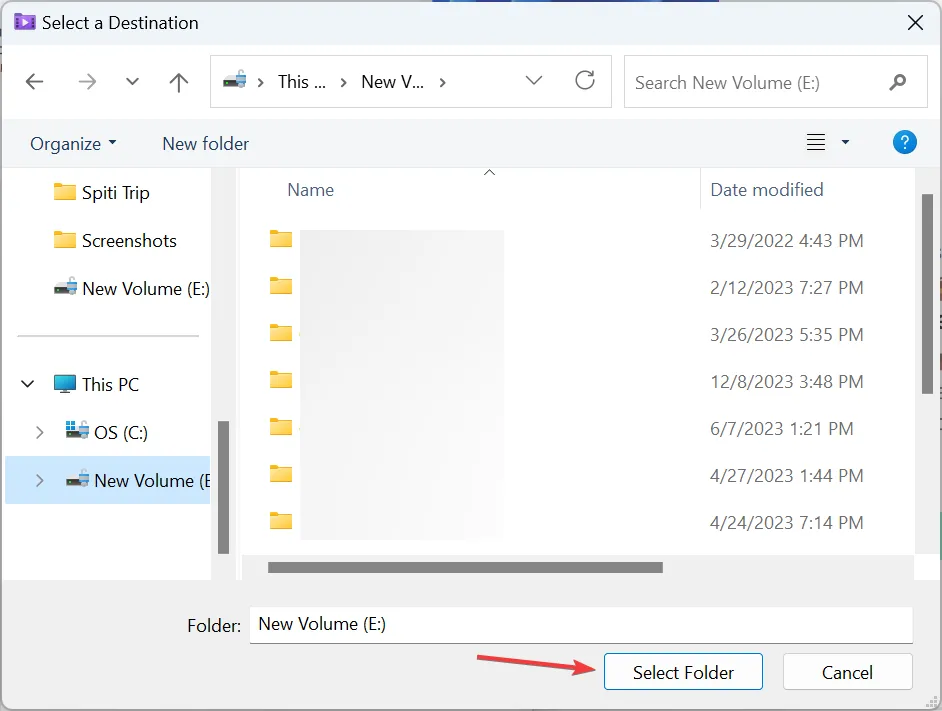
- 完成後,點選套用然後點選「確定」儲存變更。
對於某些用戶,錄製內容會儲存到「影片」下的「捕獲」資料夾中。在這種情況下,您應該更改其位置。
7. 執行就地升級
- 前往微軟官方網站,選擇作業系統版本和產品語言,然後下載 Windows 11 ISO 。
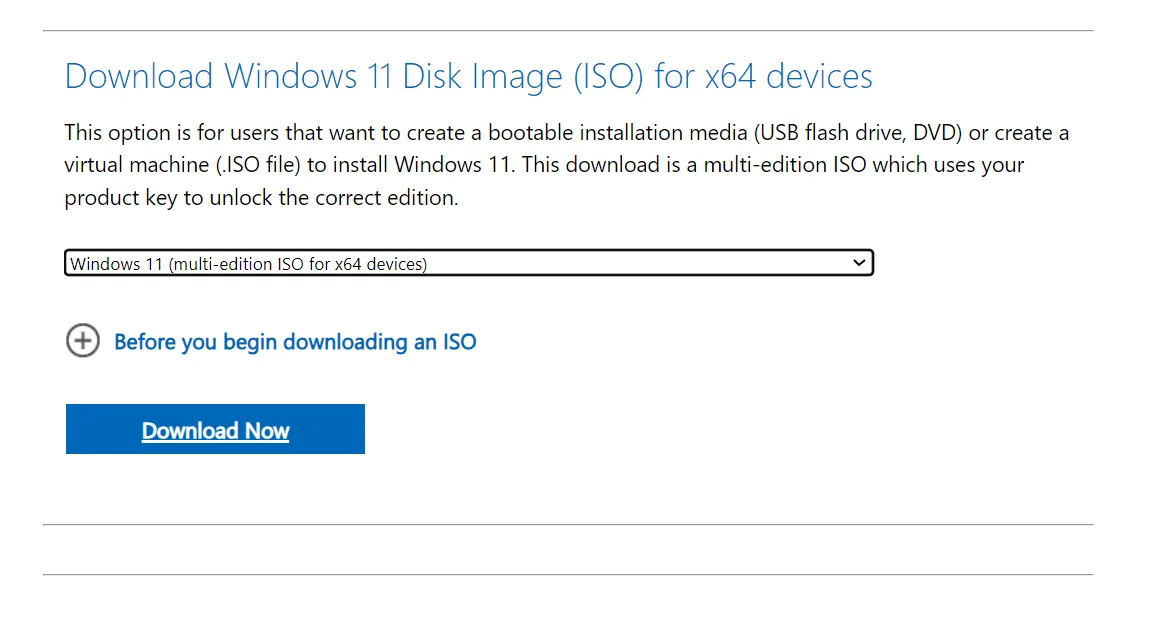
- 雙擊 ISO 文件,然後在確認提示中按一下「開啟」。
- 運行setup.exe檔。
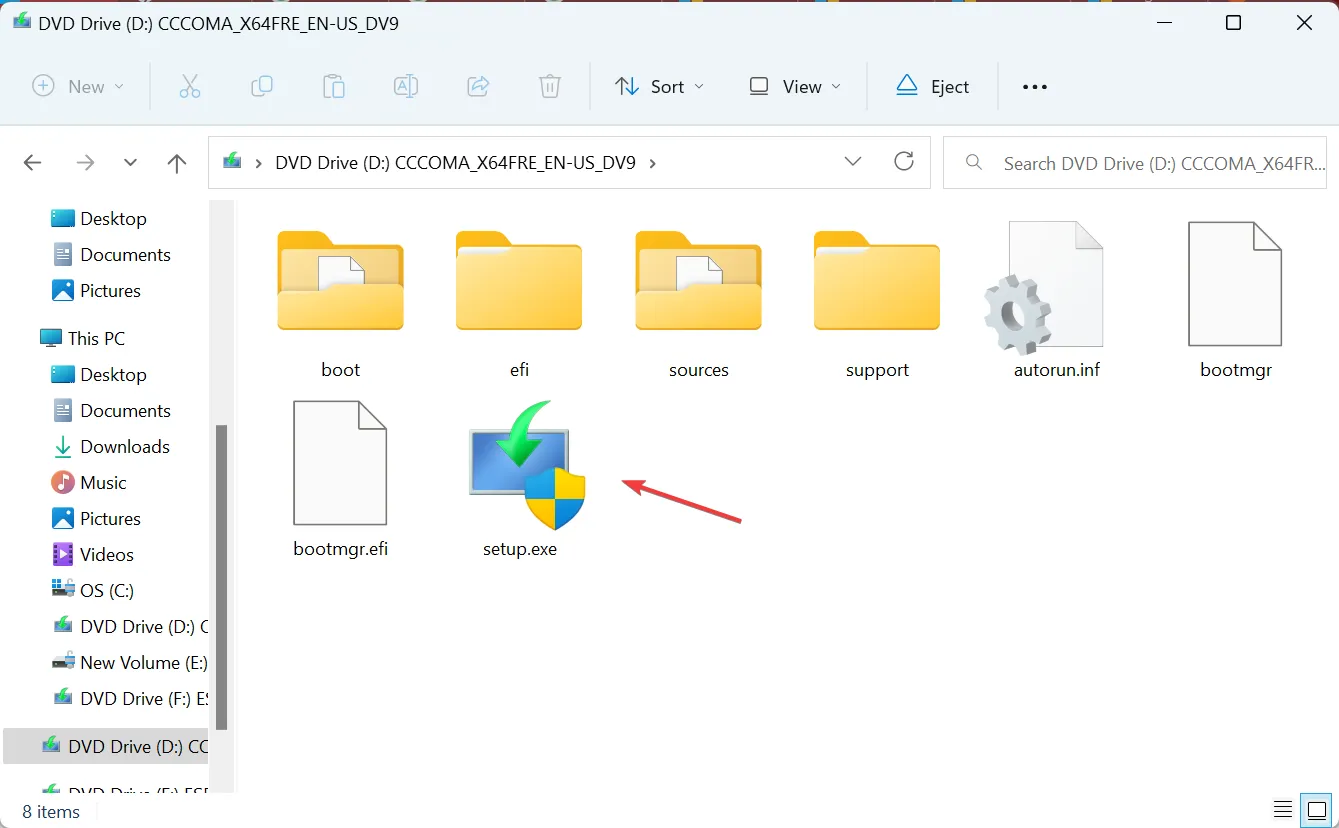
- 在 UAC 提示中點選 是。
- 在 Windows 11 安裝程式中點選 下一步 繼續。
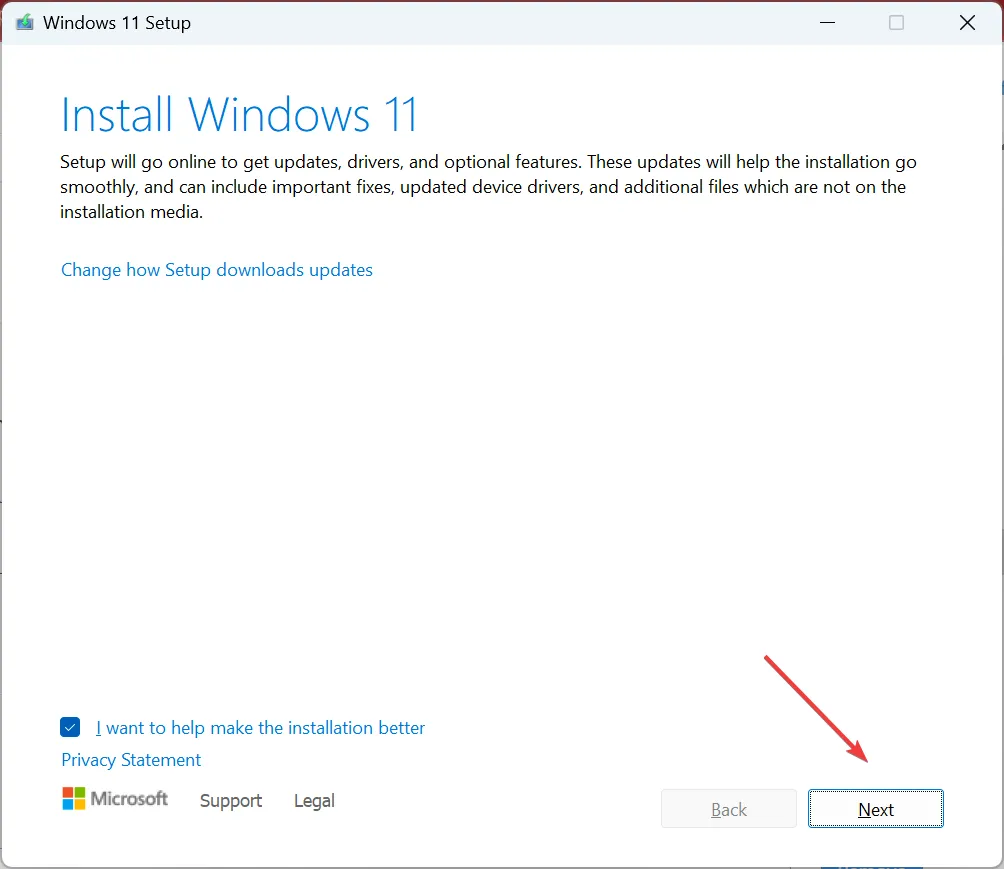
- 檢查許可條款,然後點選接受。
- 確保設定顯示“保留個人檔案和應用程式”,然後點擊安裝。
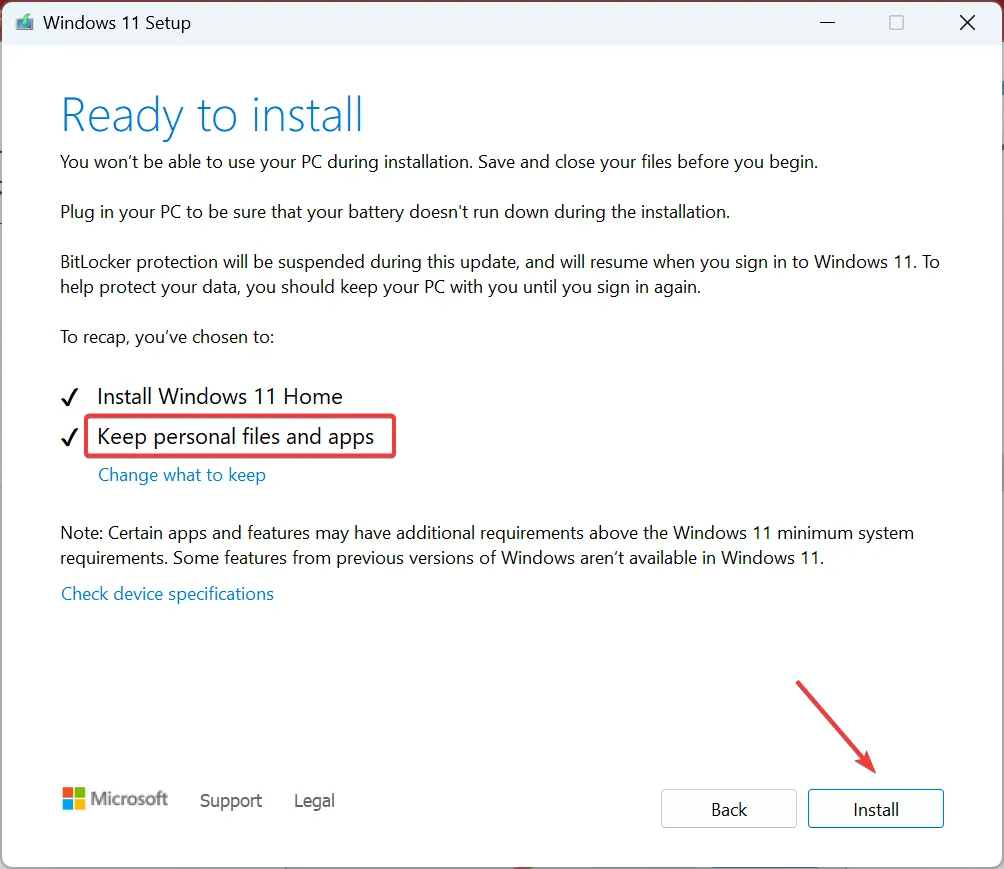
- 現在,等待該過程完成。可能需要幾個小時。
當沒有其他方法可以幫助且截圖工具在視訊模式下持續凍結或拋出錯誤時,最後一個選項是執行修復升級。這與重新安裝 Windows 相同,但不會影響儲存的檔案和應用。
到目前為止,您應該已經修復了截圖工具記錄停止發生錯誤的問題。如果問題仍然存在,請等待微軟發布補丁,因為這很可能是應用程式本身的問題。
暫時切換到適用於 Windows 的有效截圖工具。這些在大多數方面都更好!
如有任何疑問或分享對您有用的方法,請在下面發表評論。



發佈留言