Outlook 規則在 Windows 11/10 中不起作用:這是修復方法
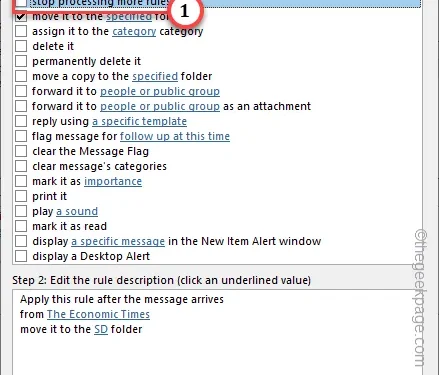
MS Outlook 中的規則使郵件用戶端易於使用。因此,如果這些規則在您的 Outlook 用戶端中不起作用,那就是真正的威脅。您的收件匣將充斥著垃圾郵件,重要郵件可能會被轉移到垃圾箱,幹擾清單還在繼續。但是,與 Outlook 的所有其他問題一樣,這個問題確實有一些解決方案可以使一切恢復正常。
修復 1 – 檢查規則設置
在 Outlook 中建立新規則時必須遵守某些規則設定。
縮短規則名稱 – 確保將規則命名得小一些。較長的規則名稱可能會導致此問題。
第 1 步 – 在您的裝置上啟動 Outlook 應用程式。
第 2 步 – 前往「檔案」選單。
第 3 步 – 接下來,點選「資訊」標籤。在右側標籤上,點選「管理規則和規則」。規則和警報部分中的警報」。
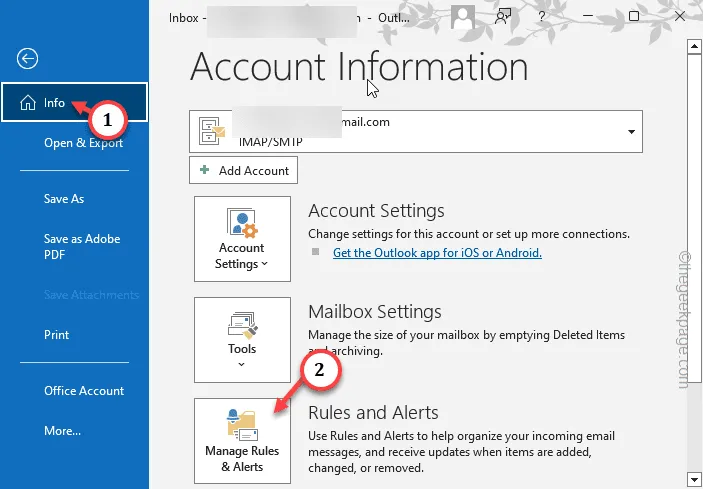
第 4 步 – 檢查那裡的規則名稱。若規則長度過長,雙擊即可編輯規則。
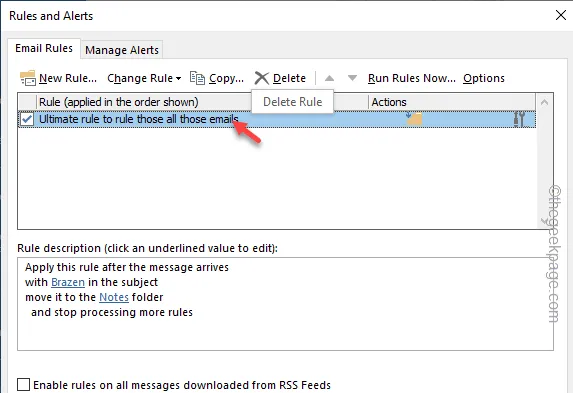
第5 步– 在“規則精靈”標籤中,點選“下一步” 。繼續點擊“下一步”按鈕到達最後一頁。
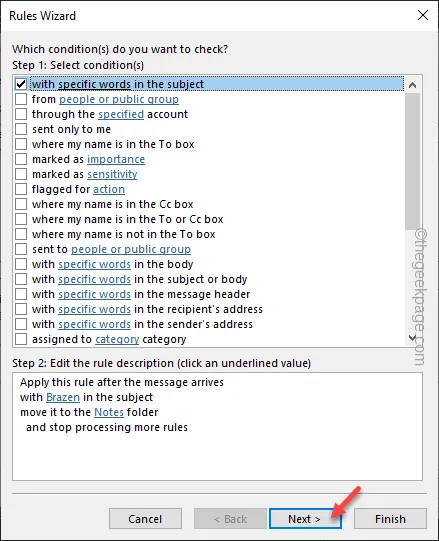
第 6 步 – 接下來,設定「第 1 步:為此規則指定名稱」並將其重新命名為普通規則。
第 7 步 –最後,輕按「完成」完成規則設定。
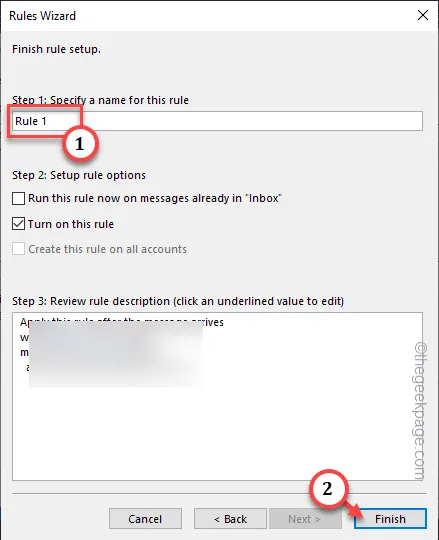
現在,檢查 Outlook 是否按照規則對電子郵件進行排序。
刪除不必要的規則 – 如果您不再使用任何規則,請在 Outlook 中刪除這些規則並進行測試。
第 1 步 – Outlook 用戶端開啟時,前往「檔案」標籤。
第 2 步 – 再次前往「資訊」標籤。
第 3 步 – 點選「管理規則與規則」。警報」來開啟它。
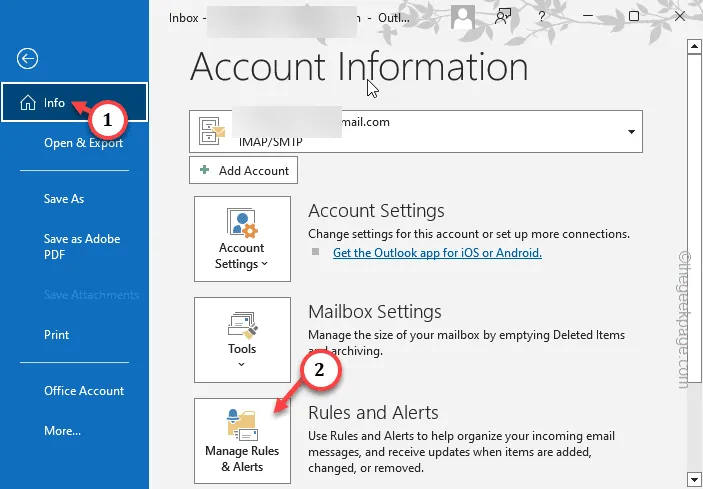
第 4 步 – 在「規則與警報」頁面中,自行查看規則清單。
第5 步– 如果您可以找到過時的規則或舊規則,請選擇該規則並點選「刪除 < a i=3>」從 Outlook 中刪除該規則。
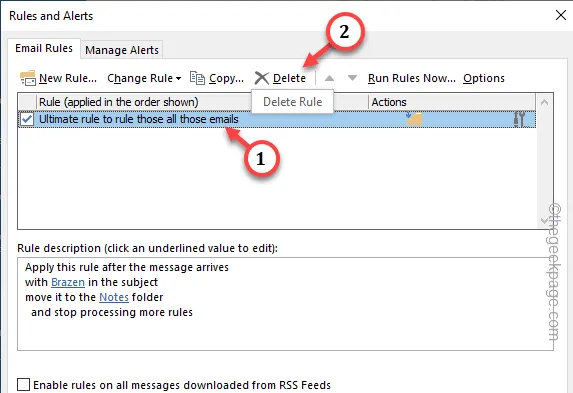
刪除其中的這些規則後,檢查 Outlook 並測試。
修復 2 – 啟用規則
這些規則可能存在於 Outlook 用戶端中,但這些規則目前已停用。
第 1 步 – 要執行此操作,您必須啟動 Outlook 客戶端。一個>
第 2 步 – 朝這邊走 –
File > Info > Manage Rules & Alert
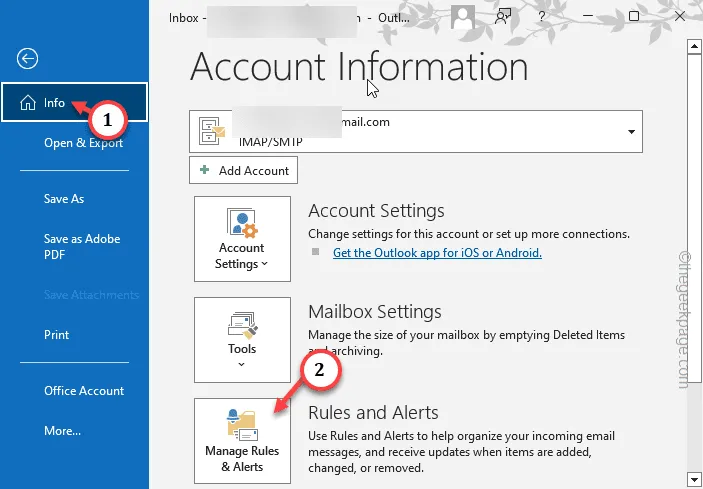
第 3 步 – 前往「電子郵件規則」部分。
第 4 步 – 選取規則旁的方塊以在 Outlook 用戶端中啟用這些規則。

第 5 步 – 除非您點選「套用」和「< /span>”按鈕同時出現。確定
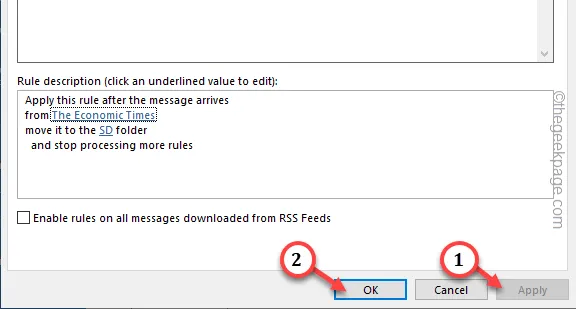
之後,等待一些電子郵件進入您的收件匣,並檢查規則是否正常運作。
修復 3 – 建立新規則
清理所有損壞的規則並在其位置建立新規則。
步驟 1 – 您可以從 Outlook 外部執行此操作。因此,關閉 Outlook 用戶端。
第2 步– 接下來,快速按住Win+R 按鈕。
第 3 步 – 之後,將此單字貼到「執行」方塊中。最後點選「確定」即可清除Outlook客戶端中的所有規則。
outlook.exe /cleanrules
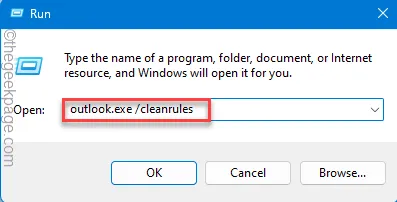
這將從客戶端應用程式中清除所有 Outlook 規則。
步驟 4 – 現在您可以在 Outlook 用戶端中建立新規則。因此,啟動 Outlook 用戶端。
第 5 步 – 直接前往“檔案”,然後開啟“”選項。管理規則與規則警報
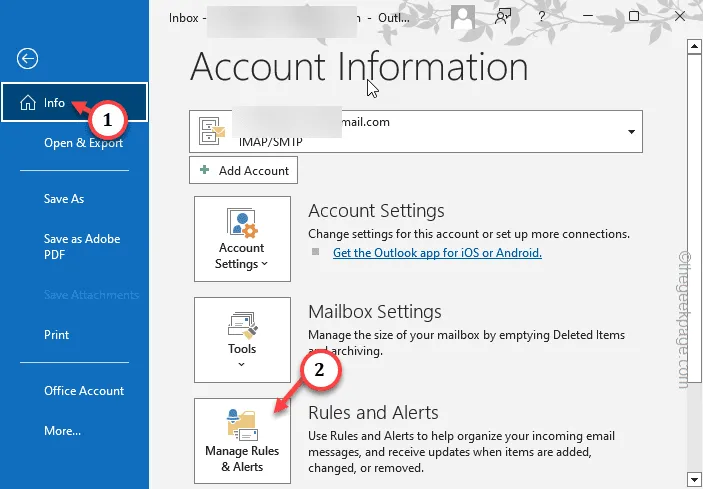
第6 步–您不會在「電子郵件規則」標籤中看到任何規則。
第 7 步 – 因此,您必須建立一封新郵件。為此,請點選「新規則…」啟動規則建立精靈。
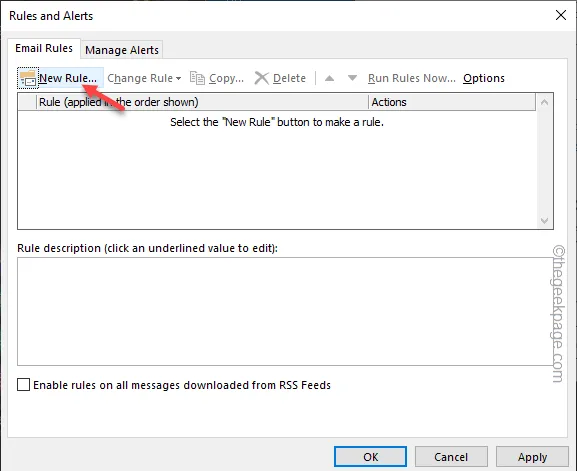
依照規則精靈中的步驟操作,並在 Outlook 用戶端中完成這些舊規則的建立。
修復 4 – 儲存所有電子郵件
您應該確保 Outlook 應用程式將所有電子郵件儲存在您的帳戶中,以使規則完美運作。
第1 步– 要在Outlook 中執行此操作,您需要轉到「檔案 ”選項卡。
第 2 步 – 在右側部分,確保選擇其中的電子郵件帳戶。
第 3 步 –稍後,點選「帳號設定」。再次點選「帳號設定」。
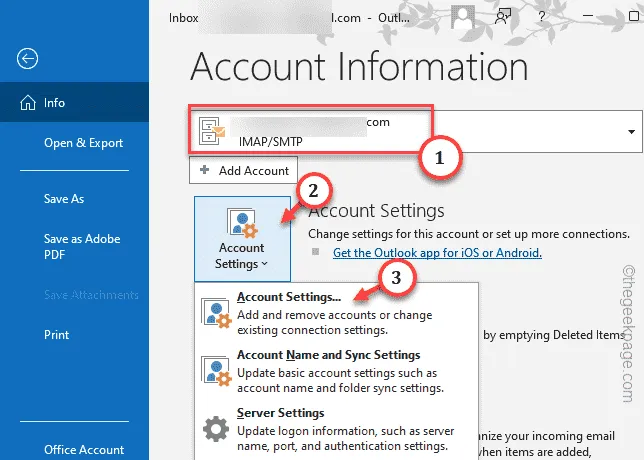
第4 步– 在「電子郵件」標籤中,找到您的電子郵件ID 並該按鈕。雙擊
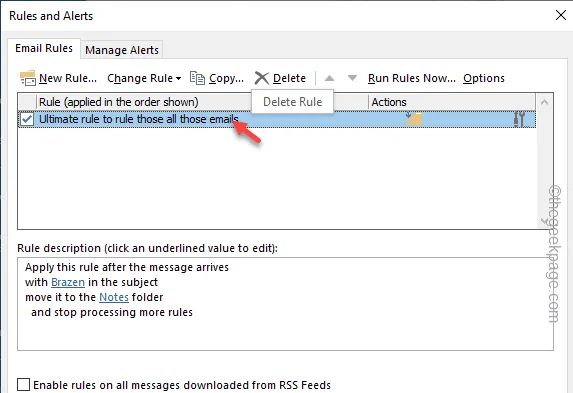
第 5 步 – 最後,在帳戶設定控制台中,設定「保持郵件離線狀態 ” 到“全部”模式(將滑桿拖曳到最右側)。
第 6 步 – 之後,點選「下一步」繼續。
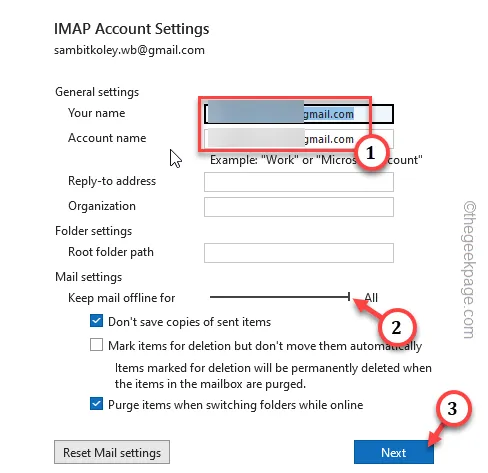
從此時起,Outlook 將同步您的所有電子郵件。檢查規則是否有效並相應地執行。
如果這些規則在 Outlook 中仍然不起作用,請轉到下一個解決方案。
修復 5 – 啟用無限的規則處理
Outlook中有一個選項可以禁止客戶端中的規則處理。禁用它並檢查。
第1 步– 開啟MS Outlook 視窗後,點選「檔案」。
第 2 步 – 隨後,點選「管理規則與規則」。警報”設定。
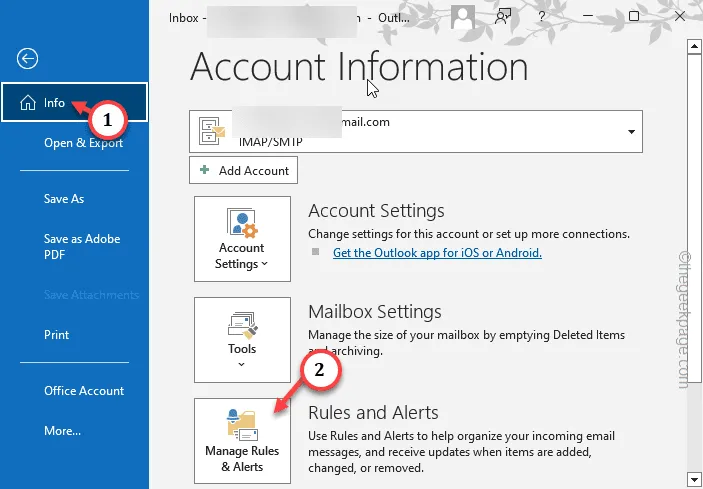
第 3 步 – 現在,在「規則與警報」方塊中選擇規則。
第 4 步 – 之後,點選「變更規則」選項。
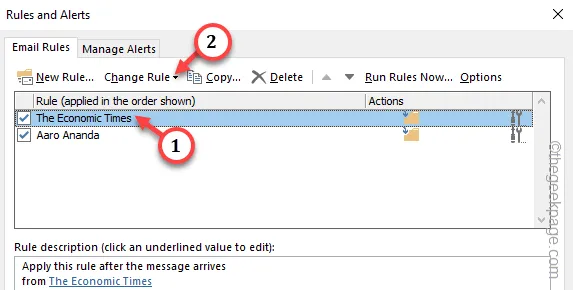
第5 步– 在同一個「更改規則」下拉清單中,選擇「編輯規則設定… <上下文選單中的 i=3>”選項。
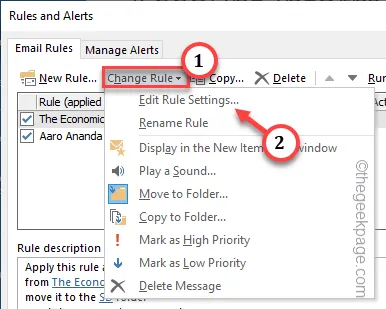
第4 步– 在條件頁面中,點選「下一步」。
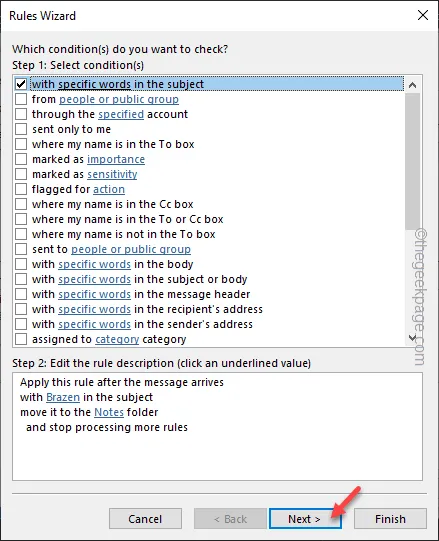
步驟5 – 在規則精靈的第二頁上,取消勾選「停止處理更多規則”位於清單頂部。
第 6 步 – 點選「下一步」。繼續並點擊最後的“完成”以完成該過程。
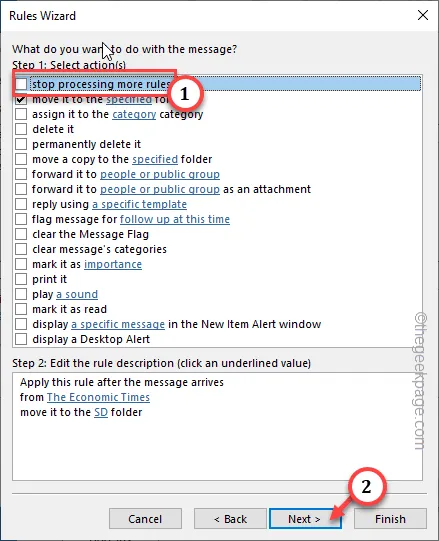
在 Outlook 中測試規則的效率。
修復 6 – 是時候建立新的設定檔了
如果沒有任何效果,那麼是時候使用新的設定檔了。
第 1 步 – 要執行此操作,您必須同時按下 Win+R 鍵。
第2 步– 貼上此內容並點選「確定 “.
control
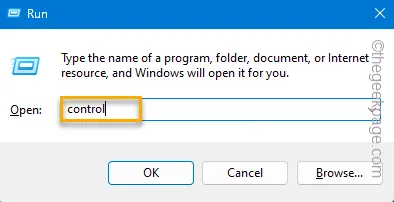
步驟 3 – 將「檢視方式:」模式設定為「小圖示」控制台。
第 4 步 – 開啟「郵件 (Microsoft Outlook)(32 位元)」。< /span>
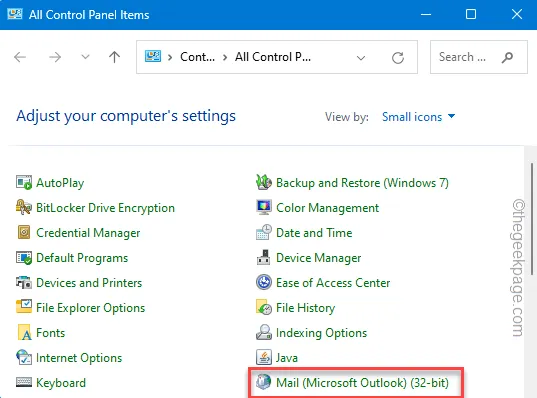
第5 步– 點按「顯示個人資料」將其開啟。
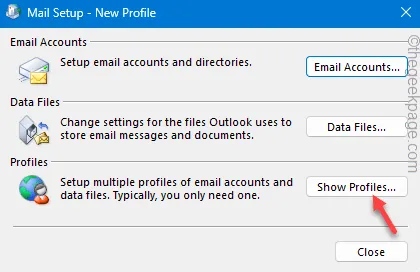
第6 步– 點按「新增…」新增新的個人資料。
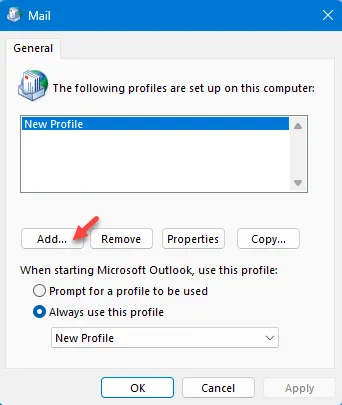
第7 步– 為個人資料命名,然後點選「確定」。
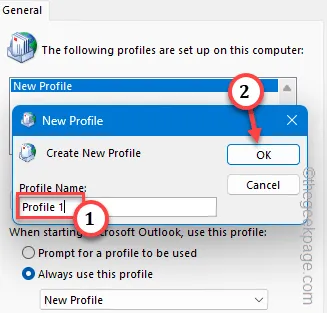
第 8 步 – 此後在您的新個人資料中完成電子郵件帳戶設定。
第 9 步 – 完成所有操作後,您將返回「郵件」頁面。
第10 步 –設定「總是使用此設定檔”到您的新個人資料。
第 11 步 –輕按「確定」完成整個過程。
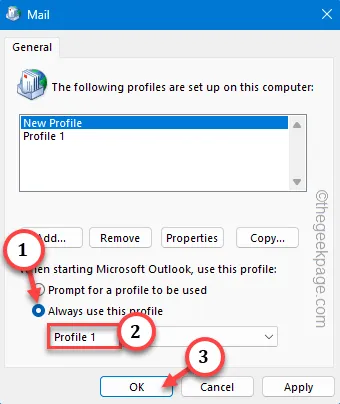
這樣,在製作全新的設定檔後,啟動 Outlook。啟動 Outlook 後,它可能會要求您提供要載入的確切設定檔。使用新的設定檔加載它。
從先前的郵箱建立或匯入規則,您應該可以開始了!



發佈留言