如何在 Windows 11 上設定程式的網際網路優先權
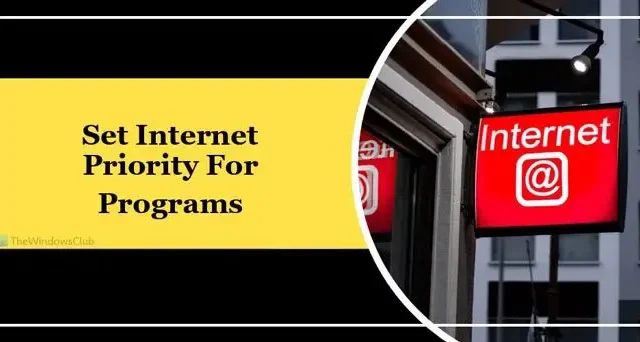
如果您想在 Windows 11 上的程式中使用某種類型的網路設定檔而不是其他類型的網路設定文件,請按以下步驟操作。本指南可協助您為Windows 11/10 上的程式設定網際網路優先權,以便您可以毫無問題地透過Wi-Fi 或類似方式使用乙太網路。< /span>
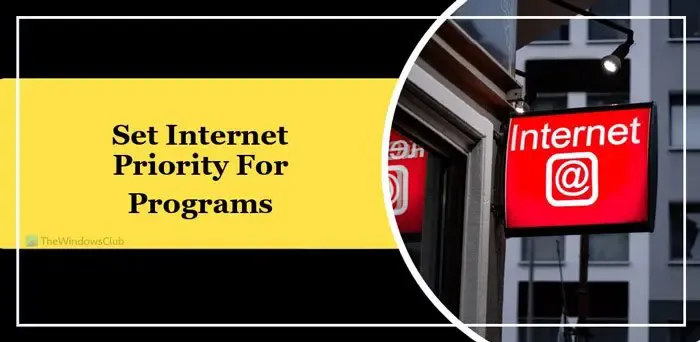
假設您的電腦連接到多個網路連接,以便當某個網路連接來源發生故障時,所有程式都可以不間斷地運作。或者,假設您想要透過 Wi-Fi 連接使用以太網,或透過乙太網路使用 Wi-Fi,或透過乙太網路進行行動網路共享或類似的方式。在這種情況下,您的電腦會自動決定要使用的網路設定檔或轉接器。但是,如果您想設定手動優先級,可以按以下方法完成。
如何在 Windows 11 上設定程式的網際網路優先權
要在Windows 11/10上設定程式的網路優先級,您可以使用以下方法:
- 使用 Windows PowerShell
- 使用網路連接
要了解有關這些方法的更多信息,請繼續閱讀。
1]使用Windows PowerShell
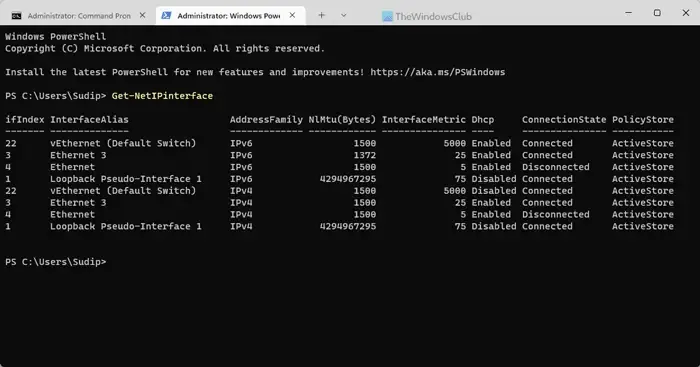
這是第一種方法,它在 Windows 11 上完美運行。無論您有多少個連接,您始終可以使用此方法來完成工作。首先,您需要取得 InterfaceMetric 和 ifIndex。 ifIndex表示優先權。
首先,使用管理權限開啟終端機或 Windows PowerShell。然後,輸入以下命令:
Get-NetIPinterface
請稍等一下,直到它顯示所有網路適配器或連接。您需要識別連線名稱並記下對應的 ifIndex 和 InterfaceMetric。
然後,輸入以下命令:
Set-NetIPInterface -interfaceIndex "current-ifIndex" -InterfaceMetric "current-InterfaceMetric"
完成此操作後,您會看到成功訊息,表示變更已完成。
2]使用網路連接
您可以使用 GUI 選項來完成此操作。為此,請按 Win+R 開啟運行提示符,輸入 ncpa.cpl,然後按一下確定按鈕。
在這裡,您可以找到所有網路介面卡。右鍵點選所需的適配器,然後從上下文選單中選擇屬性選項。
接下來,按兩下Internet 協定版本 4,然後按一下進階 a >按鈕。
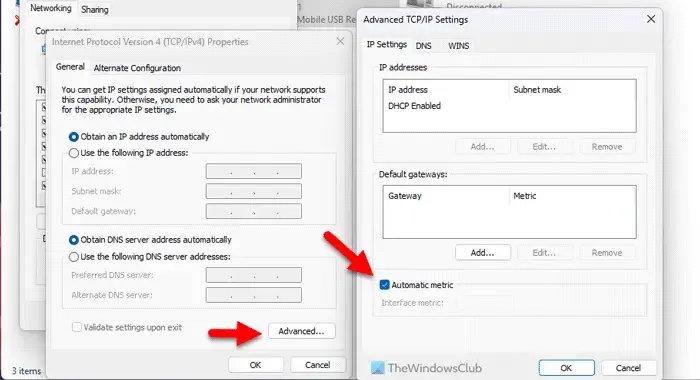
取消勾選自動指標複選框並輸入優先編號。
點選確定按鈕儲存變更。
完成後,將設定優先順序。供您參考,您可以透過再次勾選自動指標複選框來重置或恢復此變更。
就是這樣!我希望本指南對您有所幫助。
如何在 Windows 11 中將應用程式設定為高優先權?
要在 Windows 11 中將應用程式設定為高優先權,您可以使用工作管理員。開啟任務管理器並前往詳細資料標籤。然後,選擇應用程式進程並右鍵單擊它。展開設定優先權選項並選擇高選項。您可以對多個應用重複相同的步驟。
如何為我的網路提供應用程式優先順序?
要為您的網路賦予應用程式優先級,您需要更改網路優先級。為此,您可以藉助 Windows PowerShell 或控制台。在 PowerShell 中,使用以下指令: Set-NetIPInterface -interfaceIndex “current-ifIndex” -InterfaceMetric “current-InterfaceMetric” 。另一方面,您可以刪除自動指標選項並手動設定優先順序。



發佈留言