如何在 Windows 10 專業版和家用版上停用更新
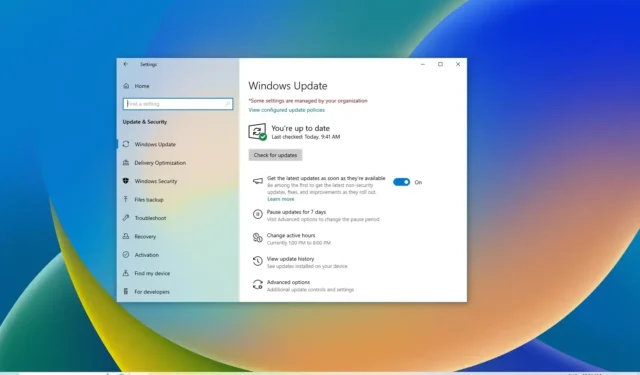
- 要在 Windows 10 上停用更新,請開啟設定 > 更新&安全性> Windows 更新,然後點選「暫停更新」。
2023 年12 月2 日更新: 在Windows 10 上,更新是強制性的,儘管新方法有助於保持裝置安全並保持最新狀態,但它們通常會失效排除可能對體驗產生負面影響的錯誤和問題。
雖然自動更新不會停止成為Windows 10 的一部分,但Microsoft 正在透過一個選項來緩解可能出現的問題,該選項允許您暫時暫停下載和安裝更新最多 35 天。不過,某些更新(例如 Microsoft Defender 的定義更新)將繼續自動下載以保護你的裝置。
在本指南 中,我將教您如何使用「暫停更新」功能來阻止在 Windows 10 上安裝更新。
從「設定」暫時停用 Windows 10 上的更新
若要在 Windows 10 專業版或 Windows 10 家用版上停用更新,請依照下列步驟操作:
-
在 Windows 10 上開啟設定。
-
點選更新更新安全性.
-
點選Windows 更新。
-
點選暫停更新按鈕可在 7 天內停用更新。

完成這些步驟後,設備將在 7 天內不再下載更新。
暫時停用群組原則更新
如果您使用的是 Windows 10 專業版、企業版或教育版,則可以使用本機群組原則編輯器將品質更新延後最多 30 天。
若要透過群組原則停用 Windows 10 上的更新,請執行下列操作:
-
開啟開始。
-
搜尋 gpedit.msc並按Enter開啟本地群組原則編輯器。
-
瀏覽以下路徑
Computer Configuration > Administrative Templates > Windows Components > Windows Update > Windows Update for Business -
雙擊「收到品質更新時選擇」政策。
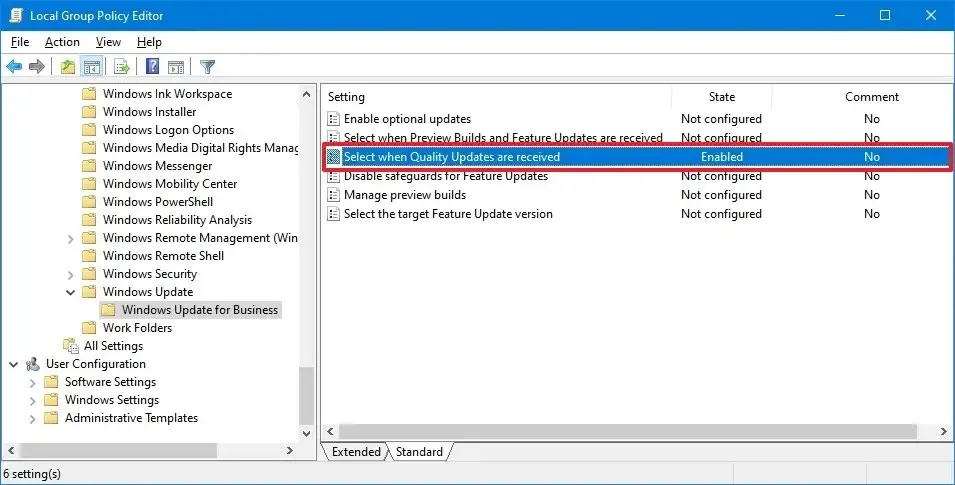
-
選擇啟用選項。
- 在「選項」部分下,輸入在 Windows 10 上停用更新的天數。
-
點選套用按鈕。
-
點選確定按鈕。
完成這些步驟後,您的裝置將在 30 天內不會下載和安裝更新,但如果您停用遙測,此原則將不會生效。
如果您想要恢復更改,可以按照相同的步驟操作,但在第 6 步中,選擇< a i =3>「未配置」 選項。
暫時停用群組註冊表更新
在 Windows 10 家用版上,您將無權存取本機群組原則編輯器,但您可以使用登錄機碼將累積更新暫停最多 30 天。
若要在 Windows 10 上暫停更新超過 7 天,請使用下列步驟:
-
開啟開始。
-
搜尋regedit,然後按一下結果以開啟註冊表。
-
瀏覽以下路徑:
HKEY_LOCAL_MACHINE\SOFTWARE\Policies\Microsoft\Windows\WindowsUpdate -
雙擊DeferQualityUpdatesPeriodInDays DWORD。
-
選取十進位選項。
-
使用 0 和 30 代表在Windows 10 上停用更新的天數。
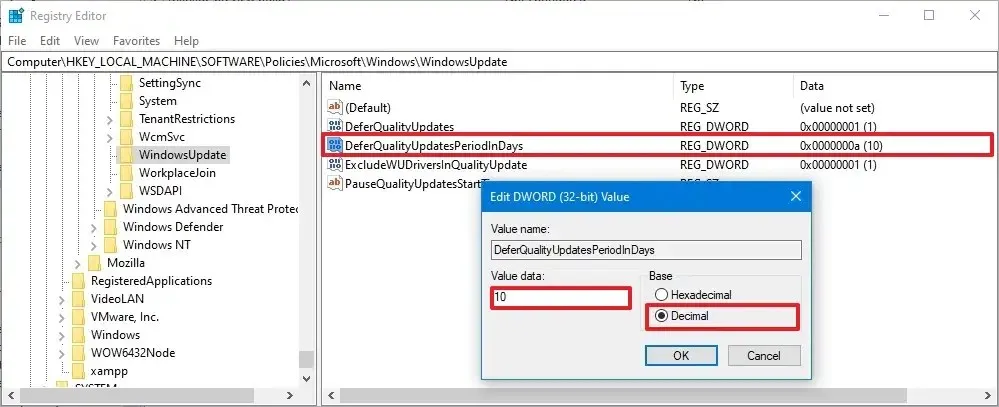
-
點選確定按鈕。
完成這些步驟後,電腦在新更新發布後的 30 天內不會收到新更新。
您可以隨時按照相同的步驟恢復更改,但在第 5 步中,將值資料更改為 < a i=3>0。
2021 年3 月30 日更新:本指南最初於2016 年12 月發布,現已發佈於 2021 年 3 月更新以反映新的變更。
2023 年 12 月 2 日更新:本指南已更新,以確保準確性並反映流程的變化。


發佈留言