如何在 Windows 11/10 中清除 Microsoft Outlook 快取
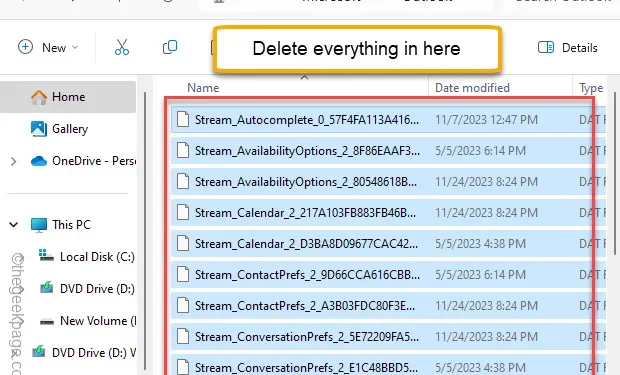
儘管您使用 Microsoft Outlook 作為日常郵件驅動程序,但您可能不知道這些電子郵件佔用了多少臨時儲存空間。您絕對應該清除它,因為它確實佔用了設備上相當多的可用空間。這些儲存的資料可能會導致 MS Outlook 出現錯誤或故障。因此,您應該每隔一段時間清除一次 Outlook 快取。
方式 1 – 從 Outlook 應用程式執行此操作
您可以從 MS Outlook 中清除自動完成集。
第 1 步 – 開啟 Outlook 並存取「文件”選項卡。
第 2 步 – 前往「選項」。
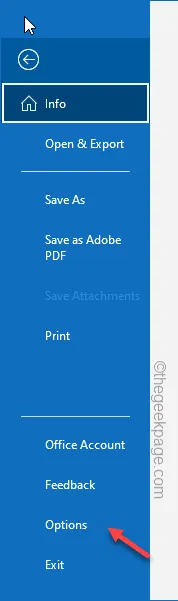
第 3 步 – 前往「郵件」標籤。
第 4 步 – 在面板的另一部分,前往「傳送訊息」部分。點選“清空自動完成清單”選項。
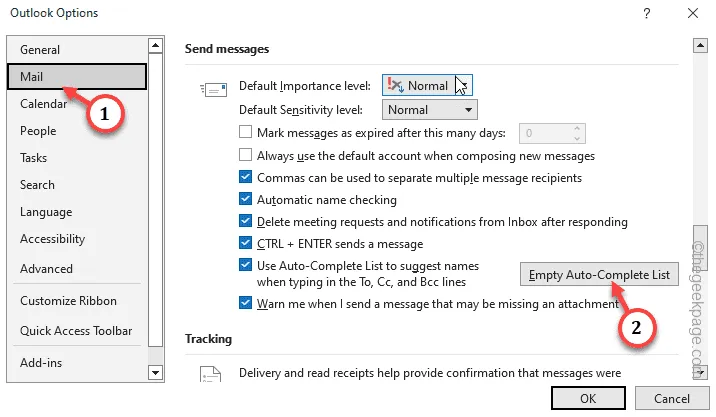
第 5 步 – 點選「是」確認。
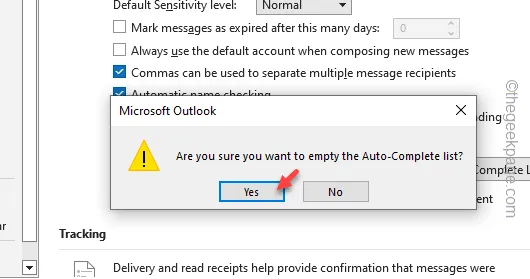
此程序會清除裝置上的 Outlook 快取。
方法 2 – 刪除 Roamcache 目錄
您應該從檔案總管中完全刪除 Roamccache 資料夾。
步驟1
您必須取消隱藏系統上的隱藏資料夾。
第 1 步 – 您必須取消隱藏系統資料夾。因此,請短暫按住 Win+R 鍵。
第2 步– 將此程式碼貼上到「執行」標籤中,然後按 Enter< a i=4>.
control folders
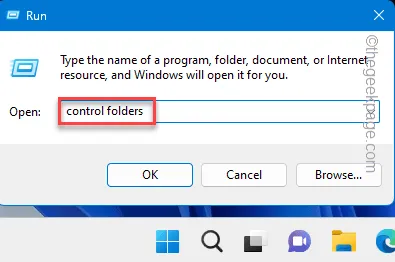
第3 步– 直接轉到“資料夾選項”視窗中的“查看”選項卡。
第4 步– 勾選「顯示隱藏的檔案、資料夾和磁碟機」選項卡。< /span>
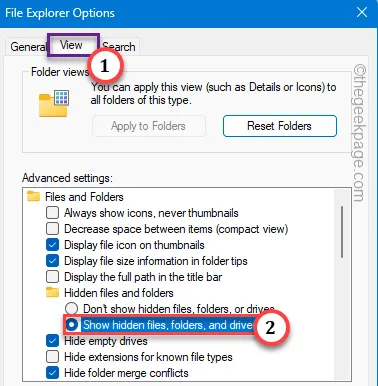
第 5 步 – 儲存更改。
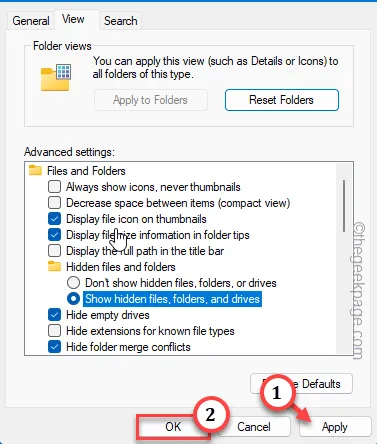
第2步
現在,繼續清除系統上的 Outlook 快取。
第 1 步 – 為此,首先載入檔案總管。快速按住 Win+E 鍵。
第 2 步 – 瀏覽遵循此路徑的檔案 –
%localappdata%\Microsoft\Outlook\RoamCache
第 3 步 – 這裡應該有一個或多個檔案。一次選取所有文件,然後按 Delete 鍵將其全部刪除。
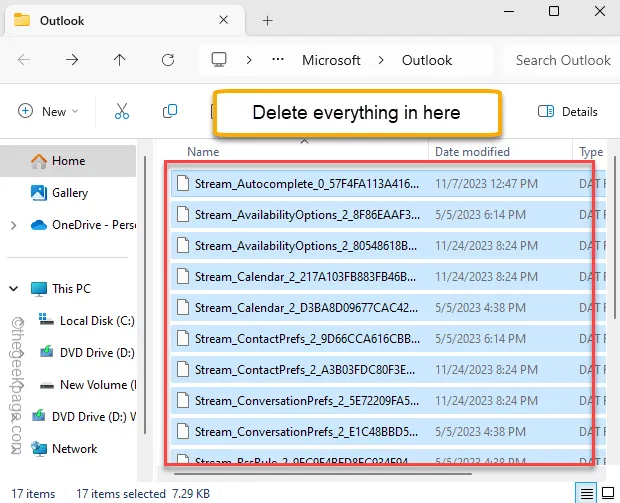
這樣,您就可以輕鬆清除 Outlook 快取。
方式 3 – 使用 powershell 刪除緩存
如果您不想進入檔案總管,請使用 PowerShell 清理 MS Outlook 快取。
第1 步– 只需在點擊一次“開始”按鈕後輸入“powershell”即可。
第2 步– 接下來,右鍵點選“PowerShell”,然後點選“< /a” >“。以管理員身分執行
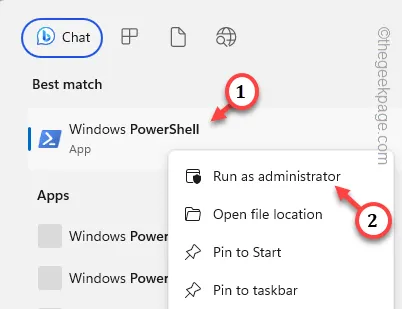
第 3 步 – 複製貼上此行,然後按 Enter。
Remove-Item "C:\Users$env:UserName\AppData\Local\Microsoft\Windows\INetCache\Content.Outlook\*"-Recurse -Force
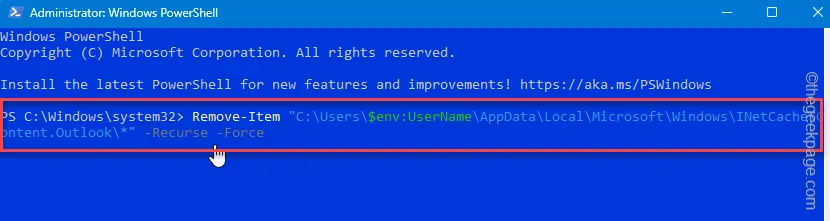
接下來,終止 PowerShell 視窗並重新啟動電腦。
這樣,您就可以毫無困難地清除 Outlook 快取。



發佈留言