Windows 11 中的鍵盤延遲:如何修復延遲

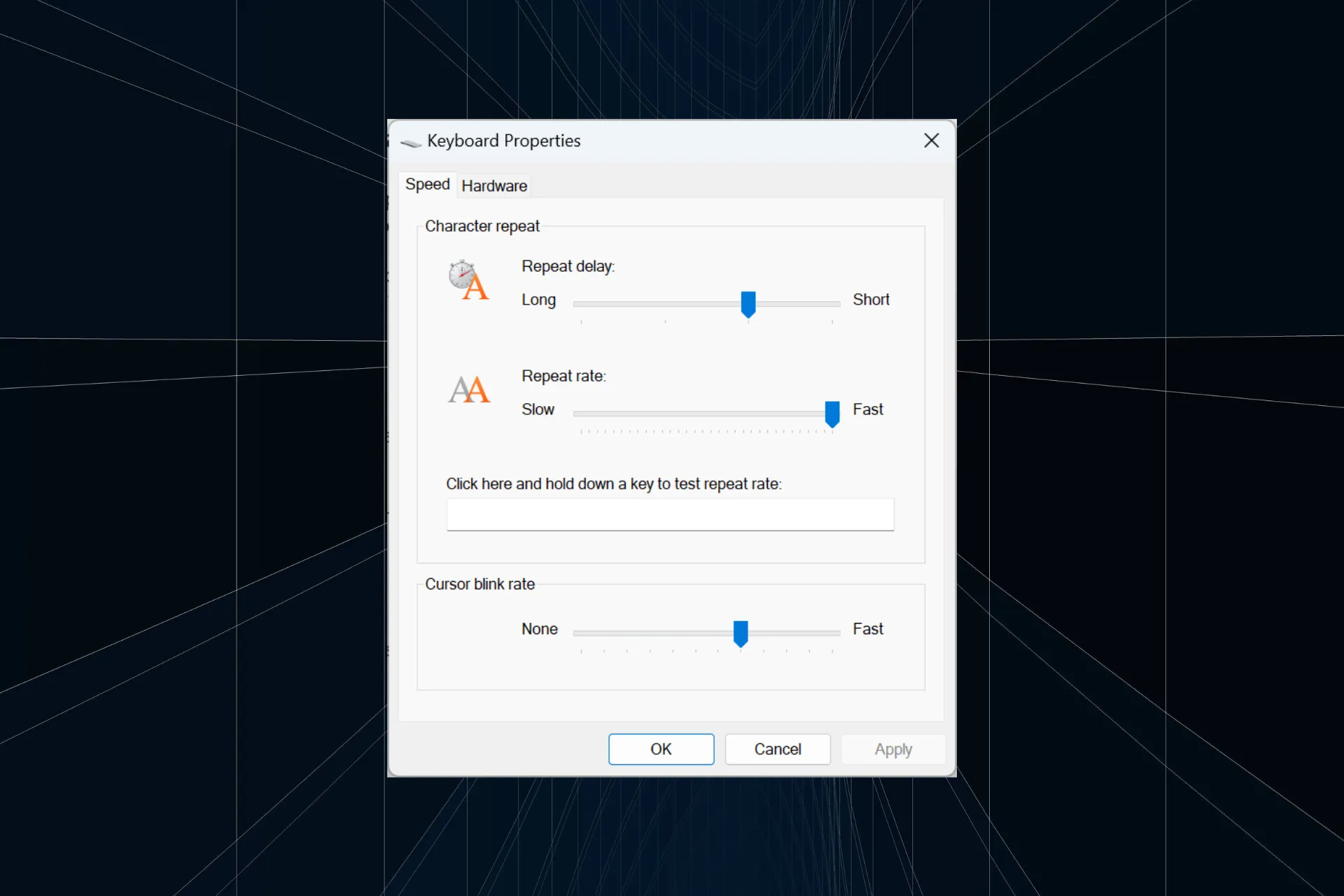
升級到 Windows 11 後,一些用戶報告打字時鍵盤延遲或延遲。有時是5秒或更長時間。在玩遊戲或運行佔用大量資源的應用程式時,鍵盤輸入延遲更為突出,但少數人在啟動時遇到了這種情況。
雖然該問題在作業系統的所有迭代中都存在,但有關 Windows 11 鍵盤響應緩慢的報告略多。
為什麼我的鍵盤打字有延遲?
通常,這是由於連接不當或將鍵盤和加密狗放置得很遠(對於無線鍵盤)造成的。此外,過時的驅動程式、錯誤配置的電源設定、損壞的系統檔案或快速啟動引起的問題可能會在打字時觸發鍵盤延遲。
如何修復 Windows 11 上的鍵盤輸入延遲?
在我們開始使用稍微複雜的解決方案之前,請先嘗試以下快速解決方案:
- 將鍵盤連接到另一個 USB 連接埠。對於無線設備,例如 Logitech K350 的輸入延遲,請將鍵盤移近 USB 接收器/加密狗。此外,USB 接收器可能發生故障,更換它可能會起作用。
- 關閉 Windows 11 中的過濾鍵。 I 如果您使用的是省電計劃,請切換到平衡、高性能或終極性能電源計劃。
- 嘗試在 Windows 11 中停用快速啟動。對於在登入期間遇到鍵盤輸入延遲的用戶,啟用快速啟動可以解決問題。
- 安裝任何待處理的 Windows 更新。
1.更新鍵盤驅動
- 按Windows + X 開啟「進階使用者」選單,然後選擇裝置管理員 < a i=4> 從列表中。
- 展開「鍵盤」項目,右鍵點選受影響的設備,然後選擇更新驅動程式。
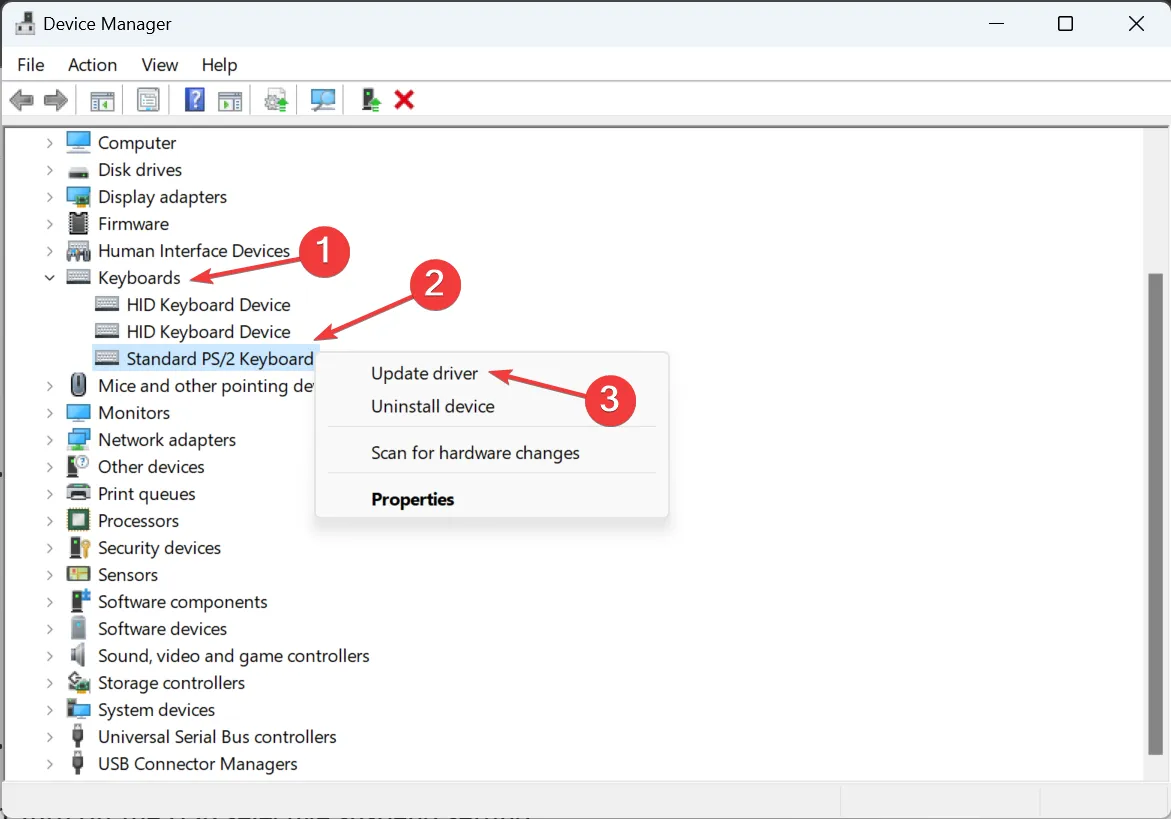
- 選擇自動搜尋驅動程式並讓 Windows 尋找並安裝最佳可用版本。

- 完成後,重新啟動設備並檢查是否有改進。
如果是過時的驅動程式造成的,您可以透過更新鍵盤驅動程式來修復 Windows 11 中的打字延遲。當 Windows 找不到更好的版本時,請造訪製造商的網站,找到最新版本,然後手動安裝驅動程式。
當您發現藍牙鍵盤延遲時,這也會有所幫助。此外,如果您在遊戲時遇到鍵盤輸入延遲的問題,請同時更新顯示卡驅動程式。
2.更改電源設定
2.1 關閉USB選擇性掛起設置
- 按 Windows + S 開啟搜索,輸入編輯電源計畫在搜尋欄位中,然後按一下相關結果。
- 點選變更進階電源設定。
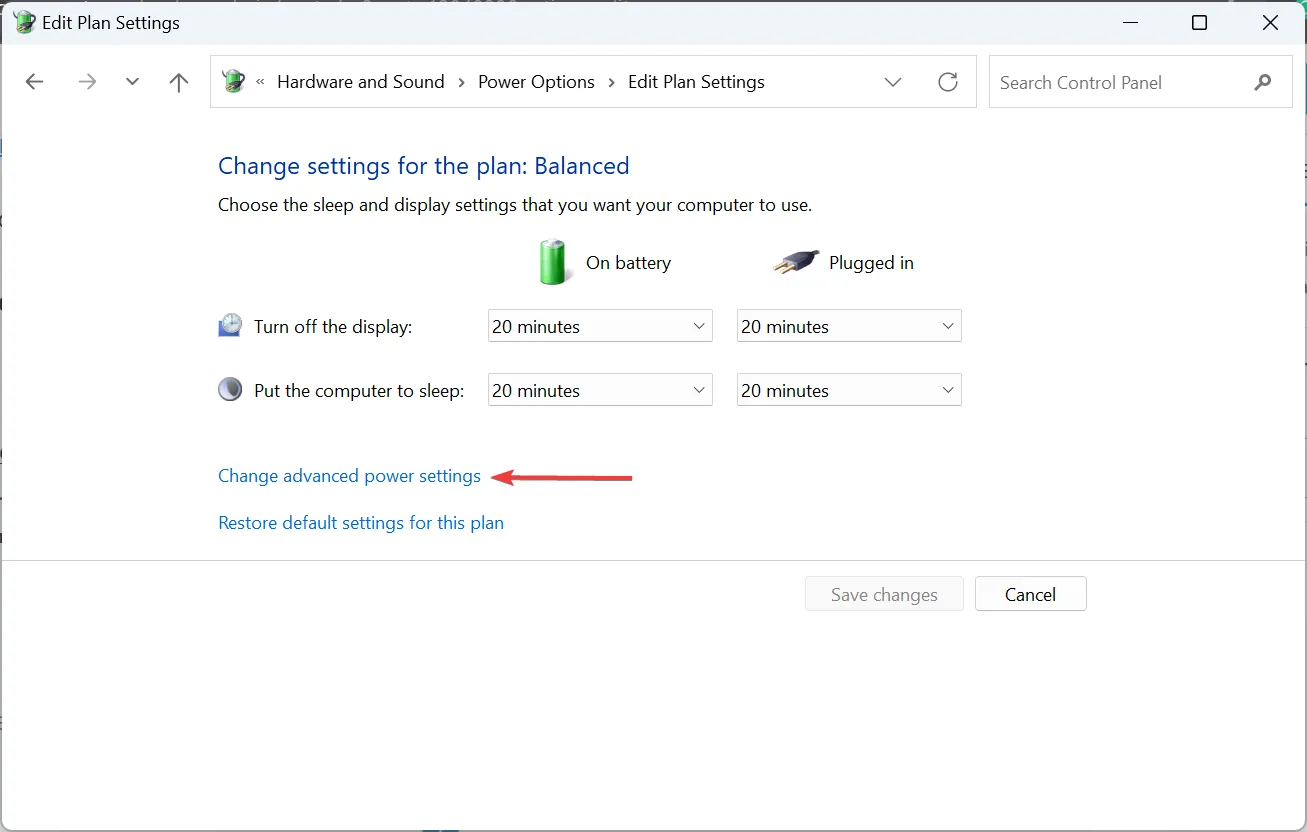
- 雙擊USB 設定條目。
- 在 USB 選擇性掛起設定下,選擇停用,然後按一下「確定」儲存變更。
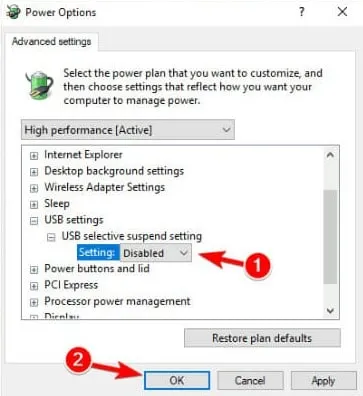
- 最後,重新啟動設備並檢查是否有改進。
- 按 Windows + S 開啟搜索,輸入裝置管理員在搜尋欄中,然後按一下相關結果。
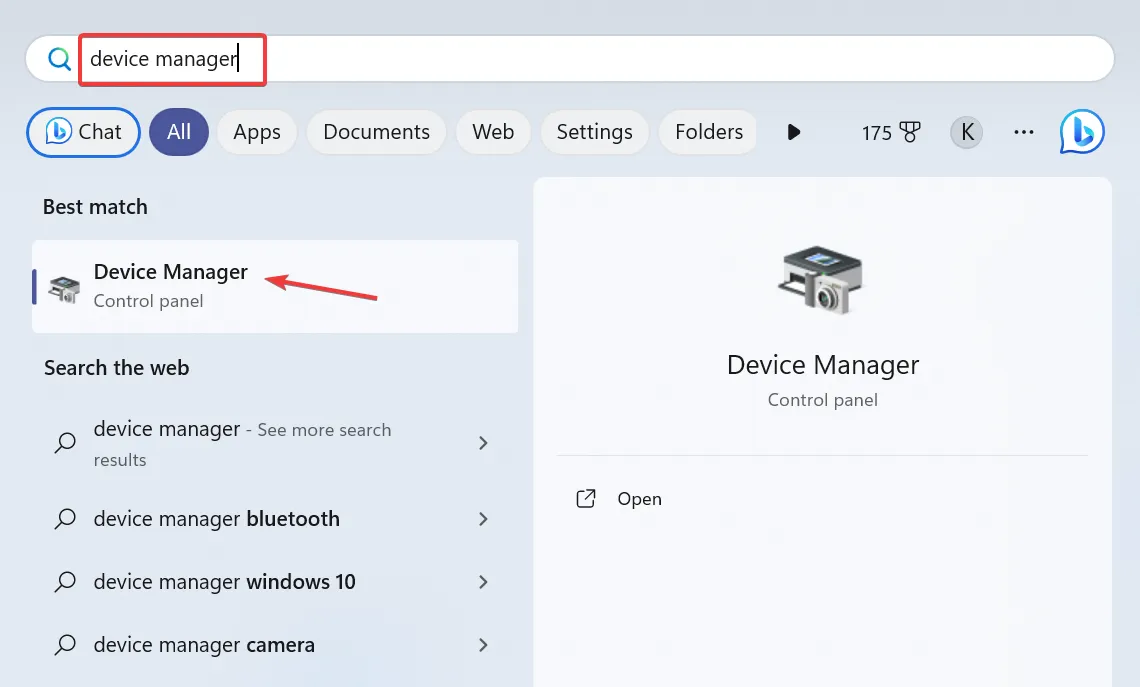
- 展開通用序列匯流排控制器部分。
- 前往「電源管理」選項卡,取消選取允許電腦關閉此裝置以節省電量複選框,然後按一下「確定”儲存變更。
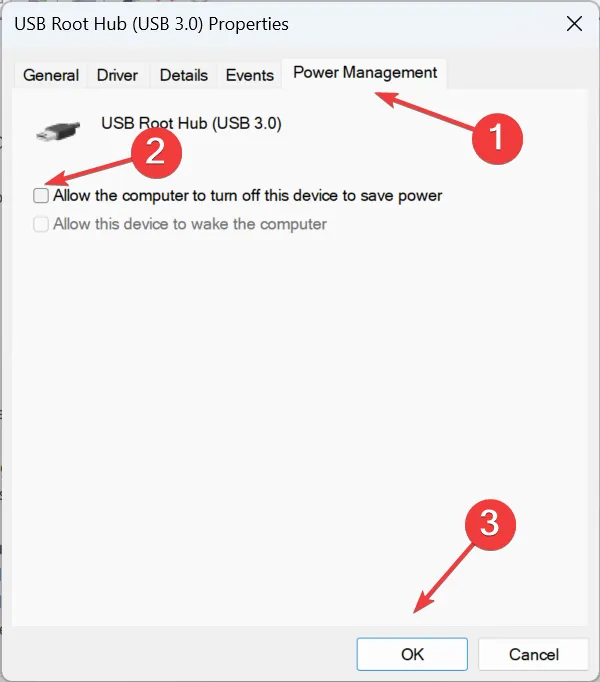
3.修復損壞的系統文件
- 按Windows + R 開啟“運行”,輸入cmd ,然後點選 Ctrl + Shift + Enter 。
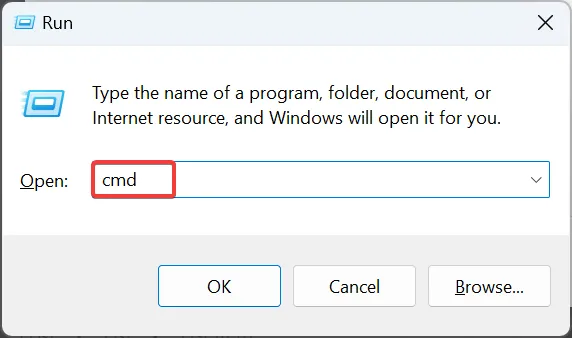
- 在 UAC 提示中點選 是。
- 單獨貼上以下 DISM 指令,並在每個指令後點選 Enter:
DISM /Online /Cleanup-Image /CheckHealthDISM /Online /Cleanup-Image /ScanHealthDISM /Online /Cleanup-Image /RestoreHealth - 現在,執行以下命令進行 SFC 掃描:
sfc /scannow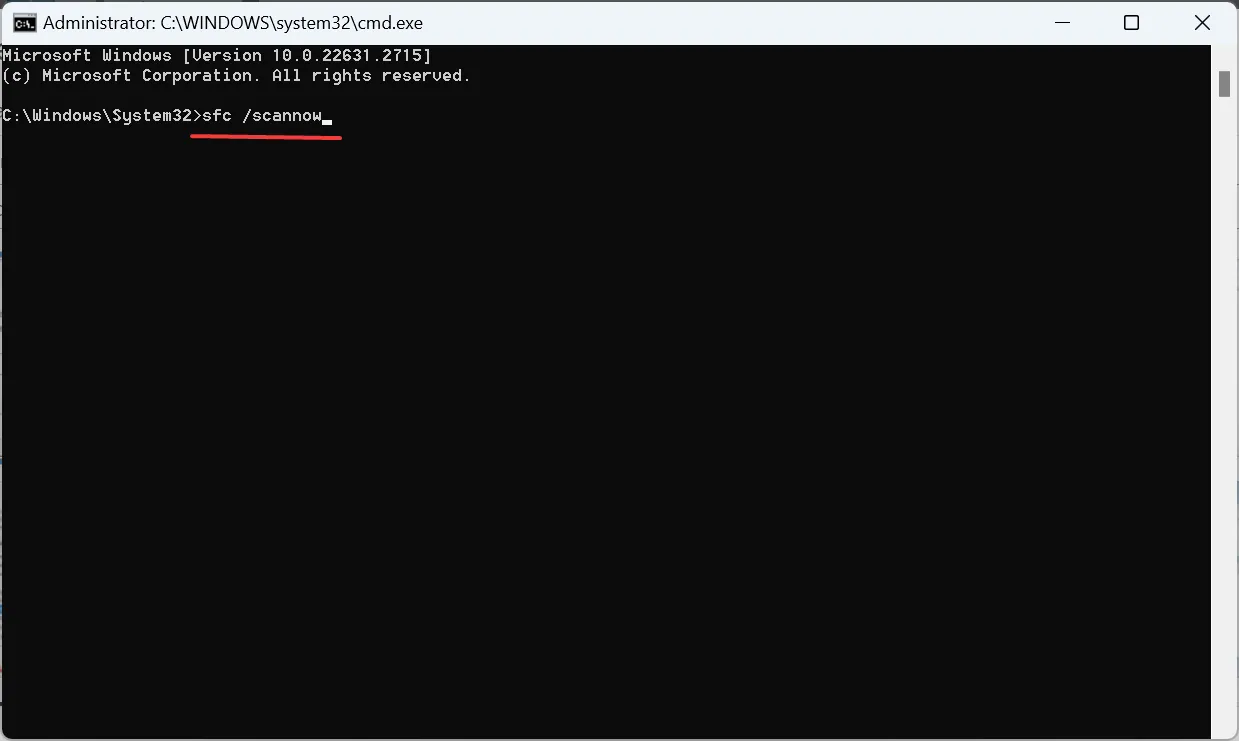
- 最後,重新啟動裝置以使變更生效。
通常,損壞的系統檔案可能會導致內建元件和外部裝置出現問題,包括 Windows 11 中的鍵盤輸入延遲。< /span>和SFC 掃描將以其快取副本取代所有此類檔案。 執行DISM 指令
如果問題尚未解決,您應該考慮使用旨在修復您的電腦和與其連接的任何其他週邊設備上損壞的檔案的第三方工具。當鍵盤反應緩慢時,這也會有所幫助。
4.增加虛擬記憶體
- 按 Windows + S 開啟搜索,輸入查看高級系統設定,然後點選相關結果。
- 點選「效能」下的設定按鈕。

- 前往「進階」選項卡,然後按一下「虛擬記憶體」下的變更。
- 取消選取自動管理所有磁碟機的分頁檔案大小複選框,選擇“無分頁檔案”,然後點選設定。
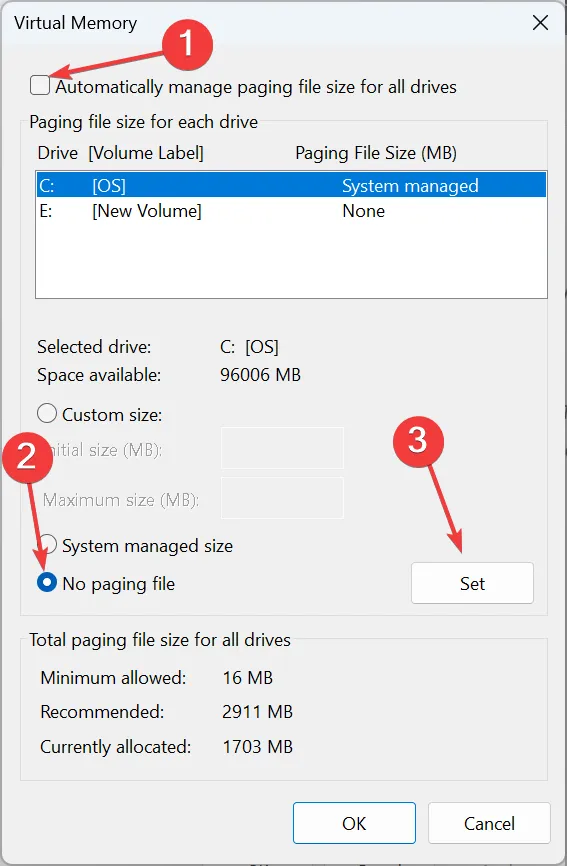
- 完成後,選擇自訂尺寸,然後根據在下面的欄位中輸入以下內容可用記憶體:
- 初始大小 (MB):1.5 x 可用記憶體(以 GB 為單位)x 1024
- 最大大小 (MB):3 x 可用記憶體(以 GB 為單位)x 1024
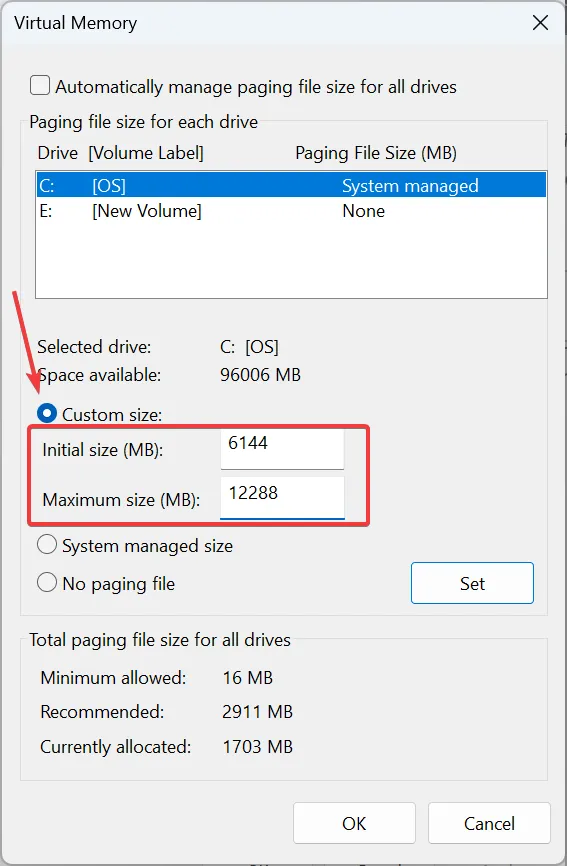
- 最後,點選設定,然後點選「確定」儲存變更。
當增加虛擬記憶體時,請使用 Microsoft 建議的初始大小和最大大小。例如,如果實體 RAM 為 4 GB,則初始大小 變成 6144 MB (1.5 x 4 x 1024),且 < a i= 5>最大大小 變成12288 MB (3 x 4 x 1024)。
5.修改註冊表
- 按 Windows + R 開啟“執行”,輸入 regedit文字字段,然後按一下「確定」。
- 在 UAC 提示中點選 是。
- 導覽以下路徑或將其貼到網址列並點擊 Enter :
HKEY_CURRENT_USER\Control Panel\Accessibility\Keyboard Response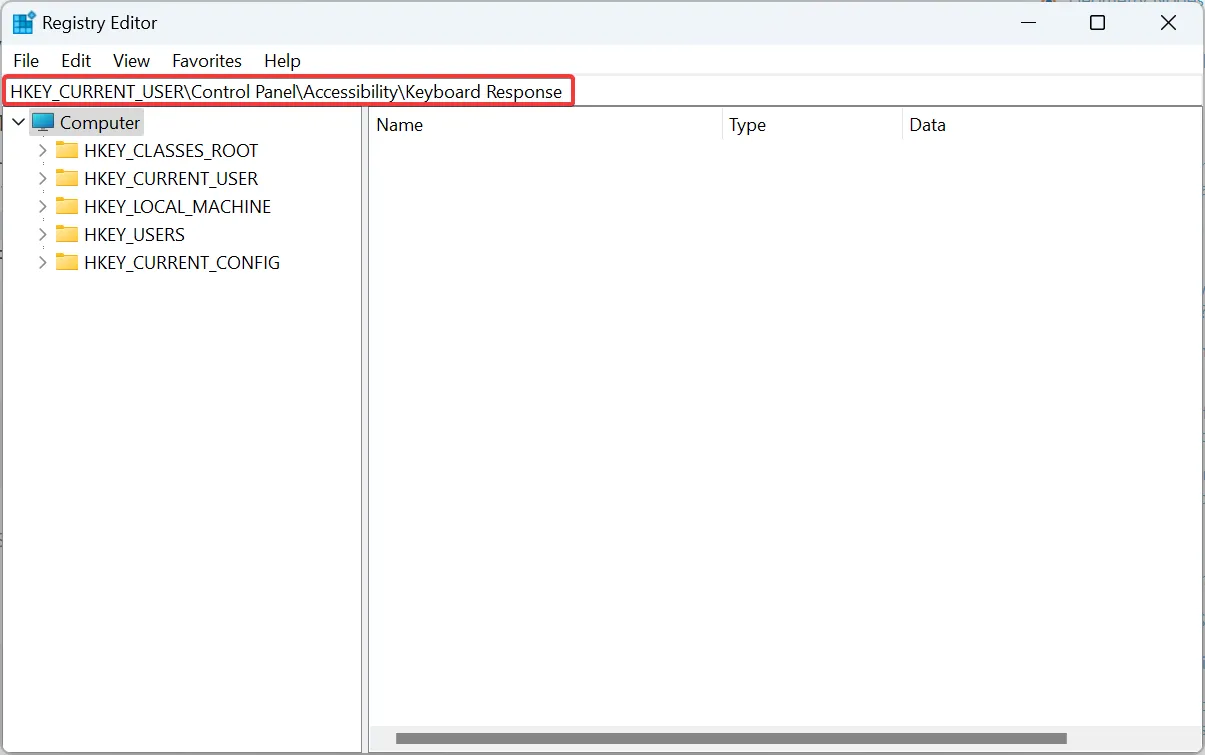
- 雙擊AutoRepeatDelay字串。
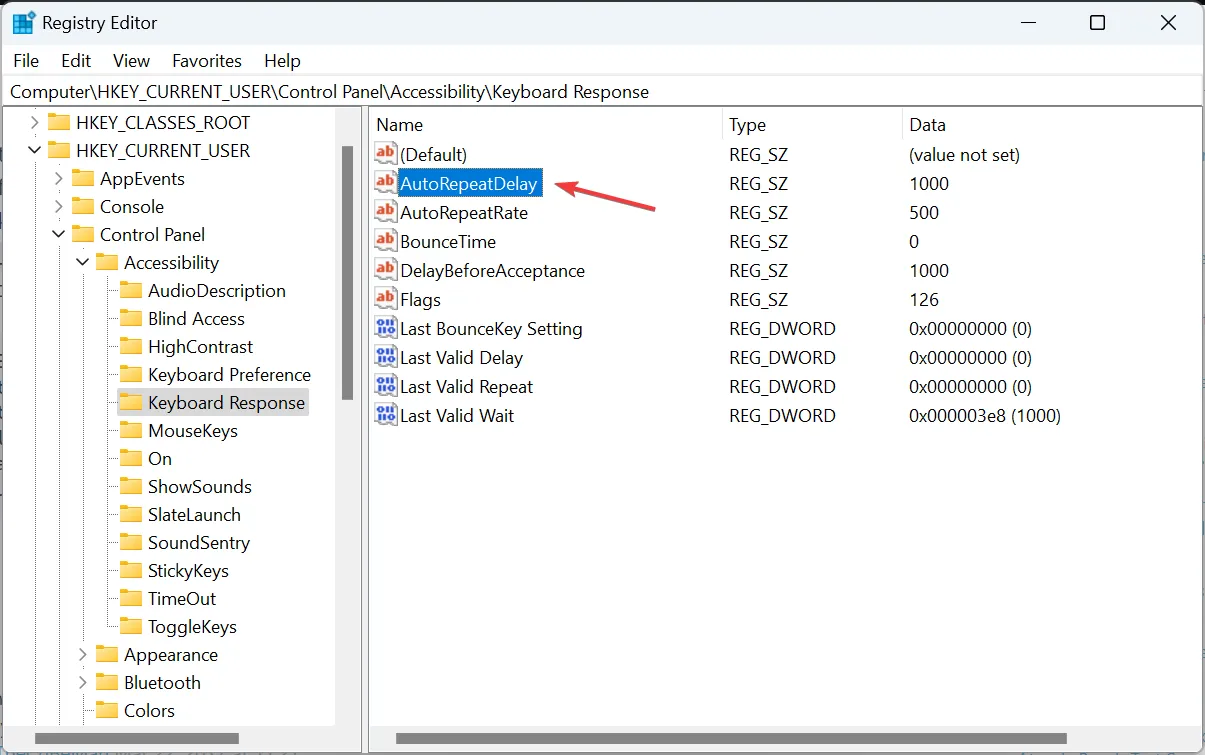
- 現在,在「值資料」欄位下輸入200,然後點選確定< a i=4>.
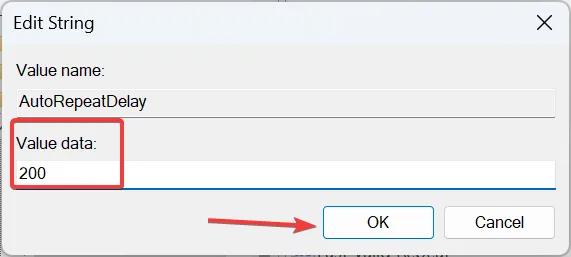
- 同樣,為其餘字串設定以下值:
- 自動重複率:6
- 接受前延遲:0
- 標誌:59
- 彈跳時間:0
- 重新啟動設備並檢查是否有改進。
6.在BIOS中重新配置鍵盤設定
對使用者有用的另一個選項是將 USB 鍵盤支援透過設定設為 BIOS 而不是作業系統。如果您找不到它,請尋找類似接受作業系統鍵盤設定的內容。如果找到,請將其停用以修復 Windows 11 中的鍵盤延遲。
請記住,每個設備的過程都會有所不同。因此,我們建議您查看製造商的網站以了解確切的步驟。
7. 執行就地升級
- 前往微軟官方網站,選擇作業系統版本和產品語言,然後下載 Windows 11 ISO 。
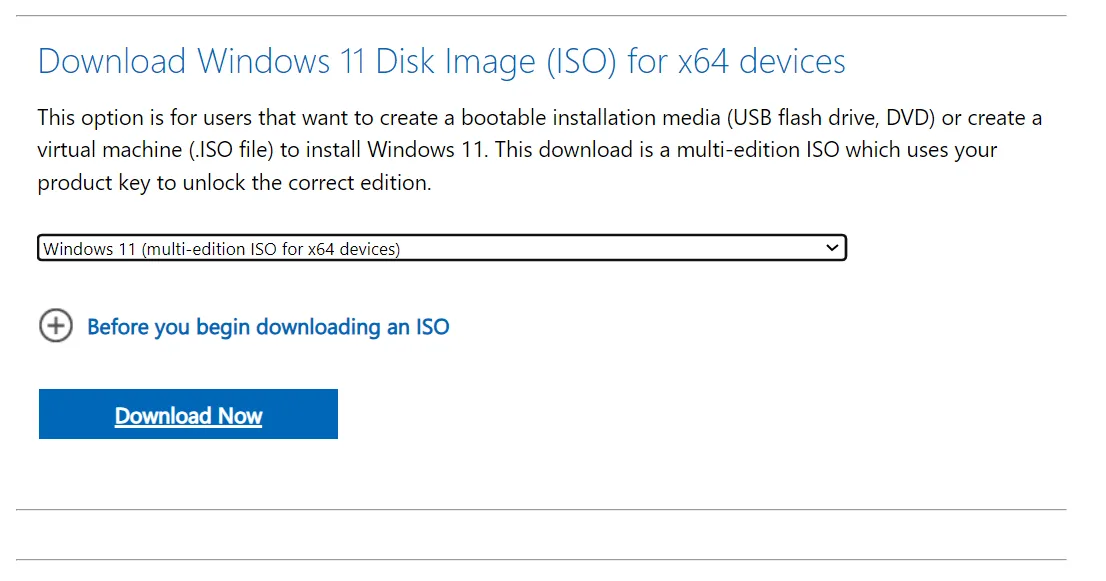
- 下載後,雙擊 ISO 文件,然後在確認提示中選擇「開啟」。
- 運行setup.exe檔。
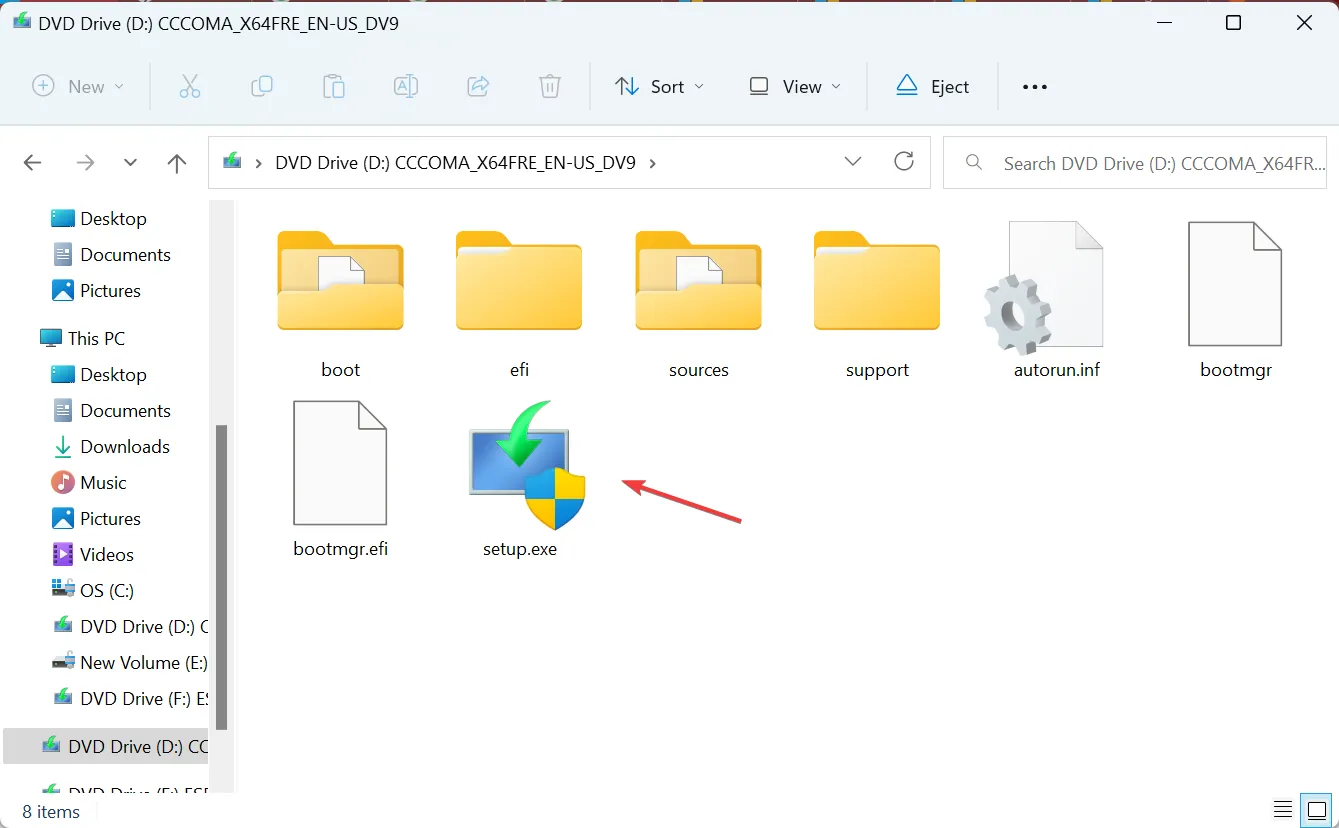
- 在 UAC 提示中點選 是。
- 在 Windows 11 安裝程式中點選 下一步 繼續。
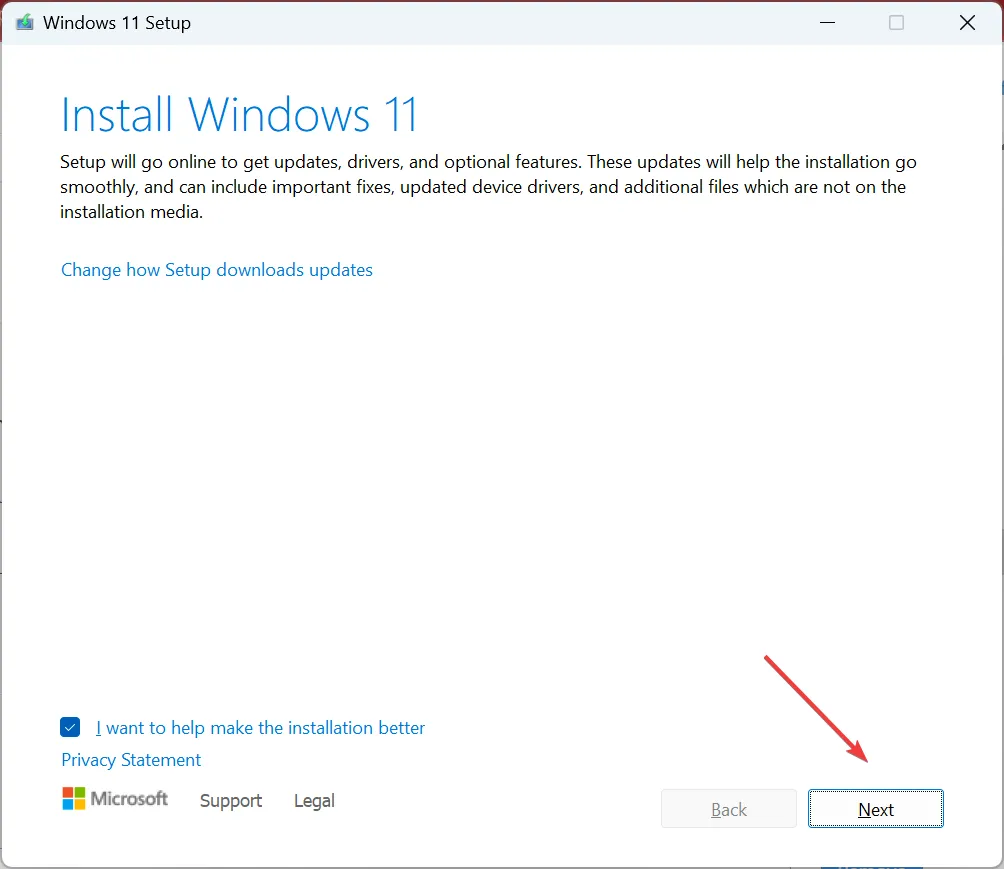
- 現在,點選接受同意 Microsoft 的授權條款。
- 最後,驗證安裝程式是否顯示“保留個人文件和應用程式”,點擊安裝,然後等待該過程完成。安裝,然後等待該過程完成。
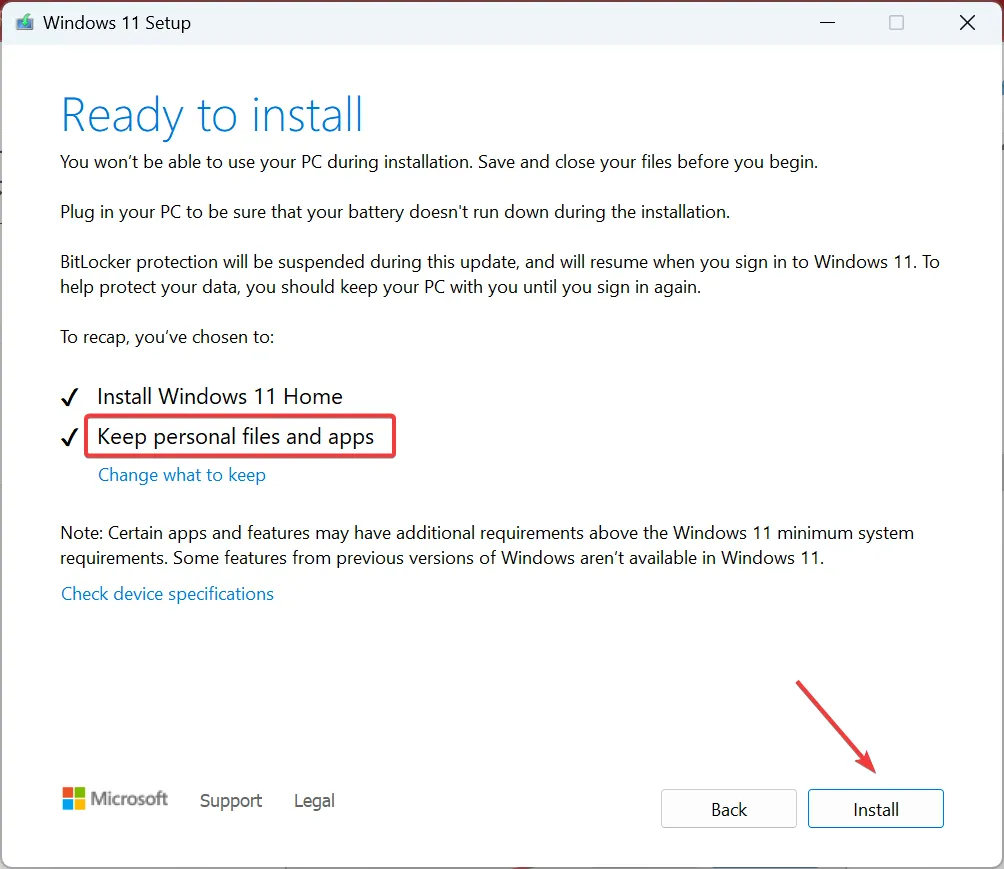
當先前列出的方法都不起作用時,就地升級將有助於消除 Windows 11 中的鍵盤延遲,甚至筆記型電腦鍵盤的延遲。這基本上就像重新安裝作業系統一樣,但您不會丟失任何已安裝的應用程式和儲存的檔案。
請記住,系統資源不足時也可能會出現延遲或延遲,因此您可以考慮減少 RAM 使用量。如果情況並非如此,請確保Windows 11 正在使用所有可用 RAM。
如果 Windows 11 中的鍵盤延遲仍然存在,則可能是硬體故障,您應該讓專業人員檢查裝置或更換為適合該裝置的頂級鍵盤電腦。
如有任何疑問或分享對您有用的方法,請在下面發表評論。



發佈留言