Windows 安全性:8 種設定可實現免費 PC 保護
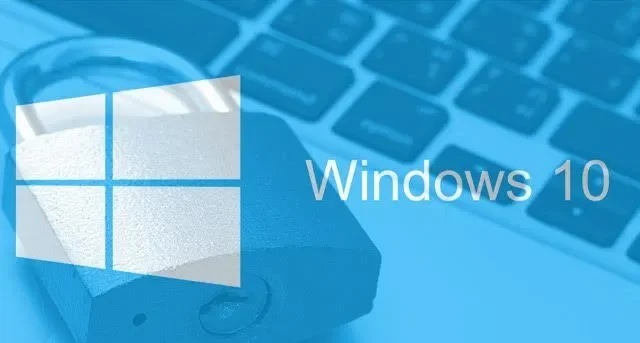

Windows 是使用最廣泛的作業系統之一,是尋求利用漏洞或未經授權存取敏感資訊的惡意行為者的主要目標。因此,加強安全措施對於保護您的數位資產至關重要。本指南將引導您了解為獲得更安全的 PC 體驗而應考慮的基本 Windows 安全功能清單。
了解如何排除故障。
1.啟用防毒保護
Windows Security(以前稱為 Windows Defender)是 Windows 預設的防毒軟體,在大多數情況下可以針對惡意軟體和安全性威脅提供足夠的保護。
應用程式中預設啟用防毒保護。開啟 Windows 安全應用程式並導航至 Virus & Virus & 進行檢查。威脅防護->病毒與病毒威脅防護設定,然後點選管理設定。下一個畫面上的即時保護下的開關應設定為開啟 .
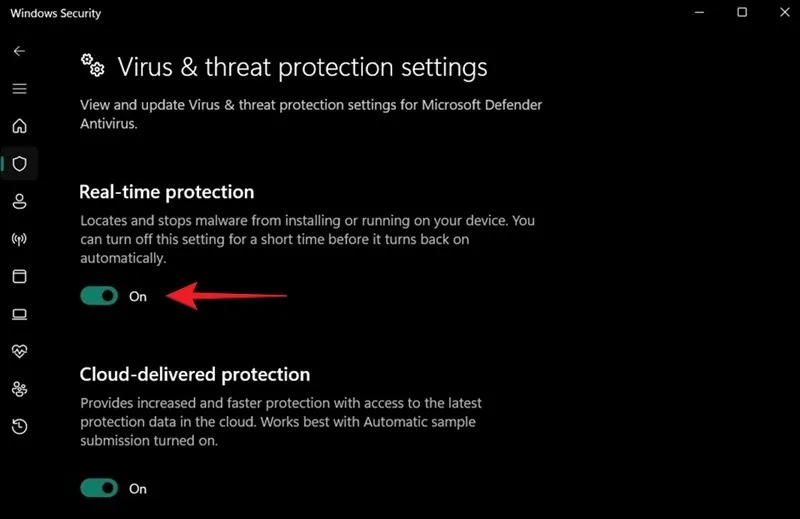
在某些情況下,您可能需要透過切換按鈕暫時停用保護,例如安裝某些軟體時。但是,請記住,即時保護很快就會自動重新打開,以確保您的裝置安全。
2. 設定每日掃描
如果您懷疑系統中存在病毒滲透,請輕鬆運行快速掃描,從病毒和amp ;威脅防護。如果問題更加嚴重,您可以透過掃描選項全面掃描 >.
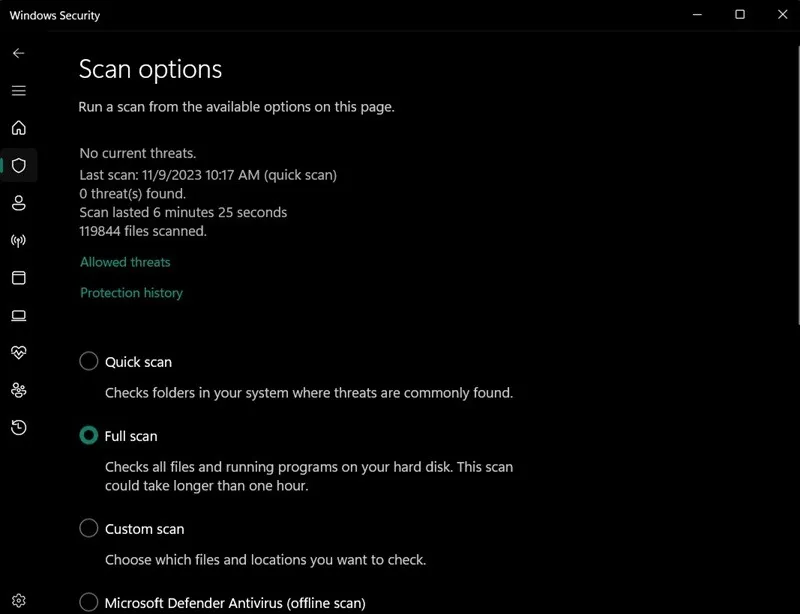
為了讓事情變得更加安全,請透過存取內建的任務計劃實用程式將Windows 安全性配置為執行每日掃描。 任務計畫一個>
開啟應用程序,然後導航至Task Scheduler Library ->微軟->視窗 ->左側選單中的 Windows Defender。雙擊右側的 Windows Defender 預設掃描。

切換到觸發器選項卡,然後點選新建 新視窗中的按鈕
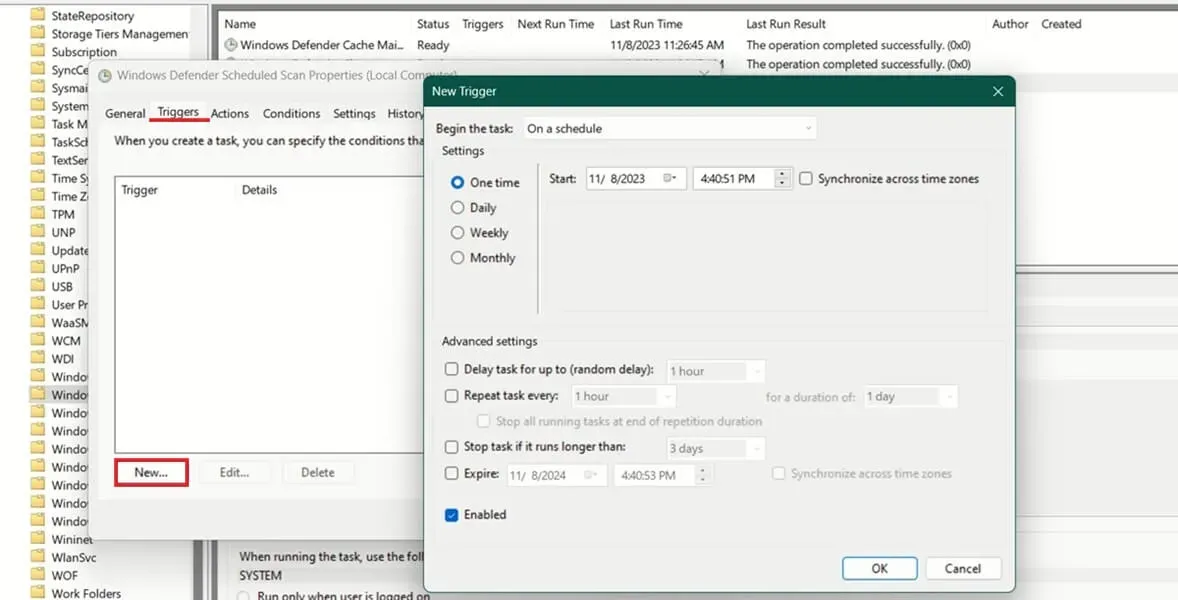
新增您希望掃描發生的時間和時間段。
3.啟用Windows防火牆
與真實威脅防護一樣,預設會啟用內建 Microsoft Defender 防火牆,因此您無需執行任何操作即可啟動它。若要驗證是否已啟用,請開啟 Windows 安全性 ->防火牆與網路保護。確保域網路、專用網路和公共網路全部開啟。
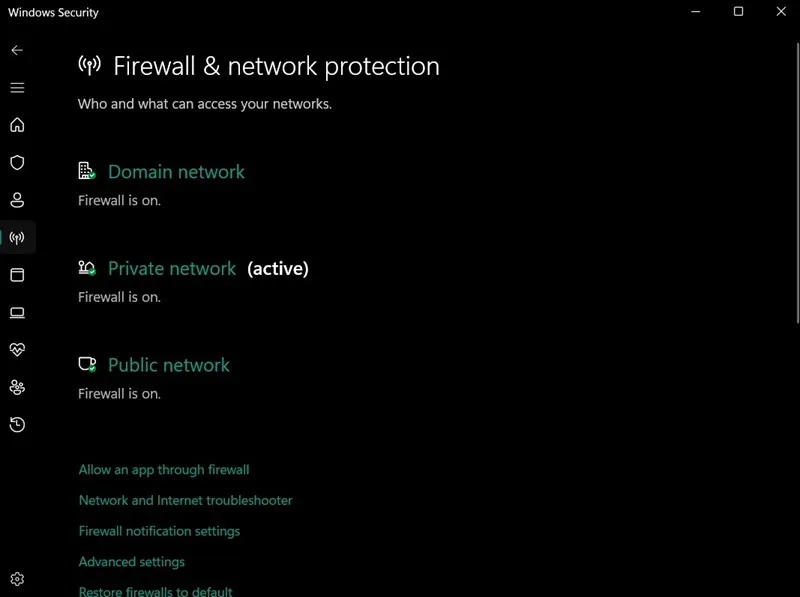
但是,在某些情況下,您可能需要暫時停用防火牆,例如當您安裝需要不受限制的網路存取的程式時。點選網域網路、專用網路和公用網路,然後將Microsoft Defender 防火牆下的開關切換為關閉。
也可以允許某些程式通過防火牆。在我們的指南中了解如何執行此操作。
4.開啟勒索軟體防護
勒索軟體保護是一項功能,可防範某種類型的惡意軟體,該惡意軟體會阻止用戶存取您的文件,除非他們向感染電腦的駭客付費。它監視應用程式對您的文件所做的更改。
要使其在您的裝置上執行,請前往Windows 安全性 ->病毒與病毒威脅防護,然後向下捲動直到找到勒索軟體防護部分。點選下方的管理勒索軟體防護,然後啟用受控資料夾存取開關。如果您需要停用該功能,請從同一開關將其關閉。
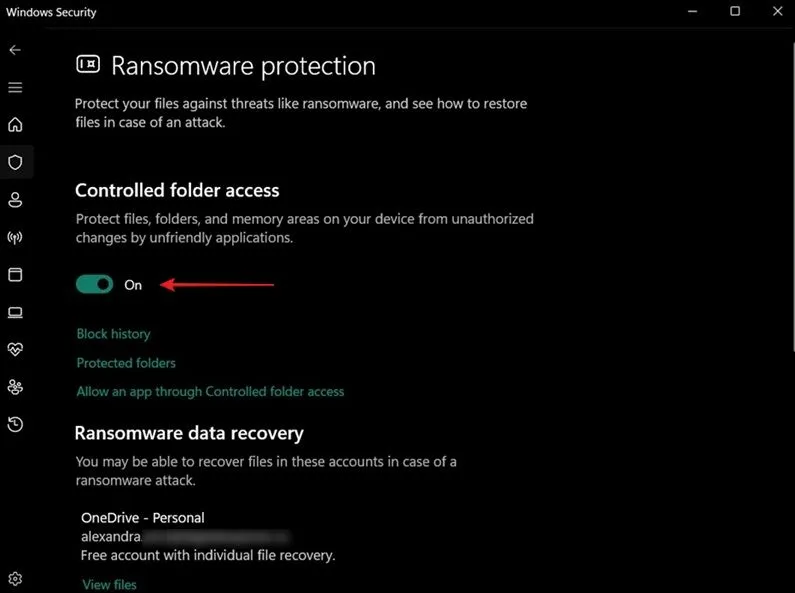
如果您有 OneDrive 帳戶,當您成為勒索軟體攻擊的受害者時,您也許能夠恢復您的檔案。
5. 設定 PIN 碼
在 Windows 電腦上設定 PIN 是一種方便且安全的存取裝置的方式。這通常由四位數字的組合組成,但您可以擴展它以增加複雜性。
安裝 Windows 或建立新帳戶時,系統通常會要求您設定 PIN,不過您也可以選擇稍後再設定。它由電腦的可信任平台模組 (TPM) 提供支援。
如果您尚未在裝置上設定 PIN,可以透過Windows 安全 ->帳戶保護。找到 Windows Hello 部分,然後按一下管理登入選項。您將被重新導向到設定應用,您應在其中選擇PIN (Windows Hello) 。 設定 選項。從此處按
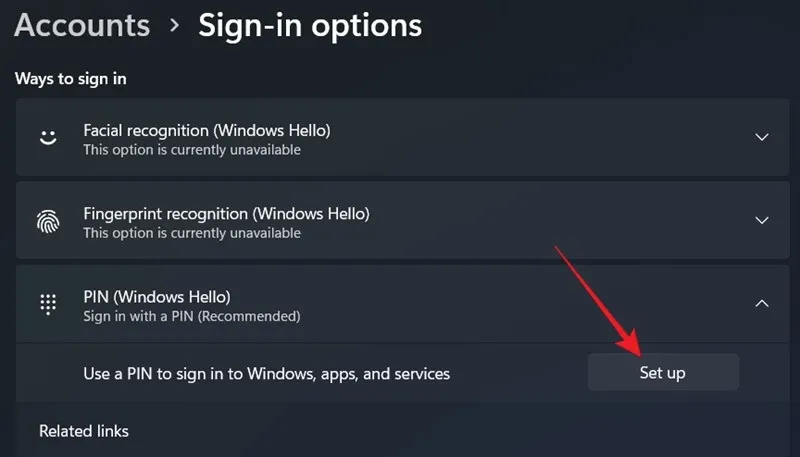
繼續使用您的Microsoft 帳戶登錄,然後點擊建立PIN 中的下一步 a> 螢幕。
如果您希望 PIN 碼更複雜,請務必選取包含字母和數字。符號 選項。這將使 PIN 的長度最多為 127 個字符,並且包括大寫和小寫字母、特殊字符和數字。
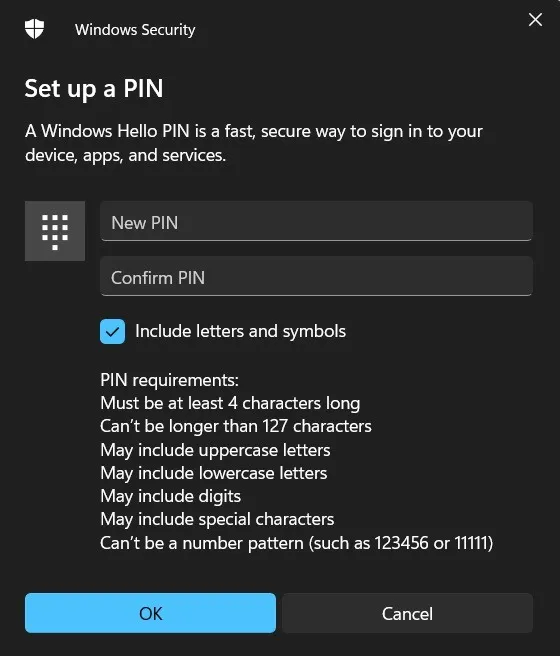
如果您之前設定過 PIN,您可以選擇變更或刪除它。

設定 PIN 時,請確保啟用為了提高安全性,在此裝置上僅允許 Microsoft 帳戶使用 Windows Hello 登入 部分中的選項。其他設定

6.使用指紋/臉部識別
如果您的裝置包含生物辨識身分驗證選項,請透過密碼驗證切換到該選項。生物辨識身份驗證通常提供更安全的體驗。在啟用這些選項之前,您需要設定 PIN。
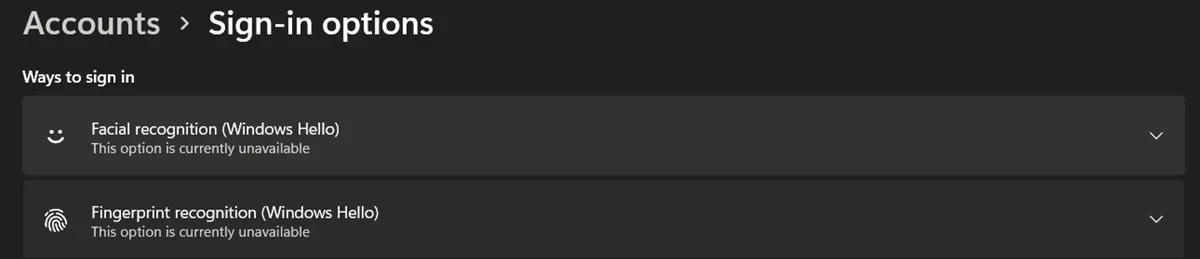
導航至設定 ->帳戶 ->登入選項。根據您的電腦型號,選擇臉部辨識或指紋辨識,然後點選設定按鈕。
7.啟用智慧螢幕
Microsoft 的 SmartScreen 解決方案可協助您保護您的 PC 免受惡意軟體和潛在有害網站的侵害。它透過檢查您下載的應用程式和檔案或您造訪的網頁的信譽來做到這一點。
它在 Windows 安全性中預設為啟用,但如果您需要停用它,請前往應用程式和應用程式。瀏覽器控制->基於聲譽的保護。按一下基於信譽的保護設定查看已啟用選項的清單。
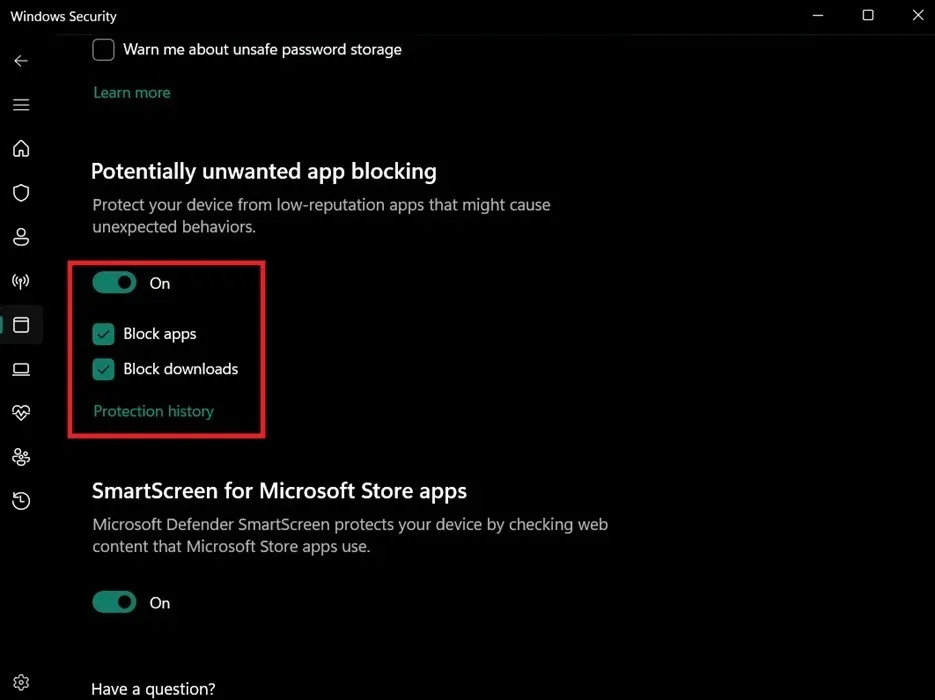
一一檢查,並停用造成乾擾的。例如,如果您想要安裝被標記為信譽較低的應用,則可能需要停用潛在不需要的應用程式阻止。
8.啟用資料驅動器加密
BitLocker 是提供資料磁碟機加密的選項。您可能需要啟動它以保護您的資料免遭窺探和潛在的洩露,並保護您的資訊免遭設備盜竊。
此功能可在 Windows 10/11 專業版、企業版和教育版上使用。但某些 Windows 10/11 家庭裝置也可能提供「裝置加密」(但前提是您使用的是 Microsoft 帳戶)。
出於本教學的目的,我們將引導您完成在 Windows 11 Pro 裝置上啟用 BitLocker 的步驟。
導覽至Windows 安全 ->裝置安全性,然後在資料加密部分下,點選管理 BitLocker驅動器加密。
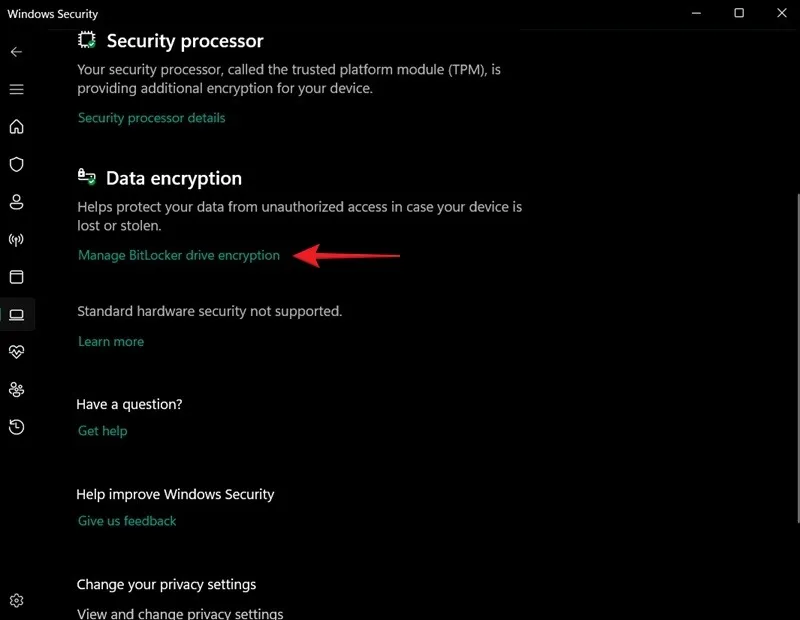
選擇要加密的驅動器,然後按開啟 BitLocker。
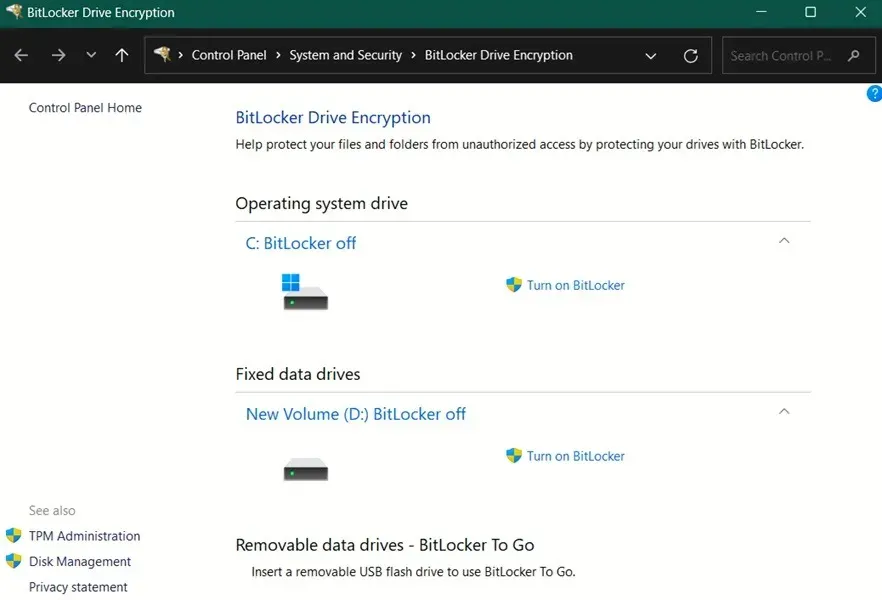
選擇使用密碼解鎖磁碟機,並在下方輸入。
備份即將加密的磁碟機的復原金鑰至關重要。如果您需要重新安裝 Windows 或解決特定問題,則需要輸入此步驟中提供的 48 位元代碼。選擇選項後,按下一步。

選擇要加密整個磁碟機還是僅加密已使用空間。我們推薦第一個選項,特別是當您在新磁碟機或 PC 上設定 BitLocker 時。
選擇新的加密模式。
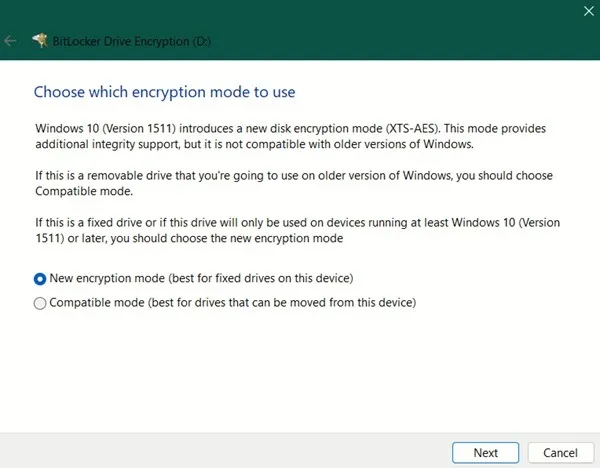
按開始加密按鈕。
加密完成後重新啟動您的電腦。下次嘗試存取磁碟機時,您需要輸入密碼。
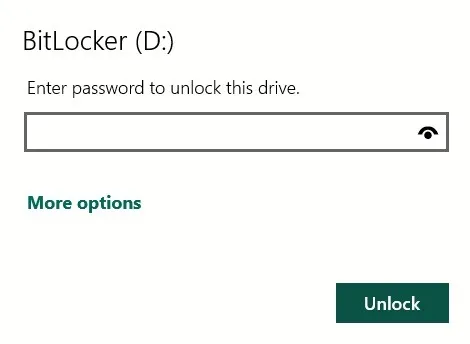
升級您的 Windows 體驗
請記住,遵循上述安全性提示應與始終保持您的電腦更新到最新的可用軟體版本相關。同時,如果您也渴望改善 Windows PC 上的隱私,您可能會想要減少 Microsoft 收集的個人資料量你。
圖片來源:Freepik。所有螢幕截圖均由 Alexandra Arici 提供。



發佈留言