如何在 Clipchamp 上調整影片大小
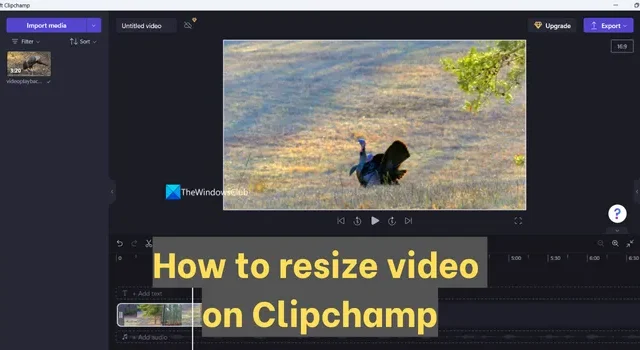
Clipchamp 是一款免費的線上影片編輯器,可作為 Windows 11 上的應用程式。在 Clipchamp 上調整影片大小比其他影片編輯程式更容易。在本指南中,我們將向您展示如何在 Clipchamp 上調整影片大小。
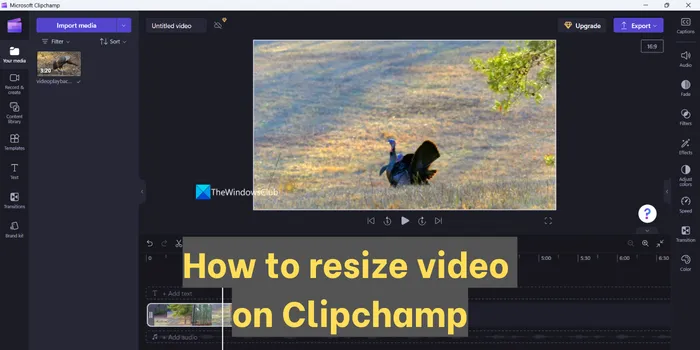
今天我們有很多社交媒體平台。我們可以上傳影片並與世界分享。我們在每個平台上傳的影片應該具有不同的尺寸或寬高比。不可能為每個平台創建視訊。因此,我們可以調整它們的大小以匹配每個平台並上傳它們。
如何在 Clipchamp 上調整影片大小
在 Clipchamp 上調整影片大小是一個簡單的過程,沒有複雜的步驟。要在 Clipchamp 上調整影片大小,
- 在 Clipchamp 上建立新視頻
- 導入您的影片
- 將影片拖曳到時間軸上
- 點擊縱橫比
- 選擇您想要的尺寸
- 調整影片以匹配寬高比
- 匯出影片
讓我們詳細了解一下在 Clipchamp 上為不同社群媒體平台製作影片的過程。
首先,在Windows 11 電腦上開啟Clipchamp,然後點選建立您的第一個影片 選項卡。如果您之前已在 Clipchamp 上編輯過影片並想要調整其大小,請點擊您的影片下的特定影片專案將其開啟。如果您打開已建立的視頻,請跳過該過程中的接下來的兩個步驟。
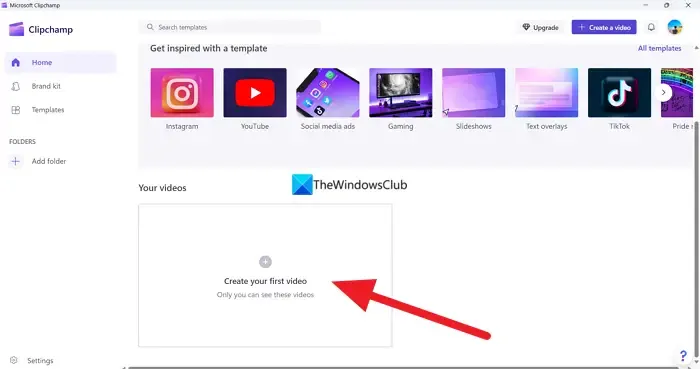
現在,透過點擊匯入媒體從本機磁碟機或雲端硬碟(例如 OneDrive、Google Drive、Dropbox 和 Xbox)匯入媒體按鈕。若要查看雲端硬碟選項,請按一下「匯入媒體」旁的下拉按鈕。
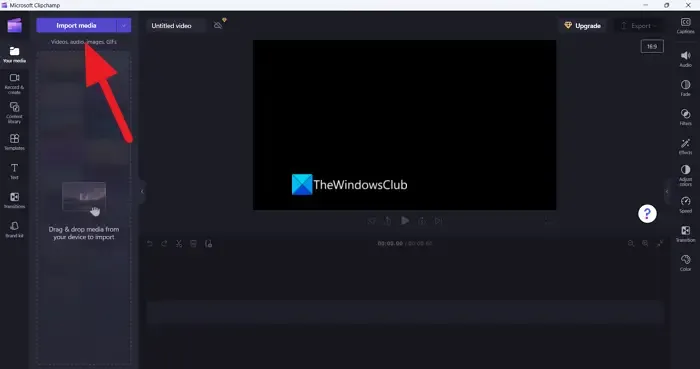
匯入影片後,將它們拖放到時間線上即可開始編輯。
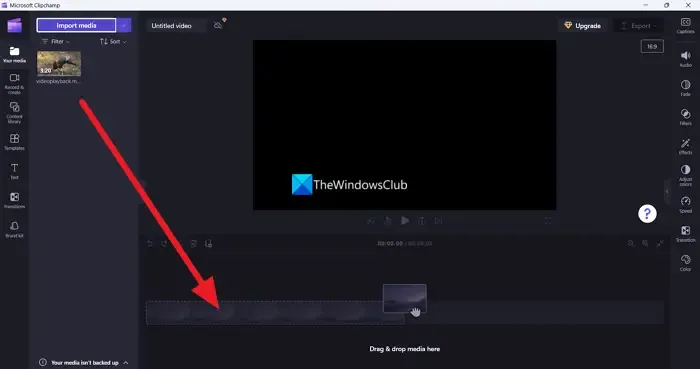
您將在 Clipchamp 中的影片旁邊找到您正在編輯的影片的寬高比。點擊它以查看更多寬高比,例如 4:5、16:9、9:16、1:1、2:3 和 21:9。選擇其中任何一個來更改縱橫比。
流行社群媒體平台的長寬例如下:
- Instagram 影片與故事:9:16
- 抖音:9:16
- 臉書故事:9:16
- Facebook 貼文:16:9、4:5 或 9:16
- YouTube 影片:16:19
- YouTube 短片:9:16
- Pinterest:9:16 或 1:1
- 領英:9:16 或 16:9
- 快照:9:16
從選項中根據平台的要求選擇寬高比。
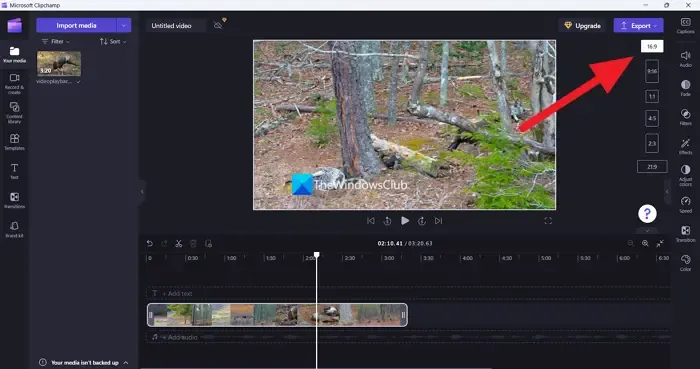
為影片設定新的寬高比並不會使影片看起來更好。您需要使用影片旁邊看到的選項根據新的寬高比調整影片。您可以使用此處提供的選項填充、裁剪、水平或垂直翻轉以及旋轉影片。進行一些更改,使影片在選定的寬高比下看起來不錯。
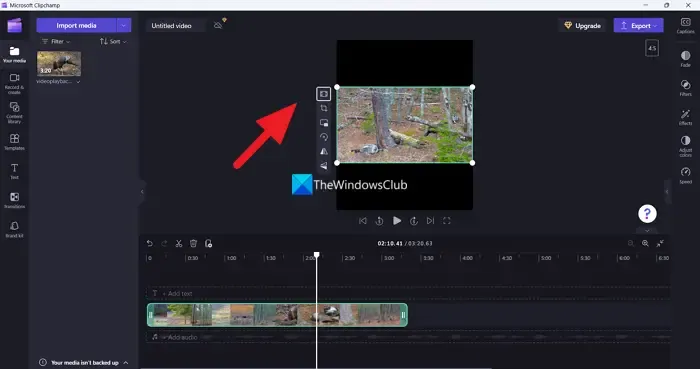
根據您的寬高比調整影片後,點擊匯出按鈕以您需要的品質儲存影片。確保選擇與導入影片相同或低於導入影片的質量,以免品質下降。如果您選擇的視訊品質高於導入的視頻,則會擾亂視頻質量,並且您會看到像素化的視頻。
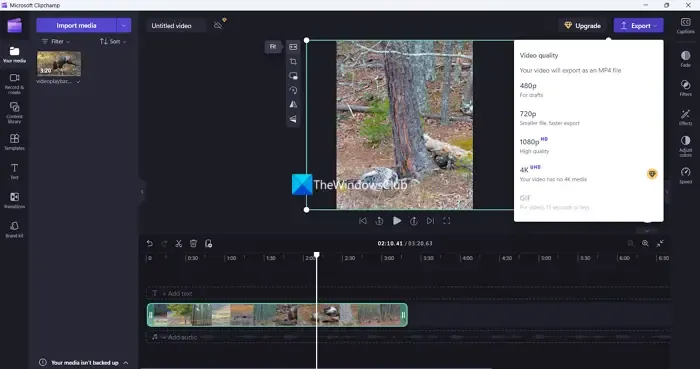
您可以多次重複此過程,以便在 Clipchamp 上為不同平台調整相同影片的大小。相同的編輯影片可以在每個平台上多次使用。
如何在 Clipchamp 上調整 TikTok 的影片大小
TikTok 需要長寬比為 9:16 的影片。要在 Clipchamp 上調整 TikTok 影片的大小,您需要匯入影片並在時間軸上開啟它。然後,點擊旁邊的寬高比並從選項中選擇 9:16。調整影片以匹配寬高比並以所需的品質匯出。
如何在 Windows 上調整影片大小?
您可以在 Windows 11 上使用 Clipchamp 來調整 Windows 上的影片大小。它是一個免費使用的工具,具有簡單的影片編輯選項。如果您沒有 Clipchamp,您可以使用免費線上影片編輯器並使用它們在 Windows 上調整影片大小。請注意,您必須將要調整大小的影片上傳到第三方網站才能調整大小。如果您可以使用 Adobe Premiere Pro 等專業影片編輯器,則可以在其中調整影片大小。或者您可以使用可安裝在 PC 上的免費影片編輯軟體。



發佈留言