加載項錯誤,無法在 Excel 中啟動此加載項
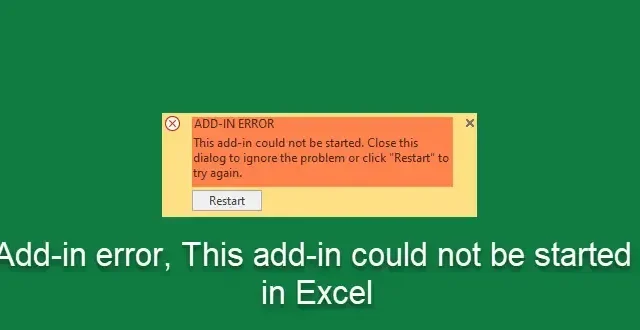
在本教學課程中,我們將了解如何解決Excel 加載項錯誤,無法啟動此加載項。如果加載項已停用、未更新、損壞或加載項是從非官方網站安裝的,則可能會在Excel 中遇到此加載項錯誤。為了防止 Excel 停用加載項,您應該只使用來自受信任來源的 Excel 加載項。執行此操作後,這可確保 Excel 將該加載項識別為安全性並避免任何中斷。
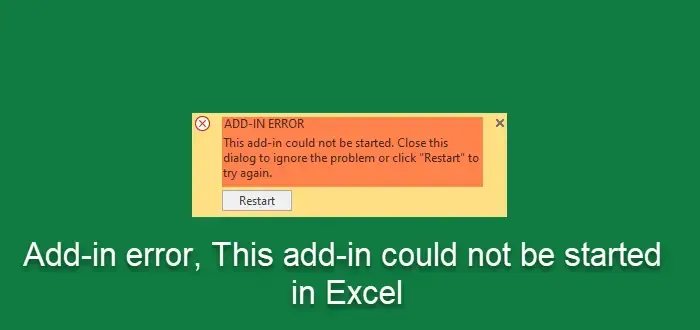
修復 Excel 加載項錯誤,此加載項無法啟動
如果您遇到加載項錯誤(無法在 Microsoft Excel 中啟動此加載項),以下是一些可以幫助您的建議:
- 請確保從 Office 軟體中安裝加載項
- 確保您的 Office 軟體和安裝的加載項已更新
- 解除安裝並重新安裝 Excel 加載項
- 在安全模式下啟動 Excel 並排除故障
讓我們詳細看看這些解決方案。
1]確保從 Office 軟體中安裝加載項

Excel 中的加載項應僅從 Microsoft Store 或官方網站安裝,以避免任何問題。
要安裝 Excel 加載項,請按一下“檔案”,然後按一下左側的“取得加載項”。將開啟一個新面板,您可以在其中取得 Office 加載項。
2]確保您的 Office 軟體和安裝的加載項已更新
確保您的Office 軟體已更新。
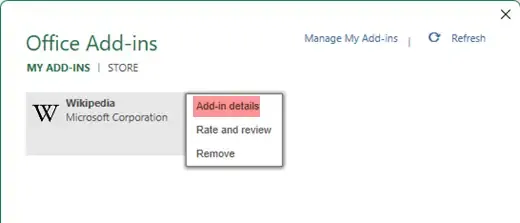
另外,請確保所有已安裝的加載項均已更新。為此,請開啟 Excel 文件,按一下“文件”,然後按一下左側的“取得加載項”。將開啟一個新面板,您可以在「我的加載項」下看到已安裝的加載項。按一下三點,然後按一下加載項詳細資料。您的瀏覽器將啟動並顯示加載項官方頁面。如果您看到“更新”按鈕,請按一下它。或者,您也可以從官方網站取得最新的加載項檔案並替換該資料夾。
3]卸載並重新安裝Excel加載項
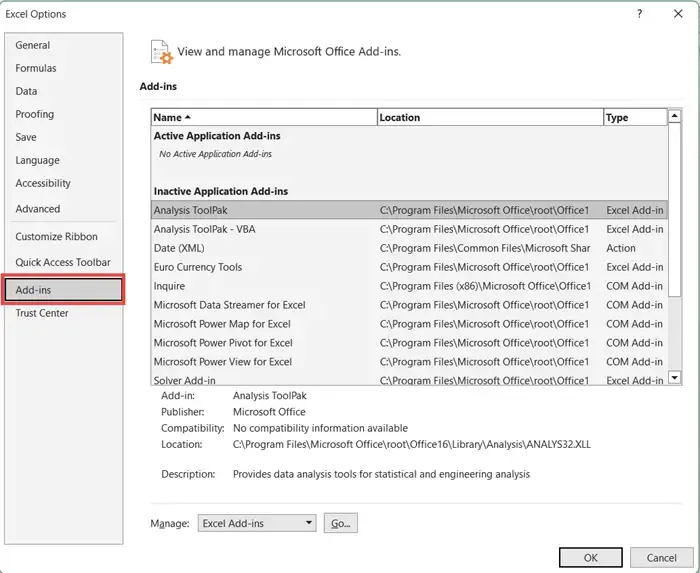
若要解除安裝加載項,請按一下「Office 加載項」對話方塊並選擇「我的加載項」標籤。選擇要刪除的加載項,然後右鍵單擊以選擇“刪除”選項。現在再次重新安裝該加載項。
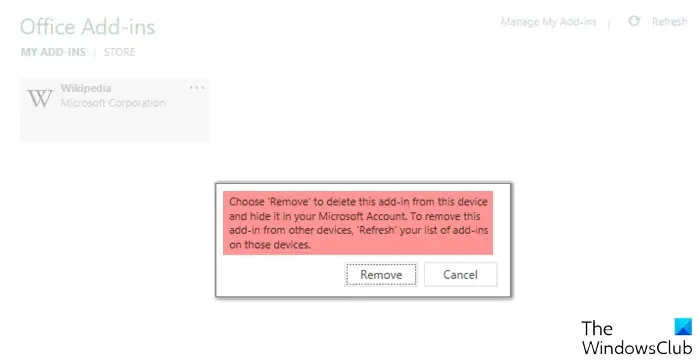
若要將加載項新增至 Excel,請開啟 Excel,按一下「檔案」選項卡,然後選擇「取得加載項」類別。從可用的加載項中選擇所需的加載項,然後按一下「新增」。將安裝該加載項。
本文將向您展示如何檢視、管理、安裝和刪除 Office 程式中的加載項。
4]以安全模式啟動Excel並排除故障

如果沒有幫助,您應該在安全模式下執行 Excel,以便解決問題。若要以安全模式啟動 Excel:
- 按CTRL 鍵
- 然後按一下要開啟的 Office 檔案。
- 系統會詢問您 – 是否要以安全模式啟動 Word?
- 按一下“是”。
Office 檔案將以安全模式開啟。
或者,您可以在「執行」中使用/safe 參數以安全模式開啟檔案。
透過在安全模式下執行 Excel,應用程式可以避免 Excel 加載項使用的功能和設置,例如備用啟動位置、變更的工具列和啟動資料夾。
進入 Office 安全模式後,您應該嘗試識別並消除導致此問題的潛在衝突。
雖然加載項可以增強您的體驗,但它們有時可能會幹擾 Excel 的順利運作。
我希望這些解決方案可以幫助您修復 Excel 加載項錯誤。
為什麼我無法在 Excel 上新增加載項?
若要將加載項新增至 Excel,請開啟 Excel,按一下「檔案」選項卡,然後選擇「取得加載項」類別。從可用的加載項中選擇所需的加載項,然後按一下「新增」。將安裝該加載項。
如何防止 Excel 停用加載項?
為了防止 Excel 停用加載項,您必須將該檔案儲存在受信任的位置。受信任位置是伺服器上已新增至 Excel 受信任位置清單中的資料夾。執行此操作後,Excel 將不會停用該加載項。該加載項將在您需要時隨時可用。



發佈留言