如何從工作列停用 Windows 10 Copilot
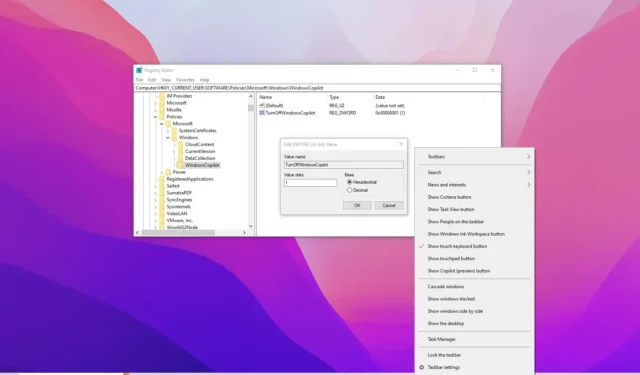
- 要停用Windows 10 Copilot,請右鍵點選工作列並清除「顯示Copilot(預覽)按鈕」選項。一>
- 要完全刪除 Copilot,請開啟群組原則使用者設定 > 管理範本 > Windows 元件 > Windows Copilot,然後在「啟用」選項中選擇a>< a i=11>「關閉Windows Copilot」 政策以停用此功能。
- 要在 Windows 10 上從登錄檔停用 Microsoft Copilot,請開啟「HKEY_CURRENT_USER\Software\Policies\Microsoft\Windows\WindowsCopilot」並將「TurnOffWindowsCopilot」 DWORD 設定為「1」。
在Windows 10 上,您可以透過三種方法在系統範圍內停用Copilot 或從工作列中刪除該按鈕,在在本指南中,我將概述用於完成此配置的步驟。與 Windows 11 上的體驗類似,舊版的作業系統現在也包含 Copilot,聊天機器人人工智慧,旨在幫助您解決任何問題和其他任務,例如重寫、總結、生成新內容等。
儘管 Microsoft 不希望您刪除該功能,但如果該功能不適合您,可以透過多種方法透過工作列上下文功能表、群組原則和登錄機碼停用 Windows 10 Copilot。
在 Windows 10 專業版、企業版或教育版電腦上,您可以使用本機群組原則編輯器停用聊天機器人。如果您的裝置使用 Windows 10 家用版,則必須使用登錄機碼。但是,您可以對任何版本的作業系統使用註冊表方法。此外,在聊天機器人首次推出期間,Microsoft 不會在運行專業版、企業版或教育版的託管設備上啟用 Copilot。
在本指南中,我將教您在 Windows 10 上擺脫 Copilot 的不同方法。
在 Windows 10 上從工作列選單停用 Copilot
若要從工作列的系統匣中刪除 Copilot 按鈕,請使用下列步驟:
-
右鍵點選工作列。
-
點選「顯示 Copilot(預覽)按鈕」選項可清除設定並停用此功能。
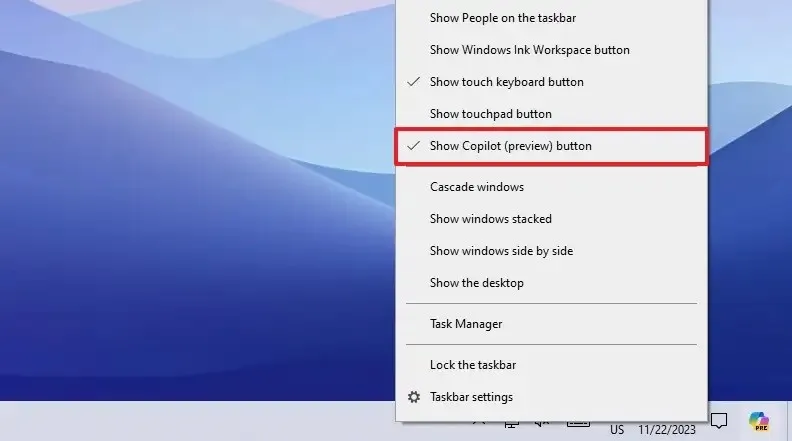
完成這些步驟後,Copilot 按鈕將從工作列中刪除,但您仍然可以使用「Windows 鍵 + C」 用於開啟和關閉體驗的鍵盤快速鍵。
在 Windows 10 上從群組原則停用 Copilot
若要從群組原則停用 Windows 10 Copilot,請使用下列步驟:
-
開啟開始。
-
搜尋gpedit並點擊頂部結果以開啟群組原則編輯器 .
-
打開以下路徑:
User Configuration > Administrative Templates > Windows Components > Windows Copilot -
雙擊「關閉 Windows Copilot」 策略。
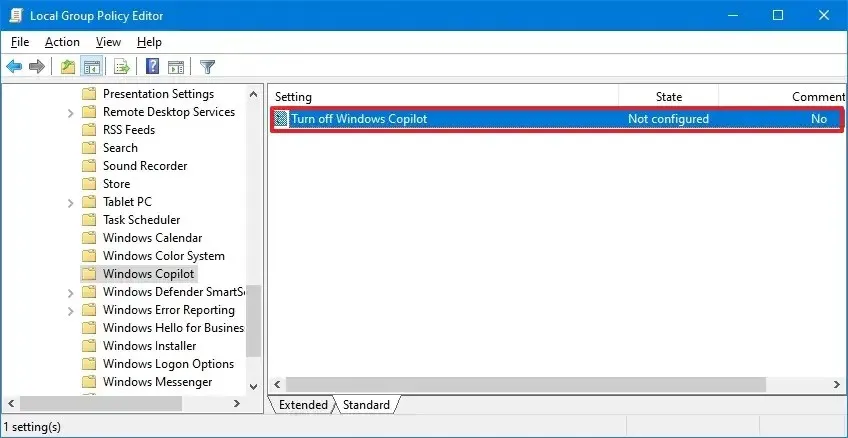
-
選擇啟用選項以在 Windows 11 上停用 Copilot。
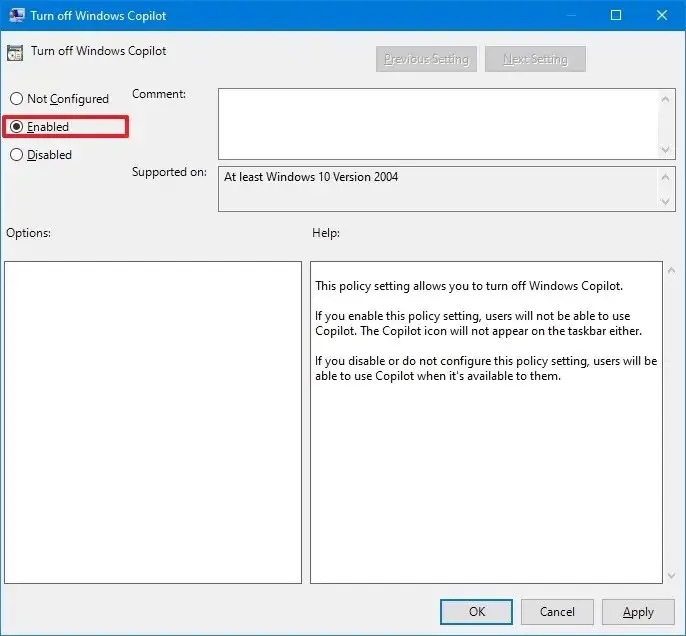
-
點選套用按鈕。
-
點選確定按鈕。
-
重新啟動電腦。
完成這些步驟後,Copilot 將從作業系統中停用,您甚至無法使用 「Windows 鍵 + C」開啟介面 < /span> 選項。「顯示 Copilot(預覽)按鈕」 鍵盤快捷鍵。此操作將從工作列上下文功能表中刪除
如果您想要重新啟用該功能,請使用相同的說明,但在步驟 4 中,選擇< a i =3>「未配置」 選項。
在 Windows 10 上從登錄檔停用 Copilot
若要從登錄中刪除 Windows 10 Copilot,請使用下列步驟:
-
開啟開始。
-
搜尋 regedit 並點擊頂部結果以開啟登錄編輯程式。
-
打開以下路徑:
HKEY_CURRENT_USER\Software\Policies\Microsoft\Windows -
右鍵點選 Windows 鍵,選擇新建 ,然後選擇密鑰選項。
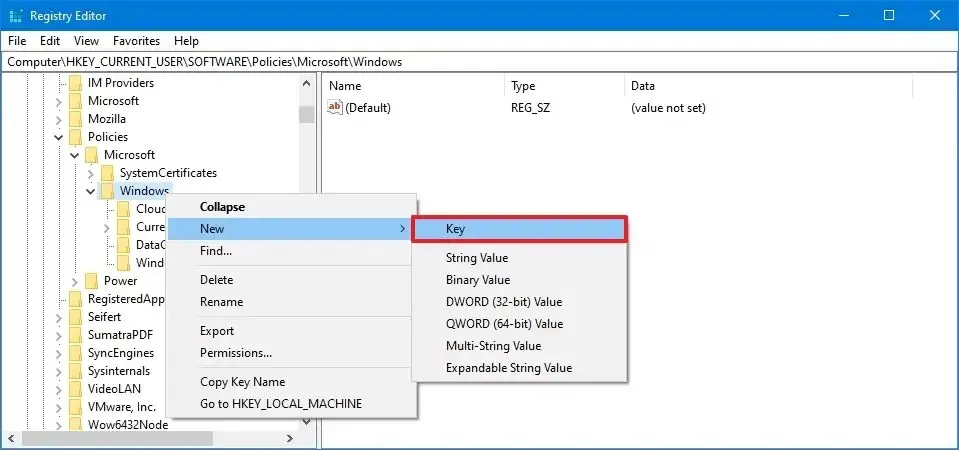
-
命名WindowsCopilot並按 Enter。
-
雙擊 TurnOffWindowsCopilot DWORD 並將其值從 0至1 透過登錄機碼停用Copilot。
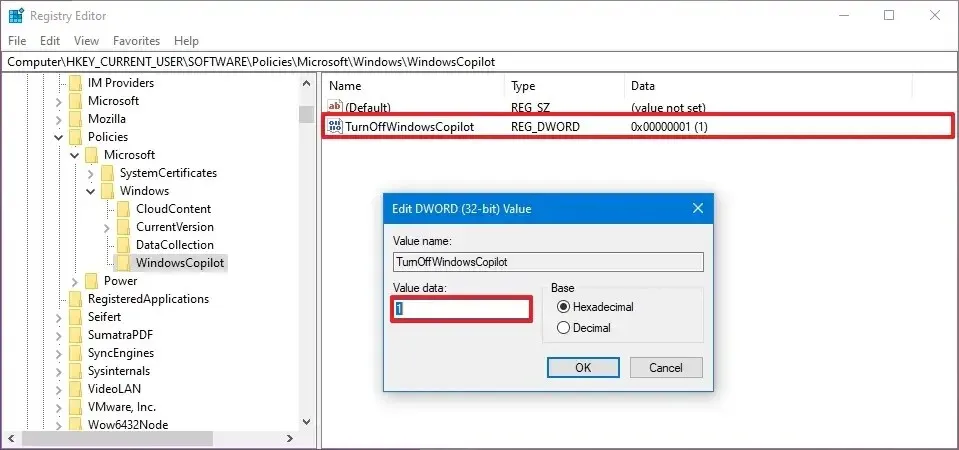
-
點選確定按鈕。
-
重新啟動電腦。
完成這些步驟後,聊天機器人 AI 將在 Windows 11 上完全停用,類似於使用上面提到的群組原則編輯器方法。
可以使用相同的步驟恢復設置,但在步驟 3 中,設定 “TurnOffWindowsCopilot” 值變更為“0”(零)。



發佈留言