如何在 Windows 10 上停用工作列“新聞和興趣”
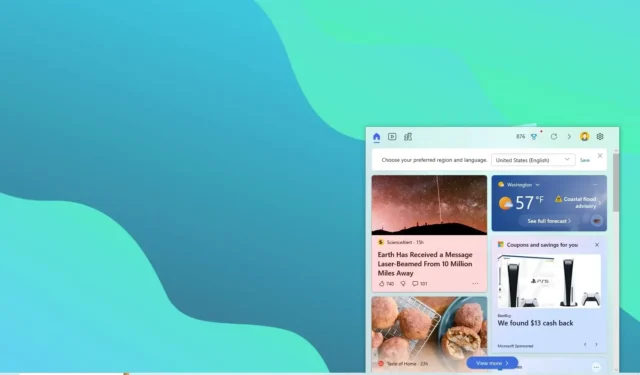
- 要在Windows 10 上停用“新聞與興趣”,請右鍵點選“工作列”,選擇< a i =3>「新聞與興趣」子選單,然後選擇「關閉」選項。
- 您也可以透過建立 「ShellFeedsTaskbarViewMode」 DWORD 並將值設為 來使用註冊表「HKEY_CURRENT_USER\Software\Microsoft\Windows\CurrentVersion\Feeds」 鍵中的「2」.
2023 年11 月22 日更新: 在Windows 10 上,您可以從工作列停用「新聞與興趣」體驗,在本指南中,我將向您展示兩種方法來完成這個配置。 「新聞與興趣」 是一個出現在任務欄中通知區域旁的小部件,旨在讓您快速存取趨勢新聞、體育、股票和天氣資訊。該功能的目的是讓您全天都在設備上,而不是打開手機查看新聞和其他資訊。
雖然這是一個好主意,但需要注意的是它是預設啟用的,而且並不是每個人都想要它,因為它會增加不必要的干擾。如果該小工具不適合您,Windows 10 包含使用工作列設定或註冊表以至少兩種方式停用或啟用該功能的選項。< /span>一>Windows 10
在本指南中,我將教您在Windows 10 上停用(和重新啟用)任務欄新聞和興趣小部件的步驟.
在 Windows 10 上停用新聞和興趣小工具
若要停用新聞和興趣工作列小工具,請使用下列步驟:
-
在 Windows 10 上右鍵點選工作列。
-
選擇「新聞與興趣」選單,然後選擇關閉< i= 4> 選項。

-
(可選)選擇「僅顯示圖示」選項以保留小部件,從而減少工作列中的空間。
完成這些步驟後,Windows 10 工作列中將不再提供「新聞與興趣」小工具。
從工作列選單啟用小工具
若要在工作列中啟用新聞小工具,請使用下列步驟:
-
右鍵點選任務欄。
-
選擇新聞與興趣選單,然後選擇顯示圖示與文字< i =4> 選項。
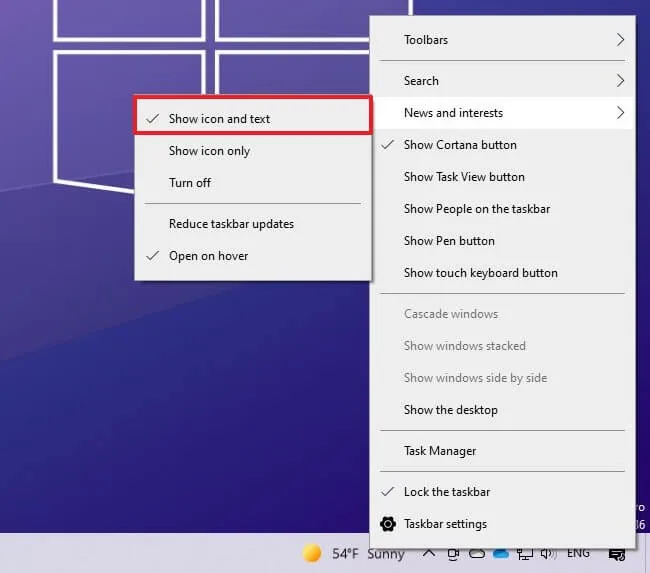
-
(可選)選擇僅顯示圖示選項以使小工具在工作列中佔用更少的空間。
完成這些步驟後,小工具會出現在通知區域附近。
從註冊表中停用新聞和興趣小部件
若要從登錄檔停用「新聞與興趣」工作列小工具,請使用下列步驟:
-
開啟開始。
-
搜尋regedit並點選頂部結果開啟登錄檔。
-
瀏覽以下路徑:
HKEY_CURRENT_USER\Software\Microsoft\Windows\CurrentVersion\Feeds -
右鍵點選 Feeds 鍵,選擇新建 子選單,然後選擇DWORD(32 位元)值選項。
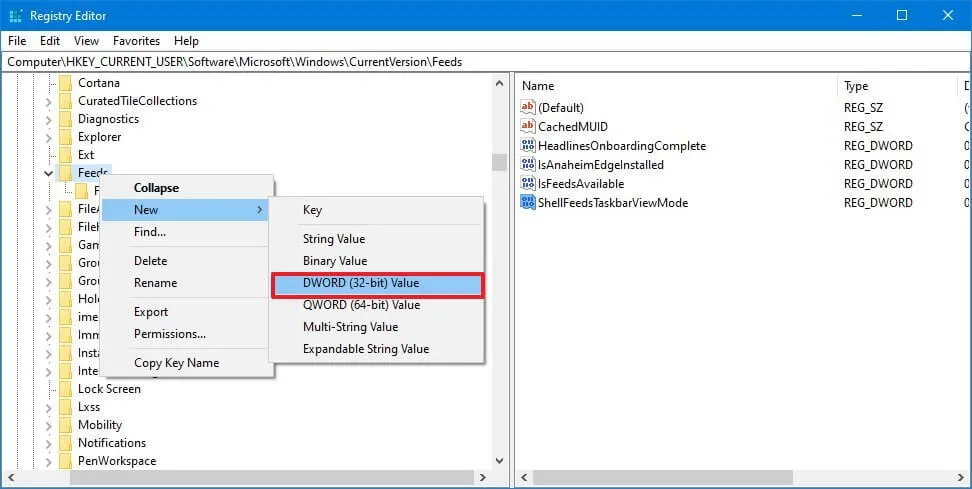
-
為新鍵命名ShellFeedsTaskbarViewMode並按下Enter (如果適用)。
-
雙擊新建立的按鍵,並確保值設定為 0 到 2 停用該功能。
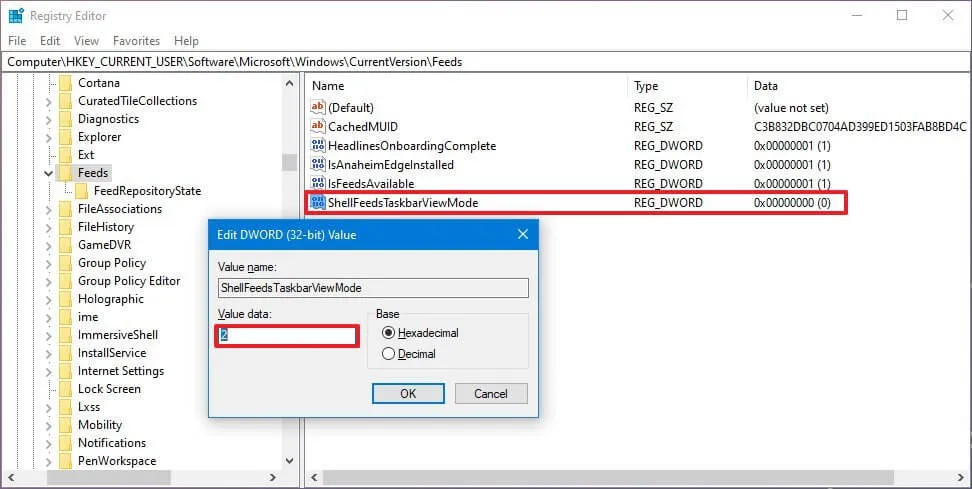
-
點選確定按鈕。
-
重啟你的電腦。
完成這些步驟後,新聞小工具將在您的裝置上停用。
從註冊表啟用小工具
若要在 Windows 10 工作列中啟用新聞和興趣小工具,請使用下列步驟:
-
開啟開始。
-
搜尋regedit並點選頂部結果開啟登錄檔。
-
瀏覽以下路徑:
HKEY_CURRENT_USER\Software\Microsoft\Windows\CurrentVersion\Feeds -
右鍵點選 Feeds 鍵,選擇新建 子選單,然後選擇DWORD(32 位元)值選項。
-
為新鍵命名ShellFeedsTaskbarViewMode並按下Enter (如果適用)。
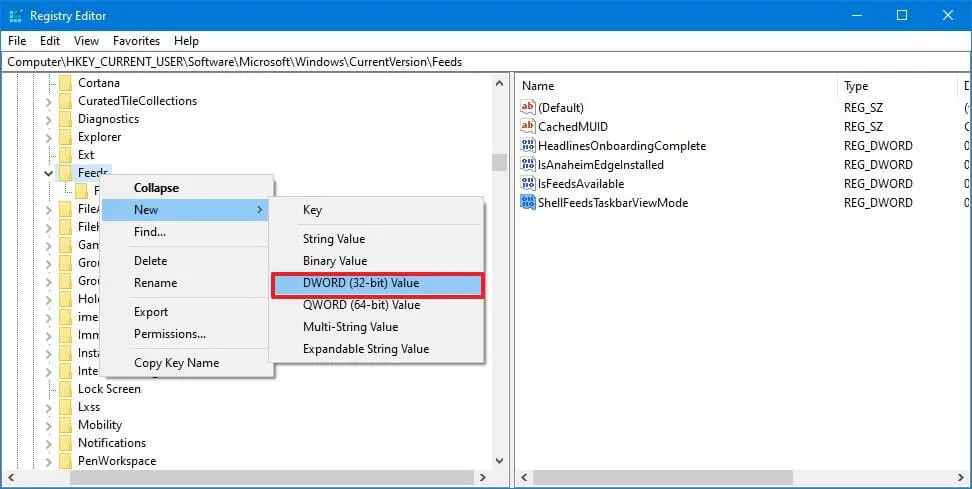
-
雙擊新建立的按鍵,並確保將值設為從 2 到 0 選項啟用新聞和興趣。顯示圖示和文字使用
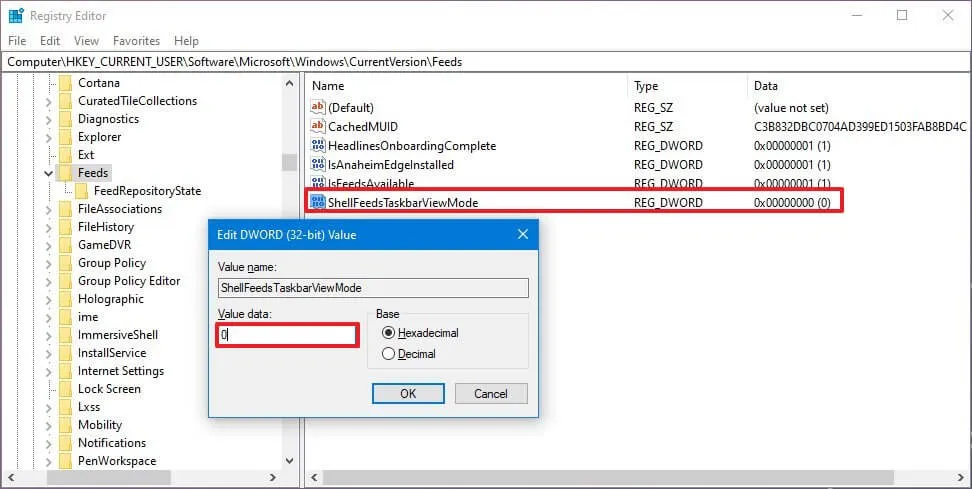
-
(可選)雙擊新建立的按鍵,並確保將值設為 2 到 1使用僅顯示圖示選項啟用新聞和興趣。
-
點選確定按鈕。
-
重啟你的電腦。
完成這些步驟後,Windows 10 上的工作列將提供新聞和興趣小工具。
2023 年 11 月 22 日更新:本指南已更新,以確保準確性並反映流程的變化。



發佈留言