BF1 中的錯誤代碼 1:如何在 PSN、Xbox 和 PC 上修復它?
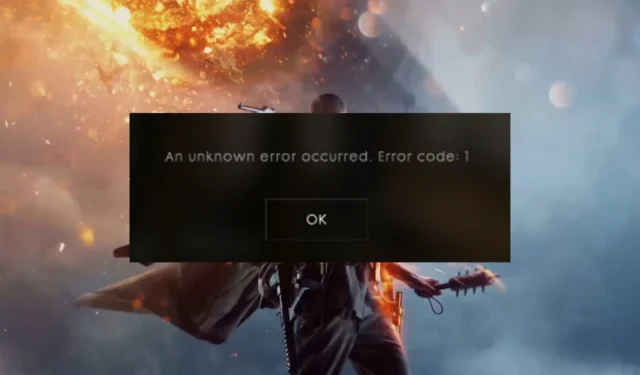
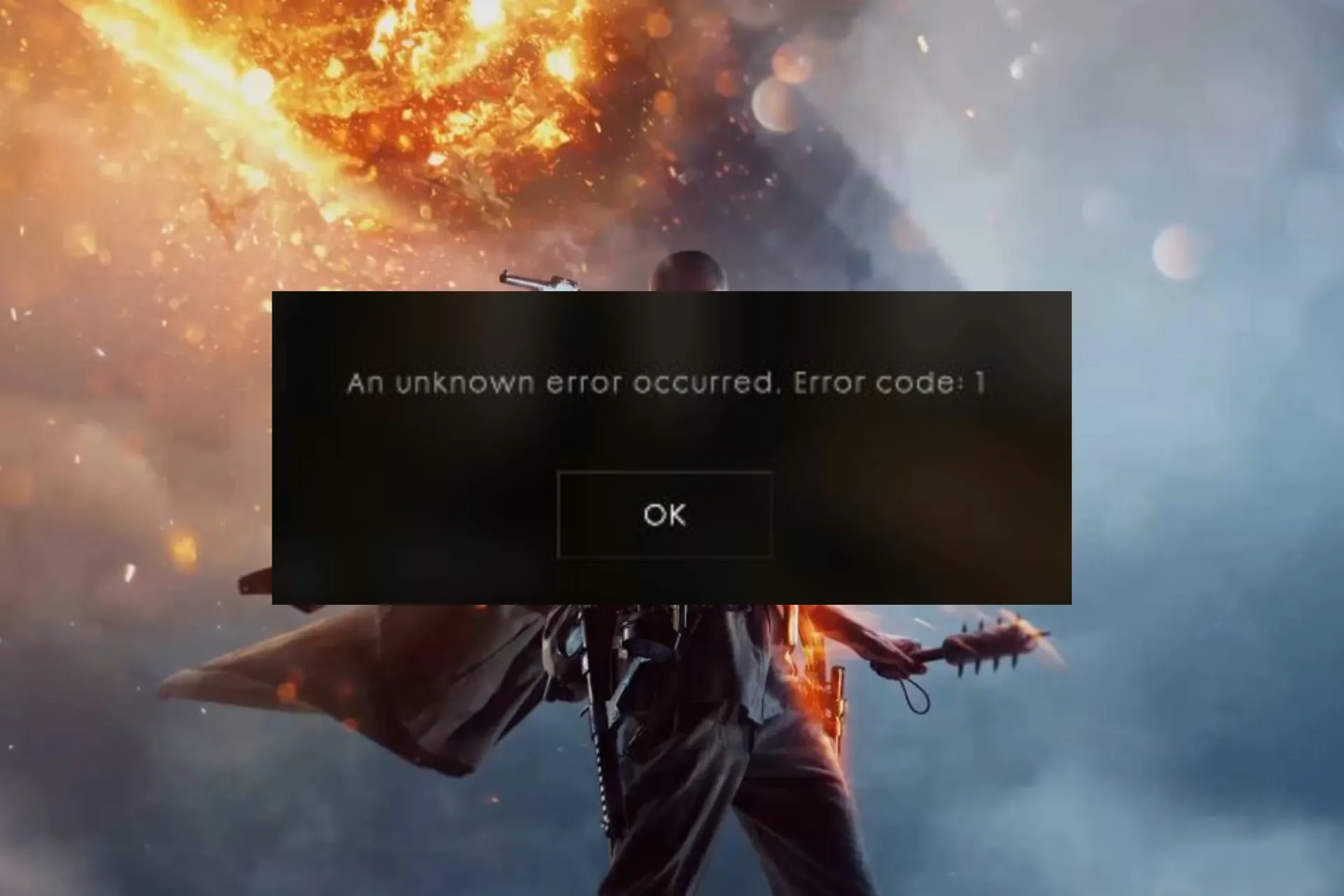
許多用戶抱怨在PlayStation上玩BF1時,他們無法加入任何租用的伺服器,並遇到錯誤訊息:發生未知錯誤。錯誤代碼:1
在本指南中,我們將討論常見原因並提供 WR 專家推薦的經過測試的解決方案來消除該問題。
為什麼BF1上會出現錯誤代碼1?
- 遊戲或伺服器中的錯誤出現問題。
- 遊戲期間嘗試更換伺服器
- 您可能因某種原因被禁止使用伺服器。
如何修復 BF1 上的錯誤代碼 1?
在繼續採取實際解決方案以消除 BF1 上的錯誤代碼 1 之前,請執行以下初步檢查:
- 檢查遊戲和遊戲機的伺服器狀態。
- 嘗試使用伺服器瀏覽器存取遊戲或直接從 Origin 加入您的朋友。
- 最快的方法是進入快速比賽,退出,然後重新開始遊戲。
1. 重新啟動您的裝置
遊戲機
- 按&按住 PSN 控制器上的 PS 按鈕並選擇電源。

- 選擇關閉 PS4/5 或重新啟動 PS4/5。確保您沒有選擇進入休息模式;它不會完全關閉您的設備。
- 重新啟動 PlayStation 後,嘗試導致錯誤的相同操作,檢查錯誤是否仍然存在。
Xbox
- 按&按住控制台上的電源按鈕直至其關閉。

- 從控制台和插座拔下電源線。等一下。
- 現在重新插入電線並打開控制台電源。
如果您在電腦上玩遊戲,請儲存所有工作並重新啟動;啟動後,檢查問題是否仍然存在。
2.清除設備快取
遊戲機
- 按住控制台上的電源按鈕,直到聽到兩聲蜂鳴聲。

- 從遊戲機背面拔下電源線。
- 等待 30 秒到 1 分鐘,然後將電源線重新連接到控制台和插座。
- 現在再次按下電源按鈕將其重新打開;這將清除快取。
Xbox
- 按Xbox 控制器上的Xbox 或“指南”按鈕,前往“設定”,然後選擇“< a i=3>系統」設定。

- 選擇儲存。
- 反白顯示儲存設備,然後按下控制器上的Y 按鈕啟動裝置選項。一個>

- 選擇清除系統快取。
- 點選是確認操作。
- 完成後,按控制器上的「指南」按鈕返回 Xbox 首頁。
無論您為此流程選擇哪個儲存設備,這些步驟都將清除所有儲存設備的快取。
視窗電腦
- 按Windows + R 開啟執行對話框.
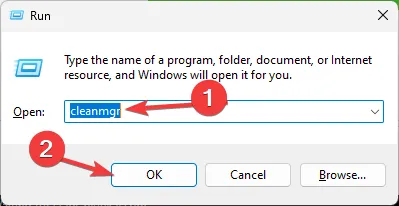
- 輸入cleanmgr並按一下「確定」開啟DiskCleanup視窗。
- 從下拉式選單中選擇系統驅動器,通常是C盤,然後按一下「確定」。
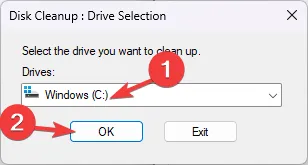
- 點選清理系統檔案。
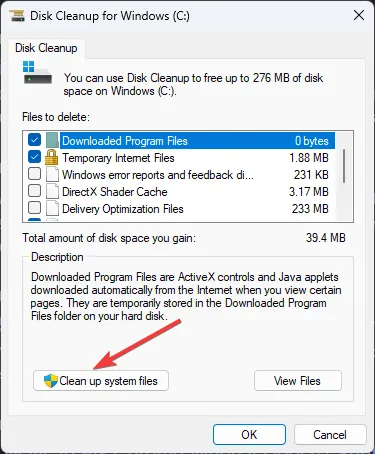
- 再次選擇驅動器並按一下“確定”。
- 勾選要刪除的檔案下所有項目旁的複選標記,然後按一下「確定」。

- 點選刪除檔案刪除所有裝置快取。

清理磁碟空間、更新驅動程式和修復損壞的檔案可以幫助您解決諸如BattleField 3 無法在Windows 10/11 上啟動等問題;閱讀本指南以了解更多資訊。
3. 登入其他帳戶
避免此錯誤的另一個解決方法是放棄引發錯誤的帳戶並建立新帳戶或使用其他帳戶。這應該可以解決問題,您就可以毫無問題地玩遊戲了。
如果沒有任何效果,您必須聯絡 Epic Games 客戶支援並解釋問題和解決方案。修復您嘗試尋求進一步幫助的問題。
我們是否錯過了對您有幫助的步驟?請毫不猶豫地在下面的評論部分提及它。我們很樂意將其添加到列表中。



發佈留言