如何修復 Microsoft Store 錯誤 0x00000005
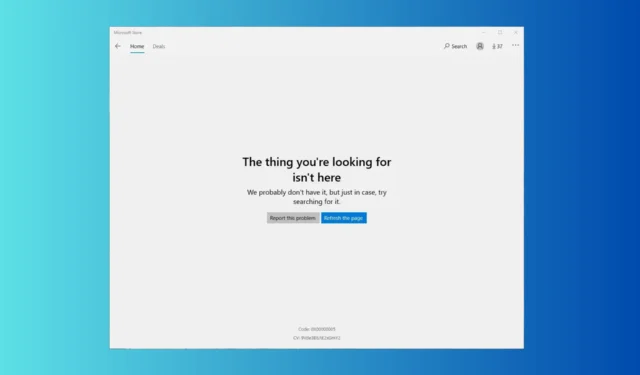
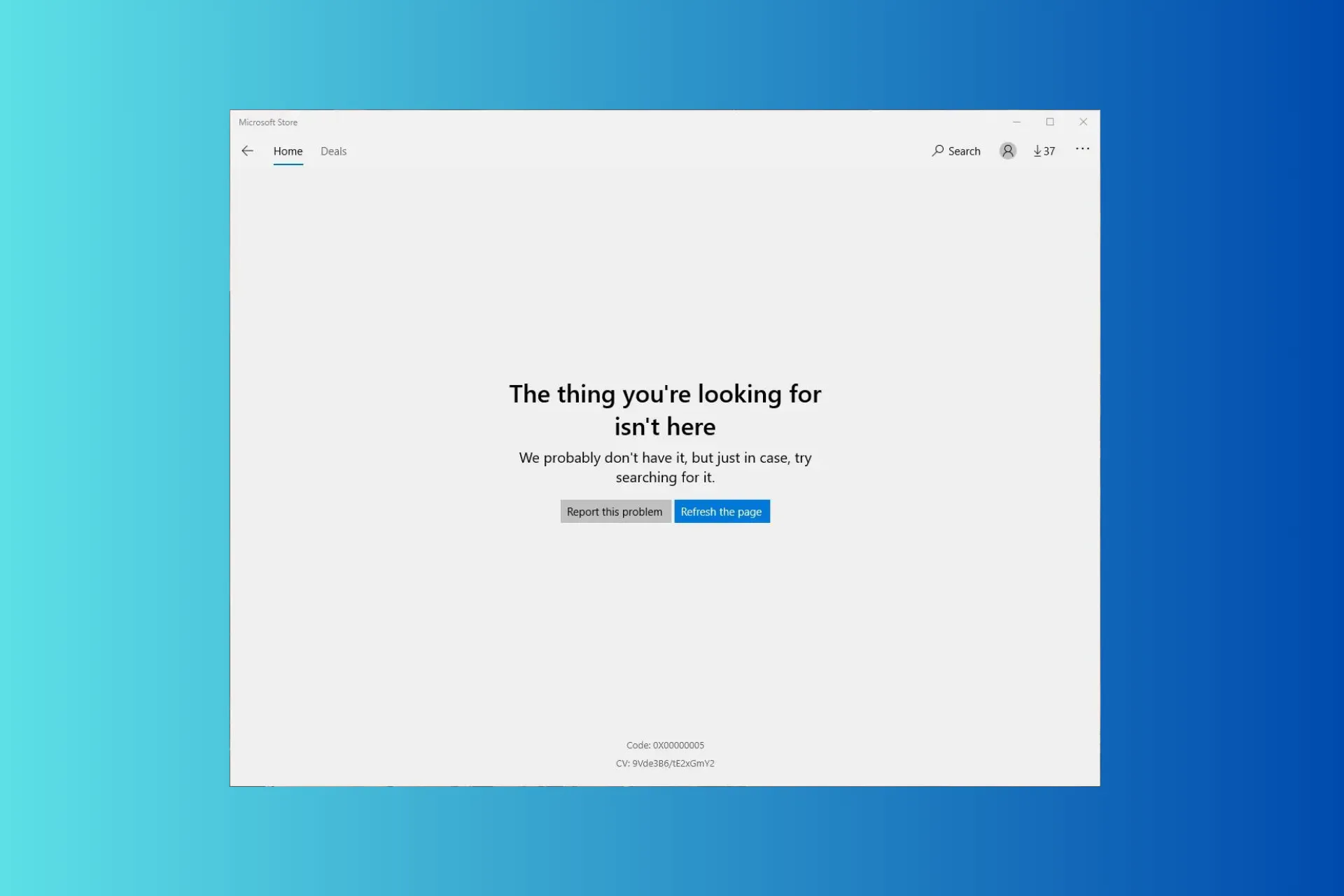
如果您無法存取 Microsoft Store,並且每次啟動時都會遇到「您要尋找的內容不存在」且錯誤代碼為 0x00000005,那麼本指南可以提供協助!我們將討論可能的原因並提供經過 WR 專家測試的解決方案以立即解決問題。
是什麼原因導致 Microsoft Store 錯誤 0x00000005?
- 系統檔案損壞或遺失。
- 過時的 Microsoft Store 應用程式。
如何修復 Microsoft Store 錯誤 0x00000005?
在我們進行進階修復以消除錯誤 0x00000005 之前,您應該執行以下一些初步檢查:
- 重新啟動電腦和路由器以刷新連線。
- 確保沒有待處理的 Windows 更新,並檢查日期和更新。根據您所在地區正確設定時間。
1. 執行 Windows 應用程式商店應用程式疑難排解
- 按 Windows + I 開啟設定套用。< /a >
- 轉至系統,然後選擇「疑難排解」。
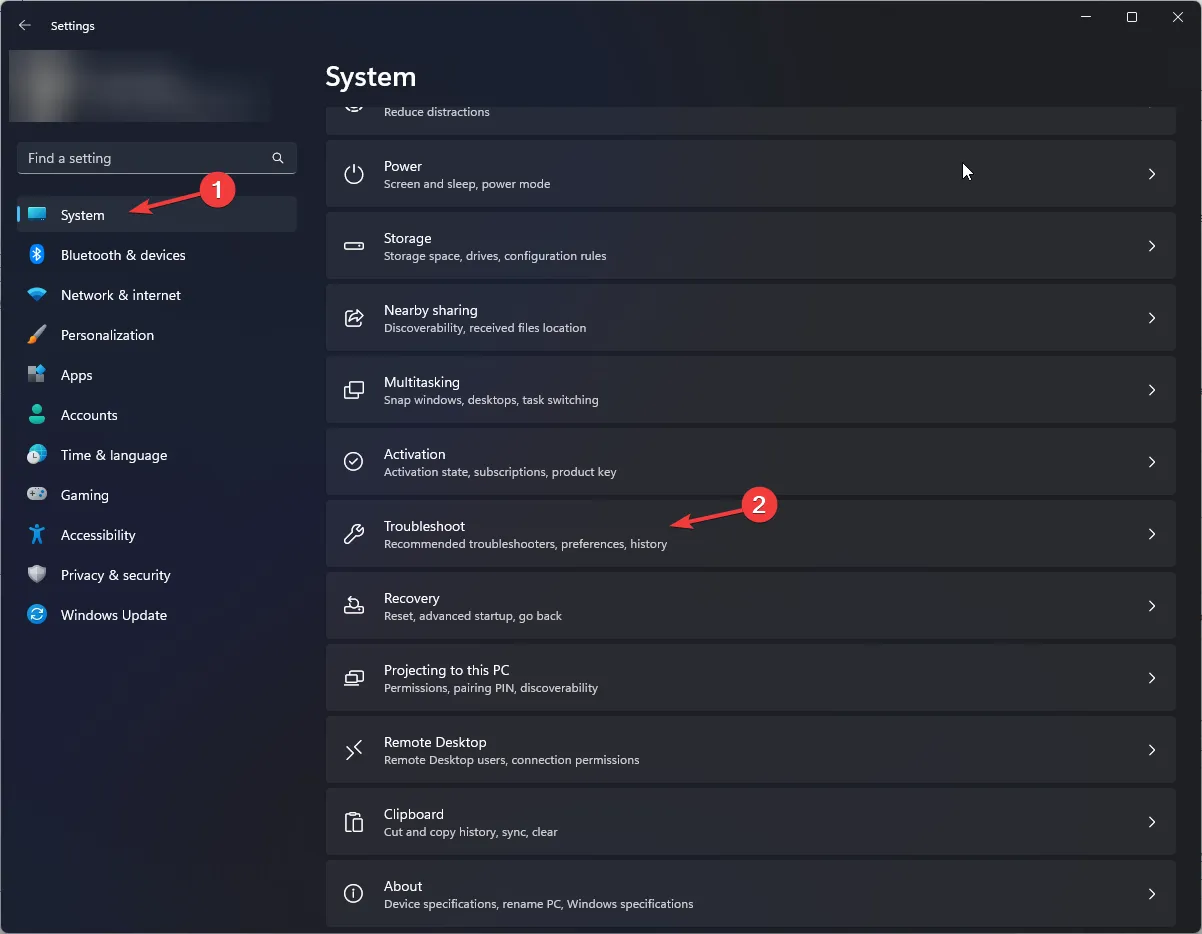
- 點選其他問題排查工具。
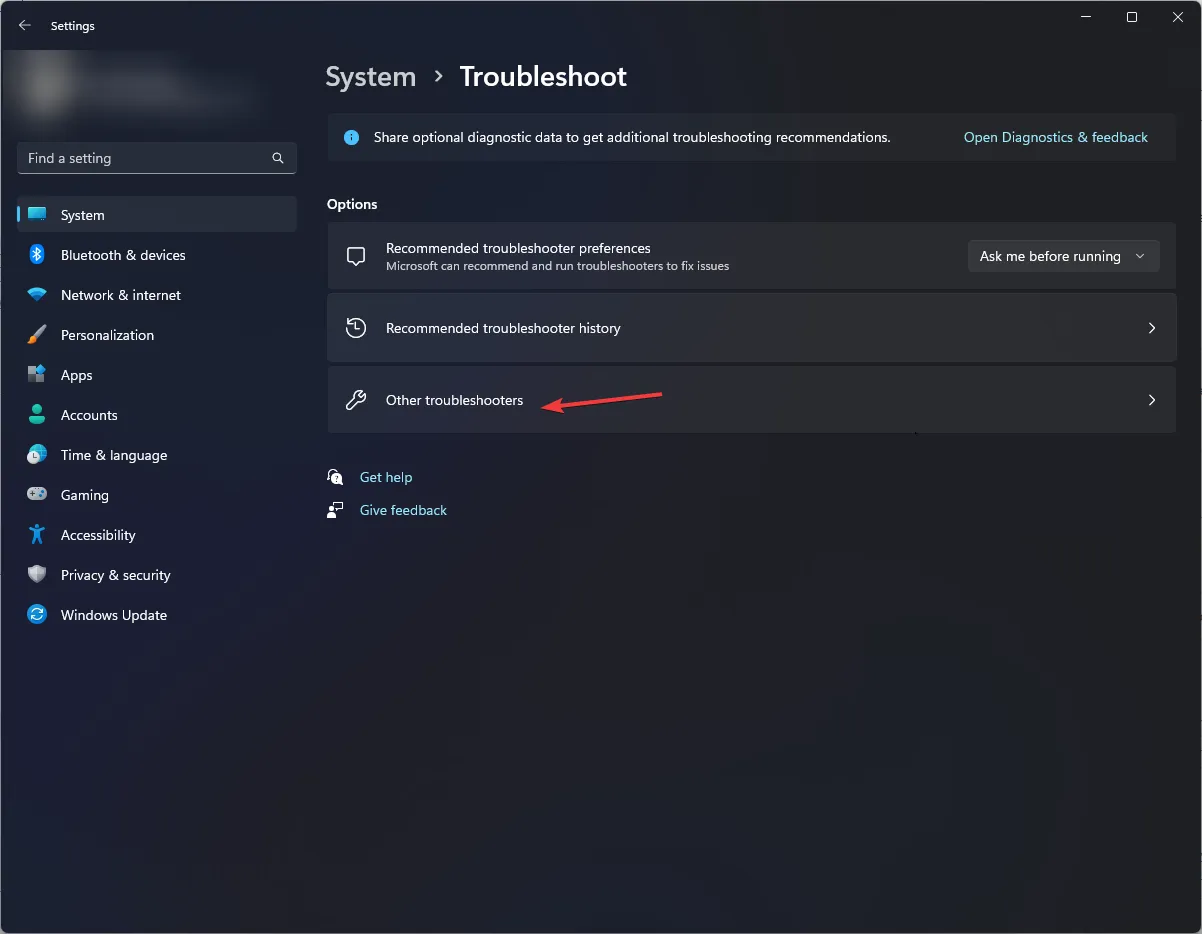
- 找到Windows 應用程式商店應用程式選項,然後按一下「執行」。按照螢幕上的指示完成該過程。
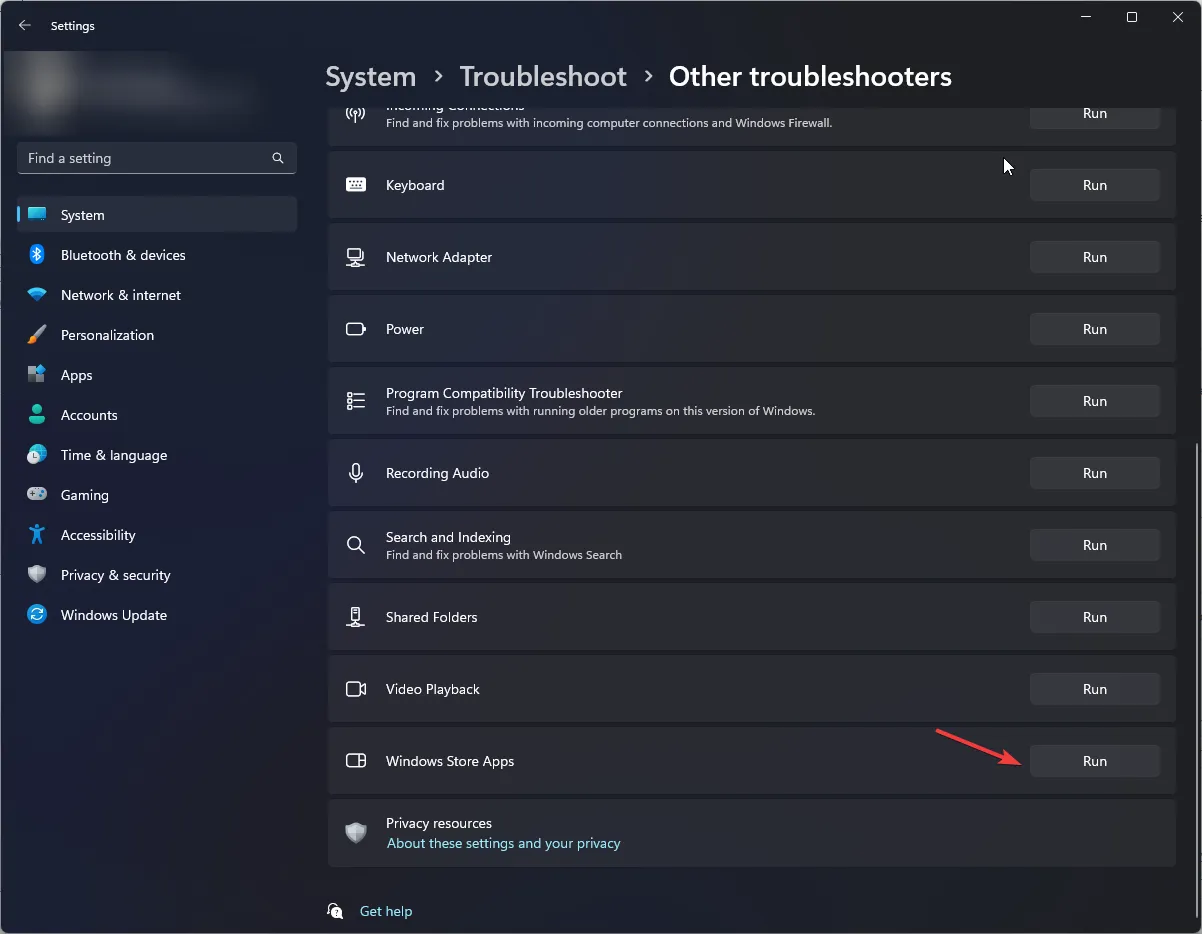
Windows 應用程式商店應用程式疑慮可以幫助您解決許多與Microsoft應用程式商店應用程式相關的問題,例如0xc03F300D< a i =3>;閱讀本指南以了解有關解決方案的更多資訊。
2.使用WSRESET指令清除儲存快取
- 按Windows + R 開啟 運行對話框。
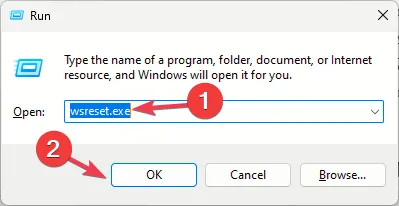
- 輸入wsreset.exe並按一下「確定」以重設 Windows 儲存。
- 商店將打開和關閉,表明商店快取已重置。嘗試開啟 Microsoft Store 應用程式並檢查問題是否仍然存在。
清除應用程式商店快取還可以幫助您解決其他 Windows 應用程式商店應用程式問題,例如Microsoft Store 無法運作;閱讀本指南以了解更多資訊。
3.修復/重置Microsoft Store
- 按 Windows + I 開啟設定套用。< /a >
- 前往“應用”,然後選擇已安裝的應用程式。
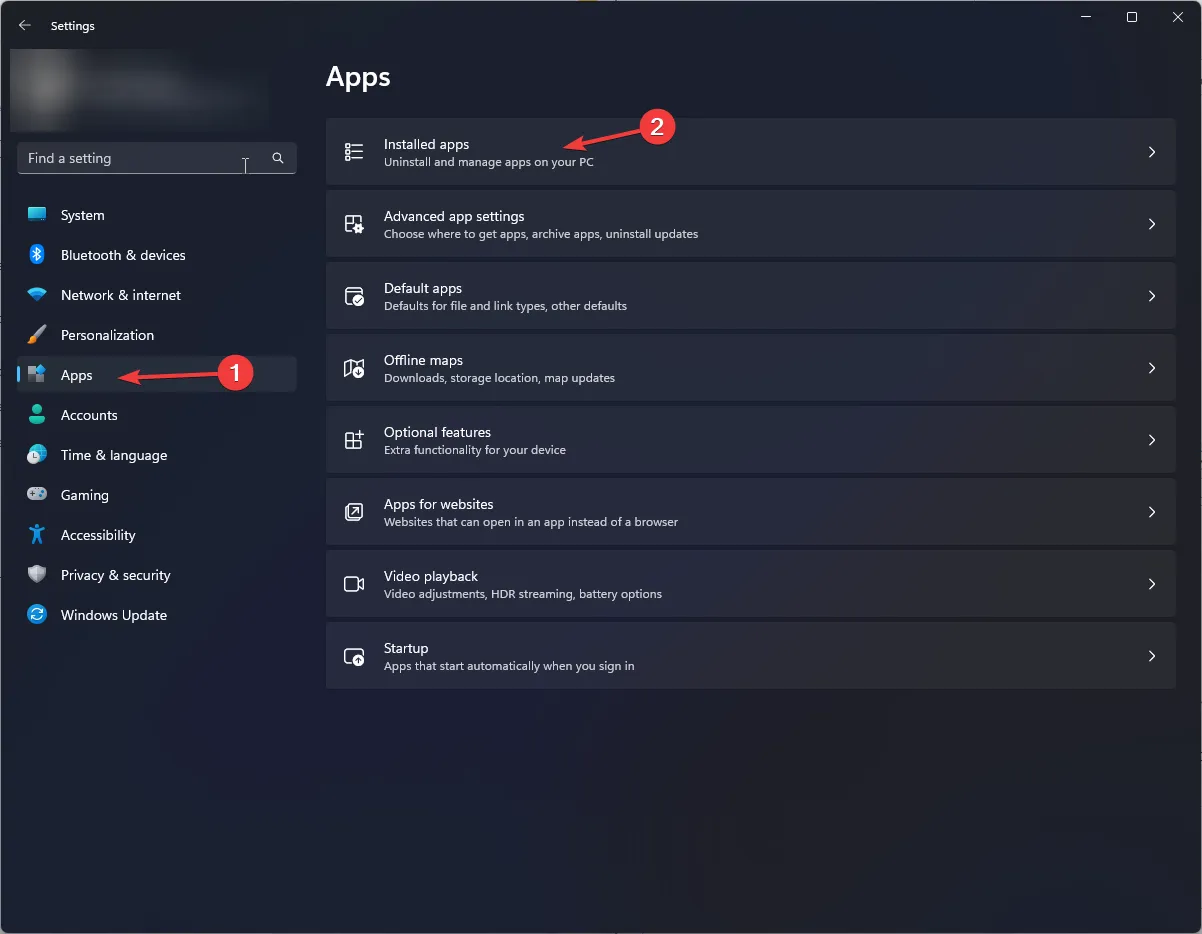
- 在「相關設定」下,點選系統元件。
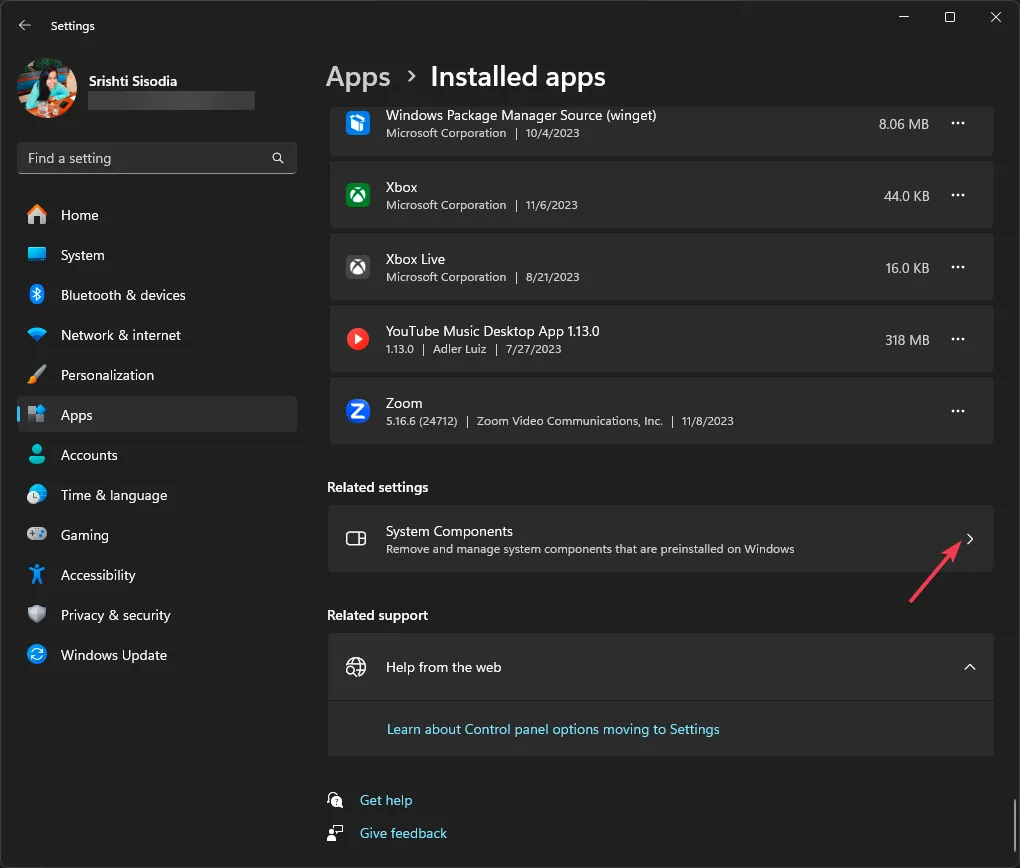
- 找到 Microsoft Store,點選三個點圖標,然後選擇進階選項。
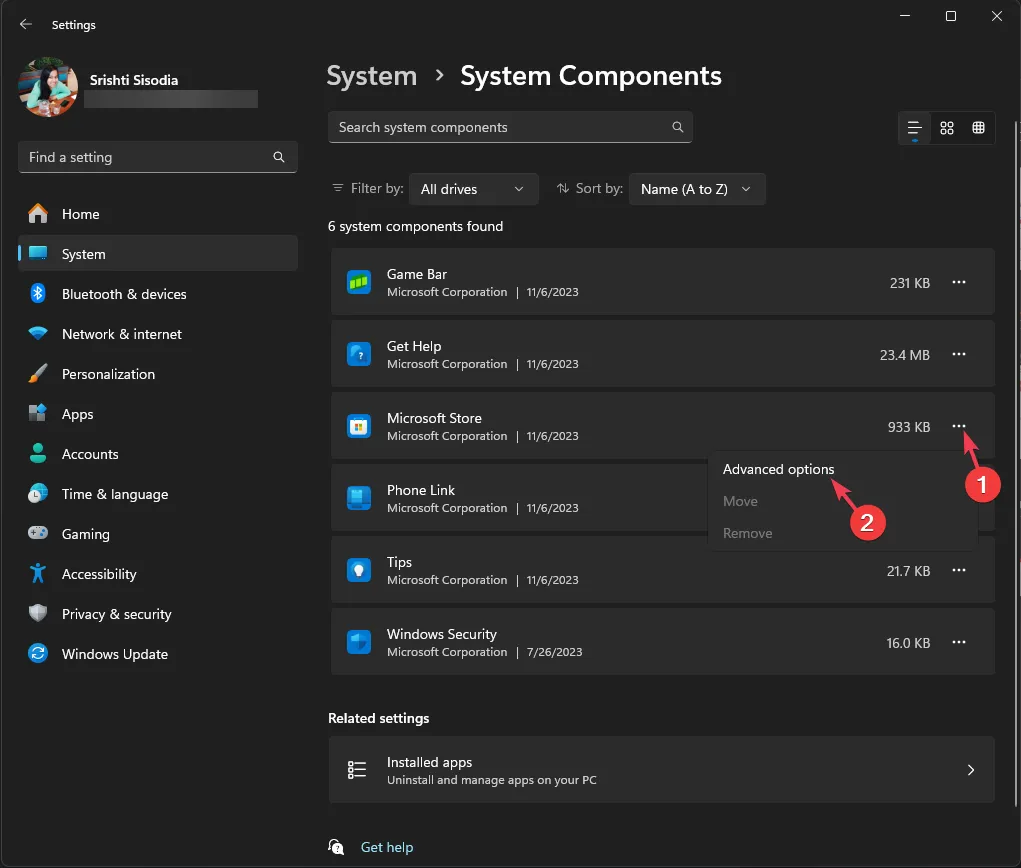
- 點選修復按鈕。
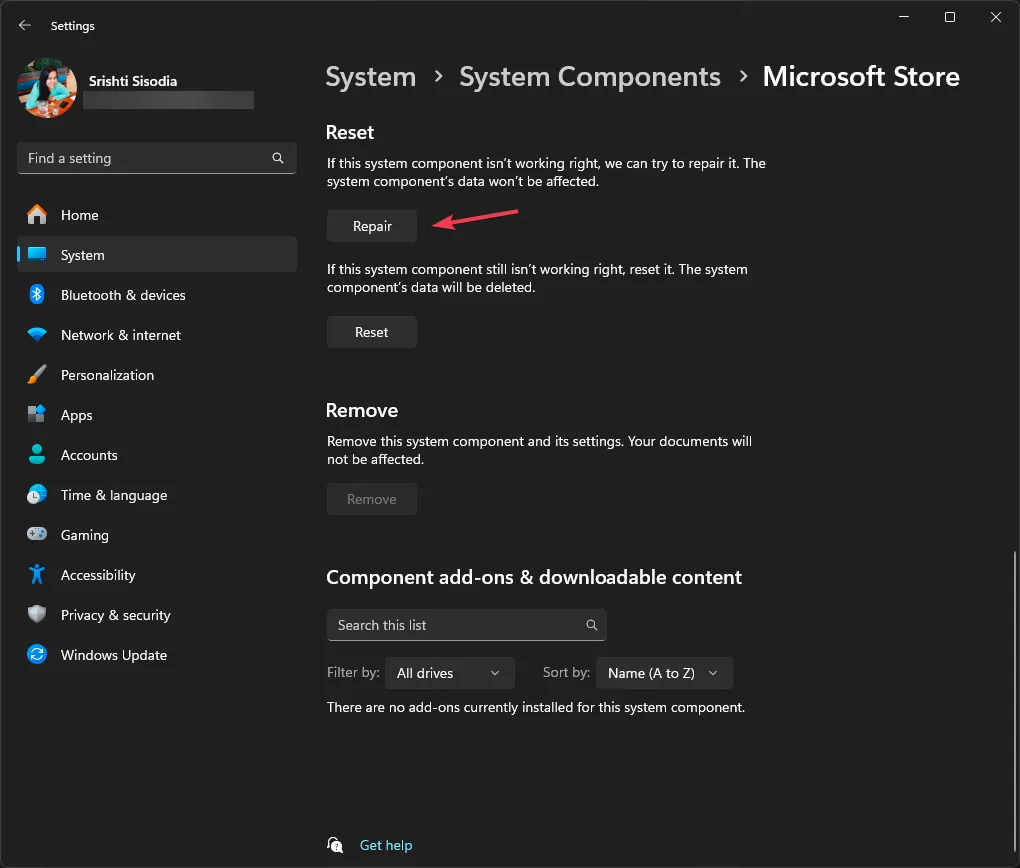
- 如果問題仍然存在,請依照步驟 1 至 4 操作,然後點選「重設」。
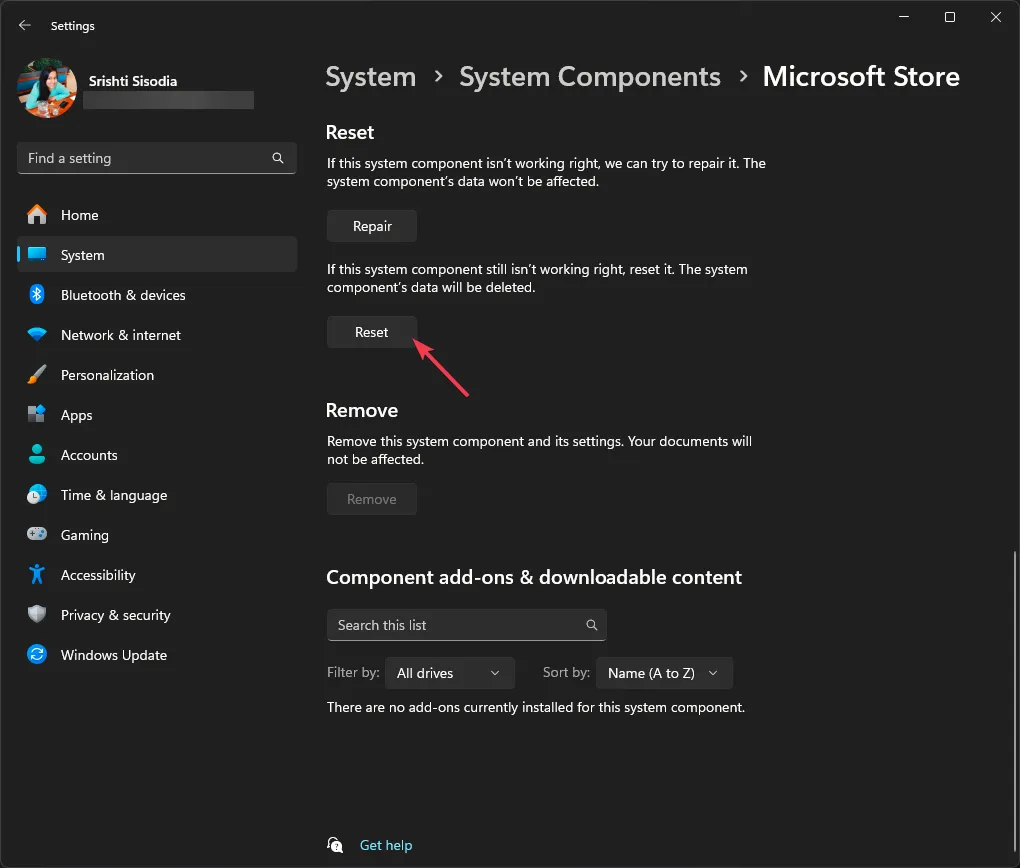
4. 運行SFC & DISM 掃描
- 按Windows 鍵,輸入cmd,然後按一下以管理員身分執行。
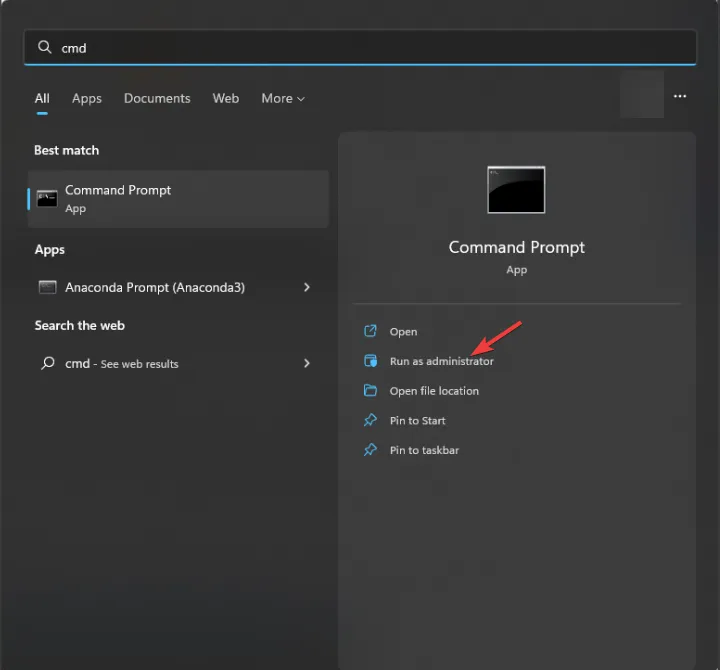
- 複製並複製貼上以下命令來恢復損壞的系統檔案並點擊Enter:
sfc /scannow - 鍵入以下命令修復 Windows 映像文件,然後按 Enter :
Dism /Online /Cleanup-Image /RestoreHealth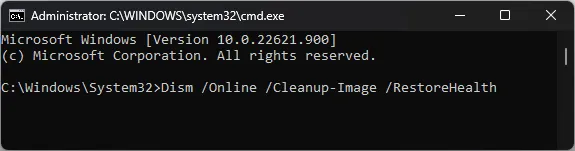
- 重新啟動電腦以儲存變更。
修復系統檔案可以幫助您解決其他問題,例如Windows 應用程式商店無法開啟;若要了解處理該問題的其他解決方案,請閱讀本指南。
5.啟用TLS
- 按Windows + R 開啟 運行對話框。
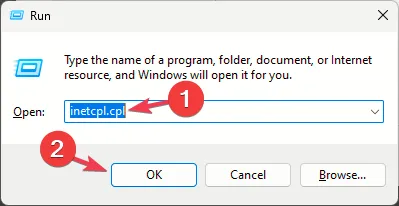
- 輸入inetcpl.cpl並按一下「確定」開啟Internet 屬性< a i =4>.
- 前往「進階」選項卡,勾選使用 TLS 1.0、使用 TLS 1.1、使用TLS 1.2,並使用TLS 1.3。
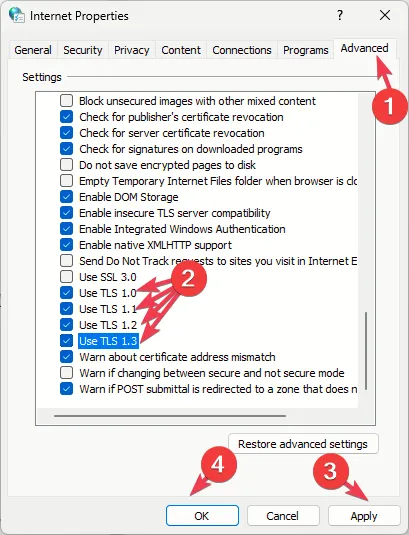
- 點選套用然後點選「確定」儲存變更。
6. 重新註冊應用程式
- 按Windows 鍵,輸入powershell,,然後按一下以管理員身分執行。
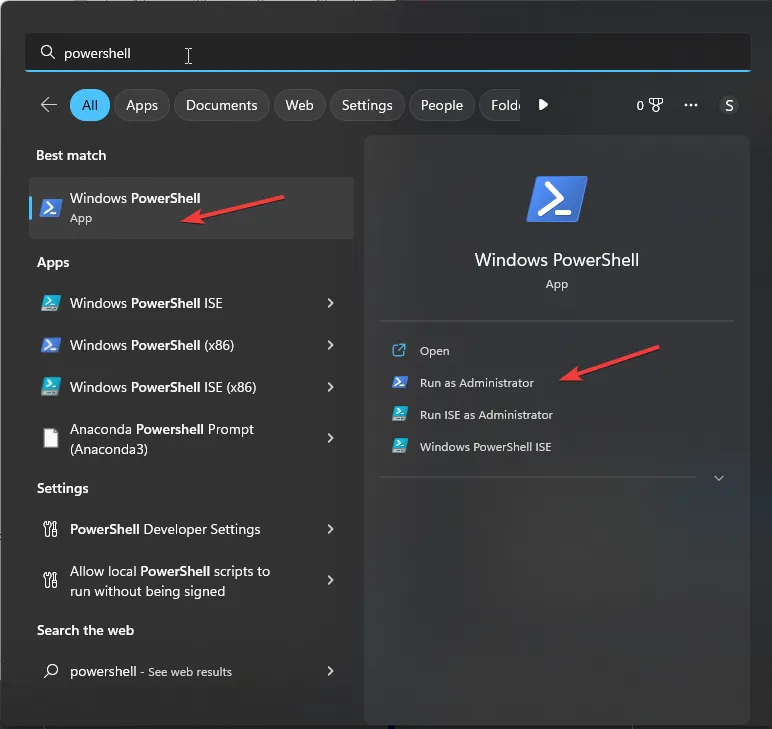
- 鍵入以下指令,為目前使用者帳號重新註冊應用,然後點選 Enter:
Get-AppXPackage *Microsoft.WindowsStore* | Foreach {Add-AppxPackage -DisableDevelopmentMode -Register "$($_.InstallLocation)\AppXManifest.xml"}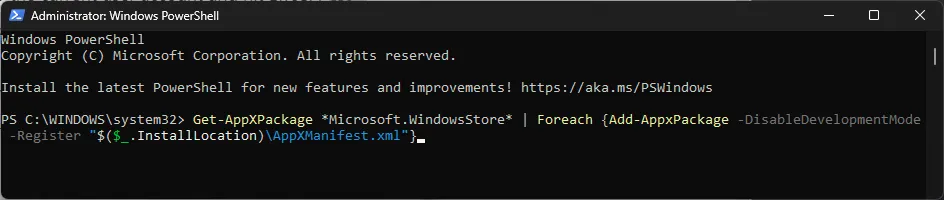
- 複製並複製貼上以下命令為所有使用者帳戶重新註冊應用程序,然後按 Enter :
Get-AppxPackage -AllUsers *WindowsStore* | Foreach {Add-AppxPackage -DisableDevelopmentMode -Register "$($_.InstallLocation)\AppXManifest.xml"}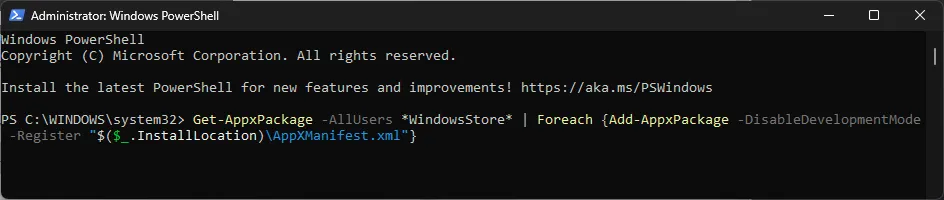
- 重新啟動電腦以使變更生效。
7. 建立新使用者帳戶
- 按 Windows + I 開啟設定套用。< /a >
- 前往帳號,然後點選其他使用者。
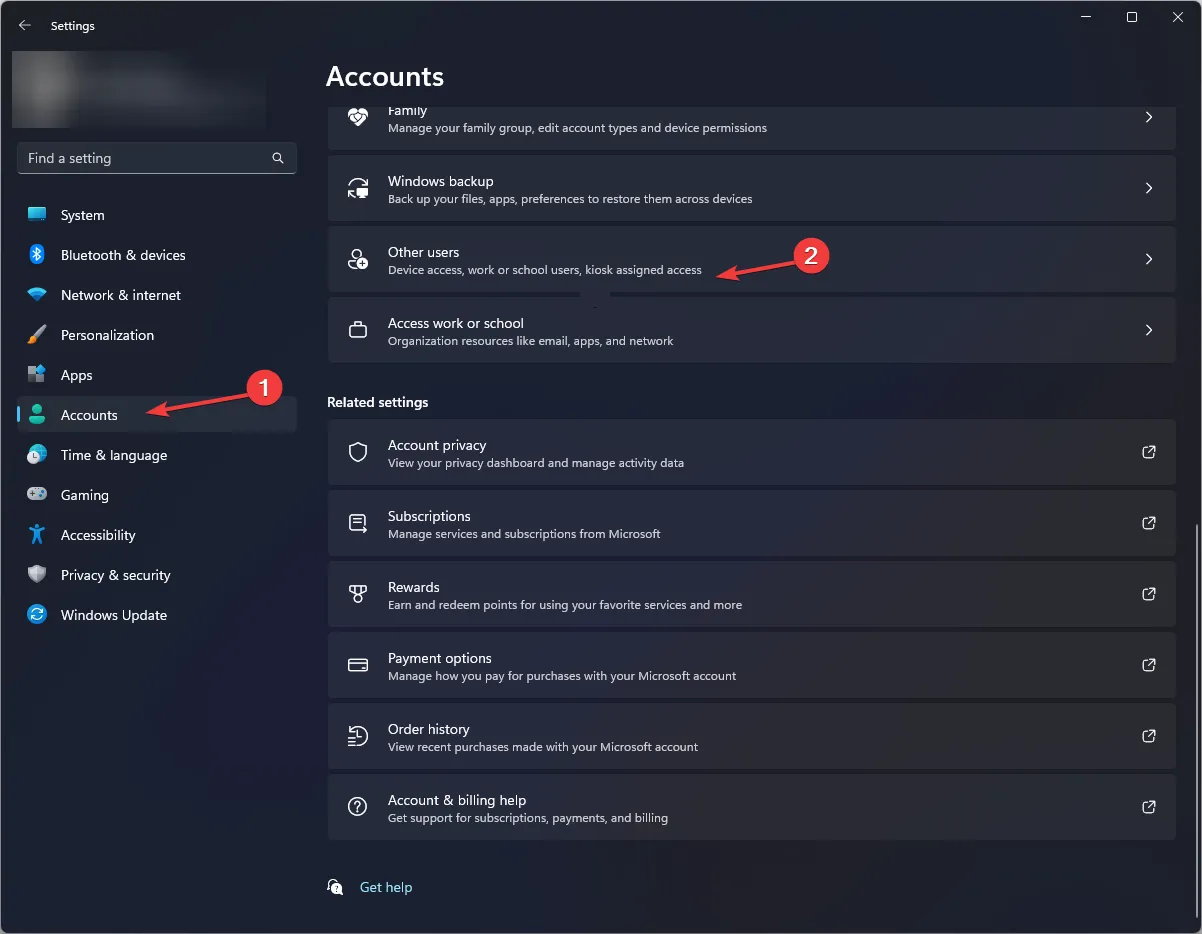
- 點選新增帳戶。
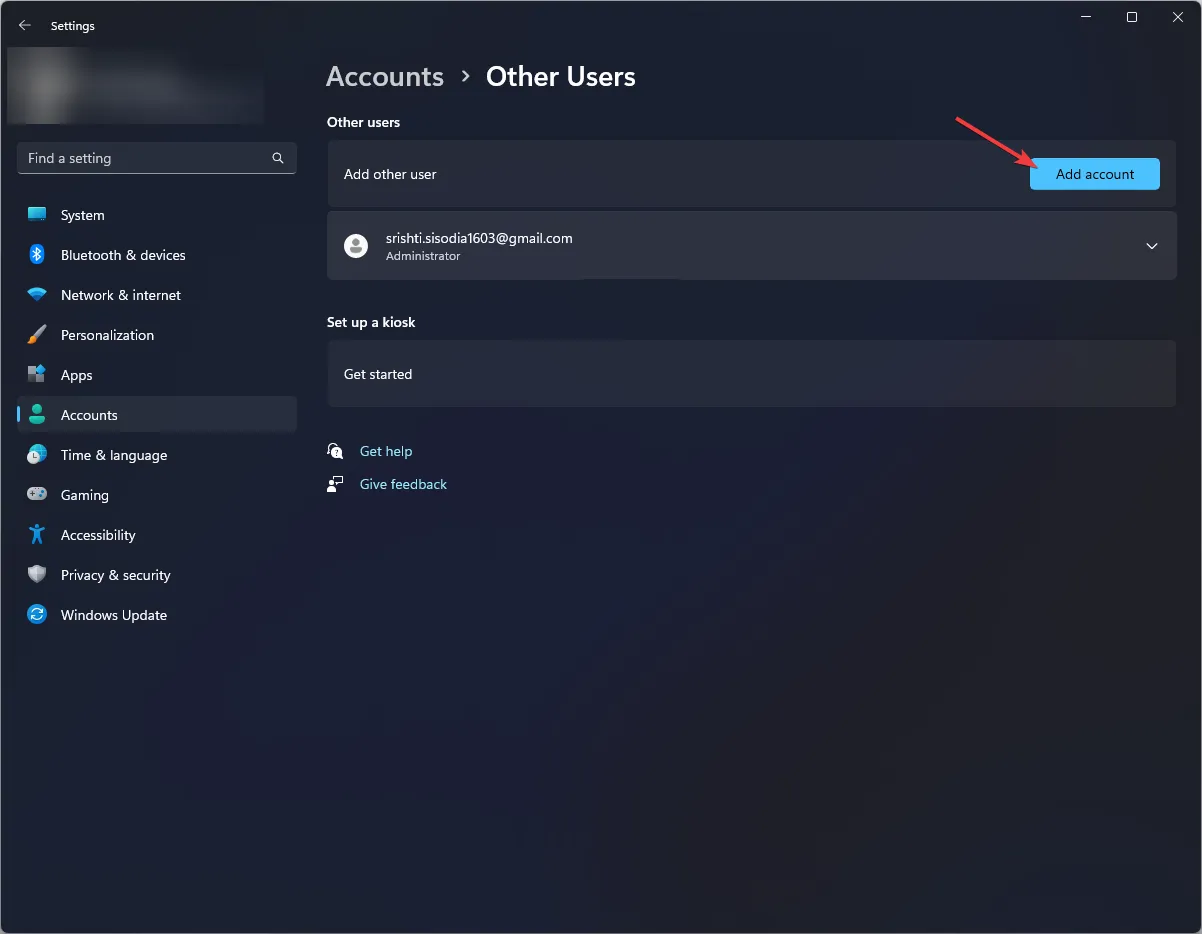
- 選擇我沒有此人的登入資訊。
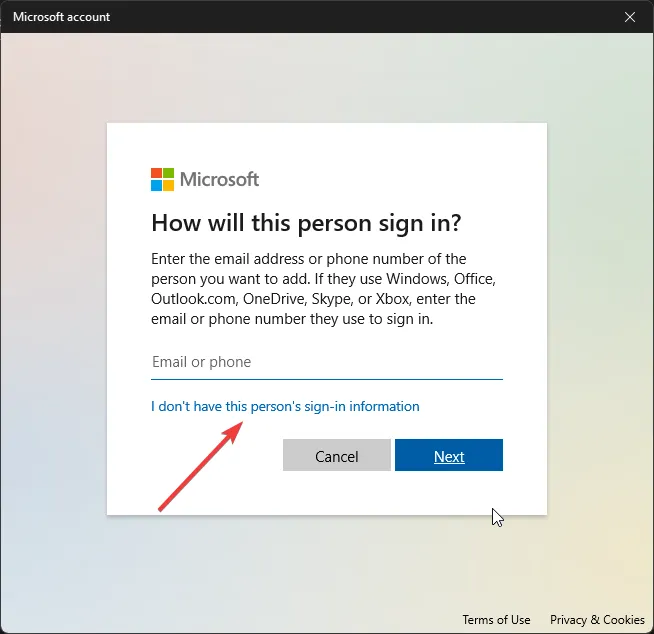
- 點選新增沒有 Microsoft 帳號的使用者。
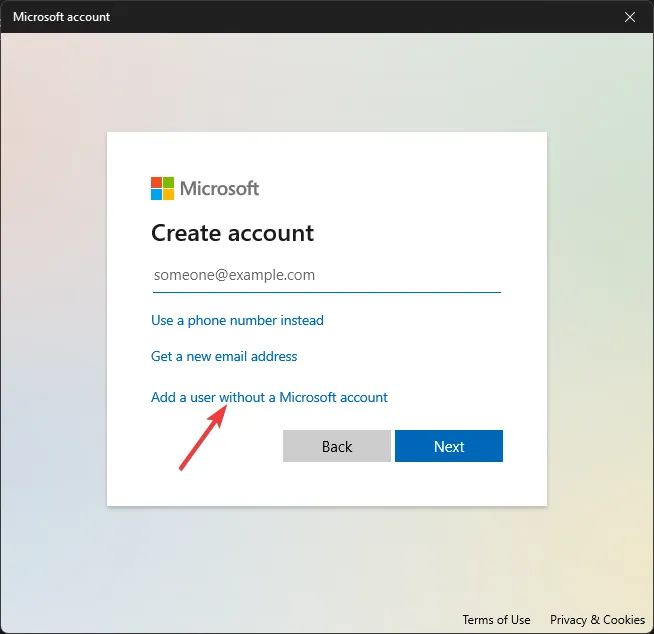
- 輸入使用者帳戶的使用者名稱和憑證,然後按一下下一步。

- 請依照螢幕上的指示完成設定。
8.重新安裝Microsoft Store
- 按Windows 鍵,輸入powershell,然後按一下以管理員身分執行。
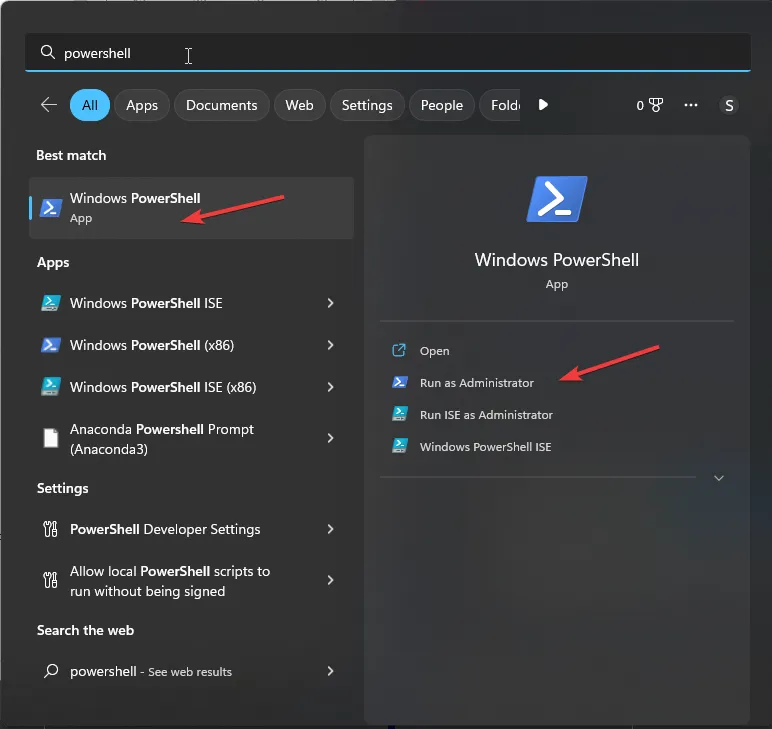
- 鍵入以下命令以刪除所有使用者帳戶的應用程式並點擊 Enter:
Get-AppxPackage -allusers *WindowsStore* | Remove-AppxPackage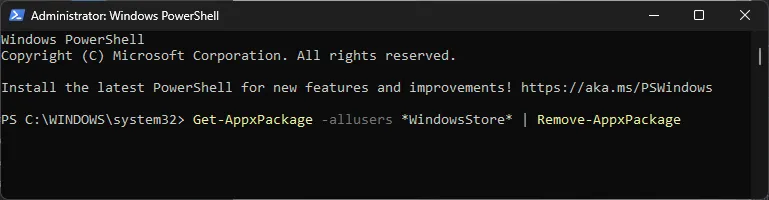
- 重新啟動電腦。
- 系統重新啟動後,使用管理員權限開啟 PowerShell,然後複製並安裝貼上以下內容為所有使用者帳戶安裝應用程序,然後按 Enter :
Get-AppxPackage -allusers *WindowsStore* | Foreach {Add-AppxPackage -DisableDevelopmentMode -Register "$($_.InstallLocation)\AppXManifest.xml" }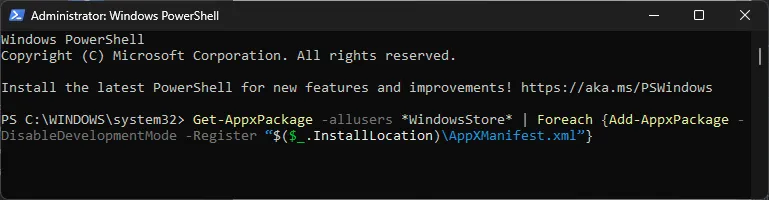
如果錯誤似乎沒有消失,可能是因為您的系統檔案已損壞且無法修復;您需要重設您的 Windows 電腦。
為了避免任何與 Microsoft Store 相關的錯誤,請確保您的 Windows 作業系統是最新的並定期重置 Microsoft Store 的快取。
如果以上方法皆不適合您,您必須聯絡Windows 應用程式商店支援,解釋問題並解決問題。嘗試修復以獲得進一步的幫助。
我們是否錯過了對您有幫助的步驟?請毫不猶豫地在下面的評論部分提及它。我們很樂意將其添加到列表中。



發佈留言