親身體驗 Windows 10 上的 Microsoft Copilot(以及如何立即啟用)
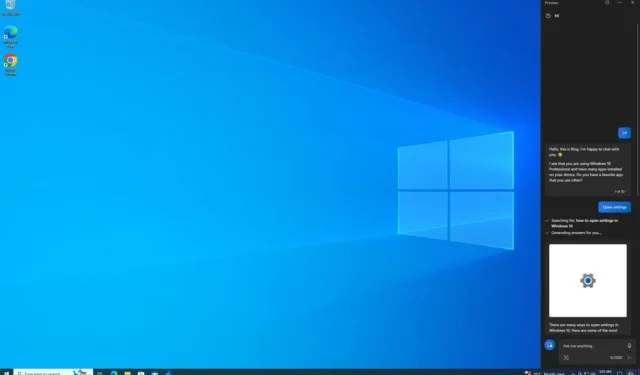
Microsoft Copilot 將在未來幾週內正式登陸 Windows 10,但您今天就可以開啟它。要在 Windows 10 上啟用 Copilot,您需要加入發布預覽頻道,下載 Build 19045.3754 (KB5032278),並對作業系統(包括註冊表)進行一些更改。
在 9 月將 Copilot 引入 Windows 11 後不久,微軟最近確認了計劃在未來幾週內在 Windows 10 上推出 Copilot。 Windows 10 上的 Copilot 也使用 Microsoft Edge 的 WebView,但它有一些限制。例如,Copilot 並未深度整合到作業系統中,因此您將無法啟動應用程式。
我們的測試表明,Windows 10 上的 Copilot 本質上是透過 Chromium 支援的 Microsoft Edge 運行的 Bing Chat。唯一的區別是 Bing Chat 可以檢測到您正在運行 Windows 10,因此如果您向 AI 詢問「如何開啟設定」等問題,它將顯示 Windows 10 的結果,而不是其他平台的結果。
仔細了解 Windows 10 中的 Copilot
那麼,如何在 Windows 10 上使用 Copilot呢?它非常簡單,與 Windows 11 類似。您可以單擊任務欄右側的新 Copilot 圖標,位於操作中心和「顯示桌面」按鈕之間。
或者您可以使用 Windows + C 快捷方式。此預覽更新將 Cortana 捷徑替換為 Copilot,但 Cortana 應用程式不會自動刪除。
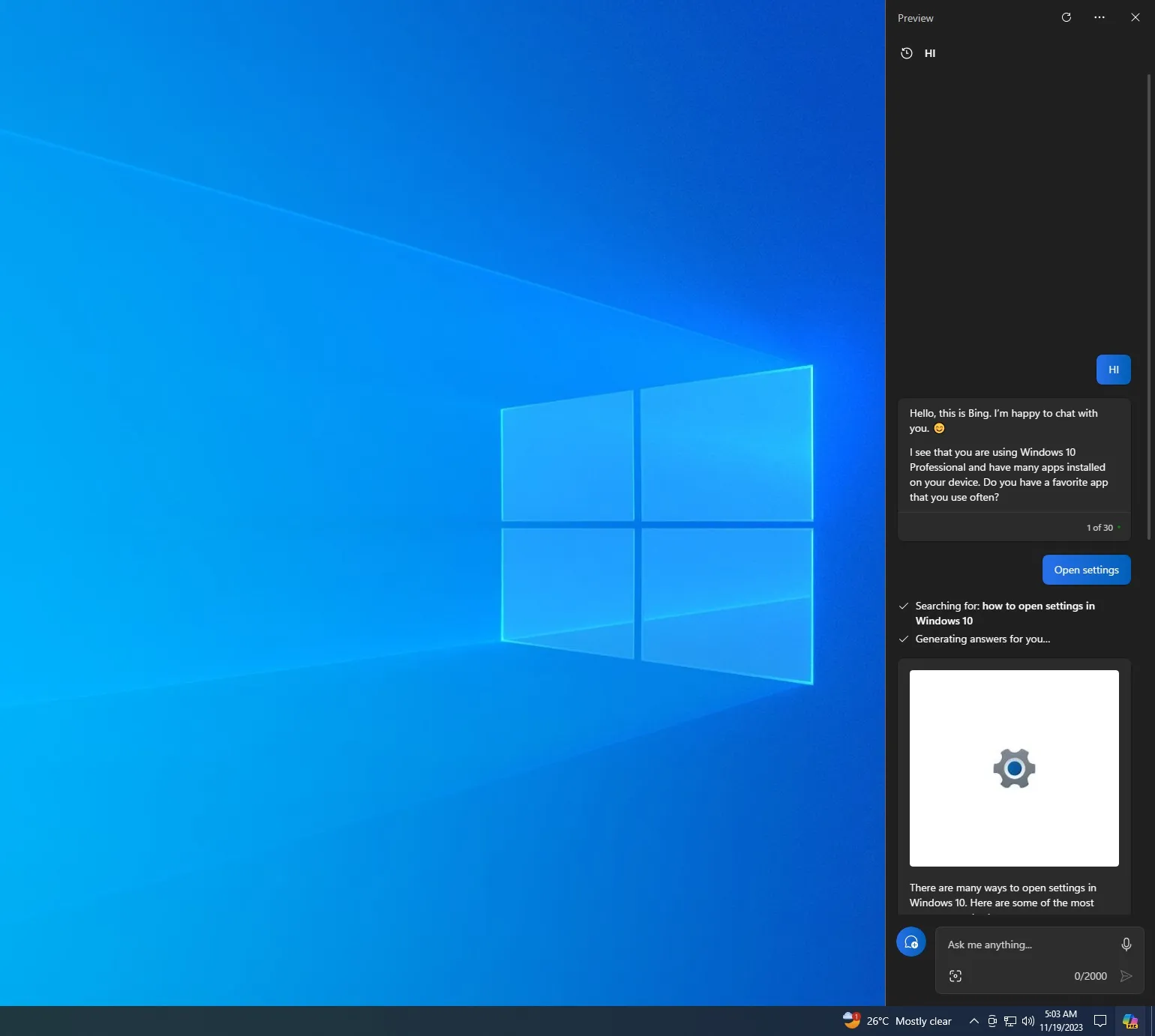
Copilot 顯示為螢幕右邊緣的側邊欄,它可以與 Chrome、檔案總管、設定等其他應用程式一起運行。它不會與桌面內容重疊,但它沒有取消固定或固定側面板的選項,這一點正在 Windows 11 中進行測試。

打開 Copilot 側邊欄後,您可以選擇「更有創意」、「更精確」和「更平衡」。如上所述,Windows 10 上的 Copilot 是 Bing Chat 運行視圖 Edgeview,因此體驗相似——相同的想像、創造力、資訊和功能。

我進行了一些測試,發現 Copilot 無法啟動應用程式。這可以透過 API 整合在 Windows 11 上實現,但如果 Windows AI 技能也很快移植到 Windows 10,我不會感到驚訝。
此外,Windows 10 上的Copilot 將支援所有第三方插件和本機插件,例如“搜尋”,可讓您關閉Bing 搜尋整合並使用ChatGPT a>沒有網路。
如何在 Windows 10 上啟用 Copilot
要在 Windows 10 上啟用 Copilot,您可以按照以下步驟操作,但請記住 – 在您的系統上正式部署總是更好:
- 透過加入發布預覽頻道下載並安裝 Windows 10 KB5032278(此更新將於本月稍後在生產中作為可選預覽上線)。
- 從 Github 下載開源應用程式「ViveTool」並將其解壓縮到您的下載資料夾。
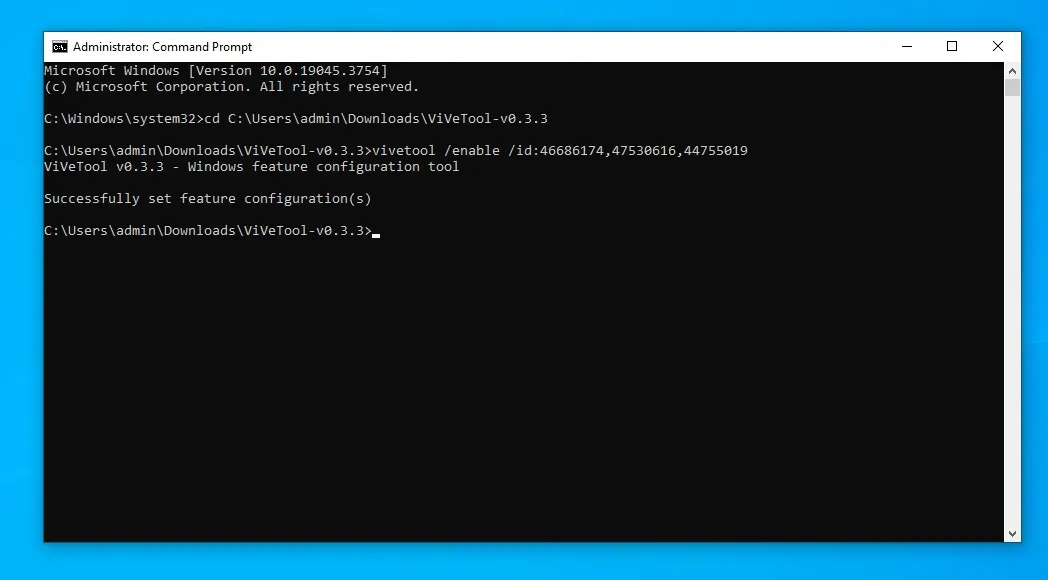
- 如上面的螢幕截圖所示,使用管理權限開啟命令提示字元並導航到提取 ViveTool 的位置。
- 在命令提示字元(管理)視窗中,貼上並執行以下命令
vivetool /enable /id:46686174,47530616,44755019 - 重新啟動您的系統。
將來的某個時候,Copilot 將在所有 PC 上預設為啟用。
如果您不喜歡 Copilot,可以透過右鍵單擊工作列並選擇隱藏選項來隱藏它。



發佈留言