工作管理員深色模式在 Windows 11 中不起作用
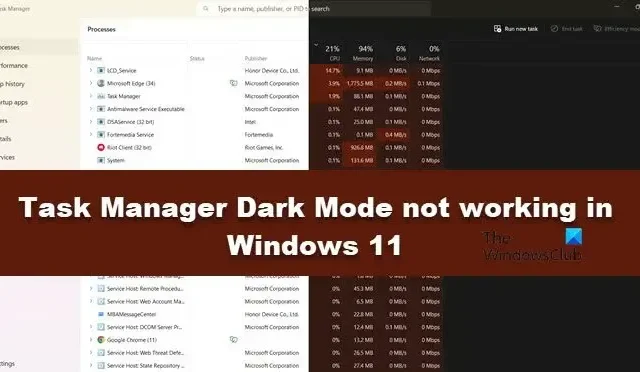
一些 Windows 使用者報告將任務管理器變更為深色模式對其外觀沒有影響。通常,這種特殊性是在更新後引起的。在這篇文章中,我們將詳細討論這個問題,並看看如果詢問經理的深色模式不適合您,可以採取什麼措施。
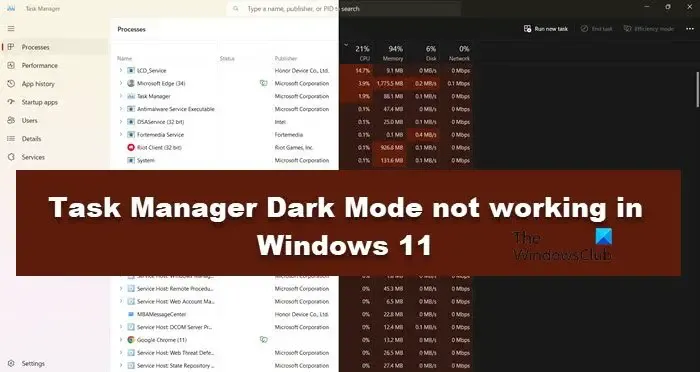
如何在 Windows 11 工作管理員中啟用深色模式?
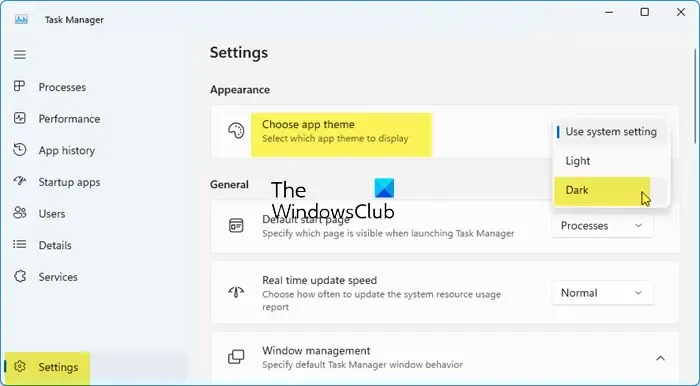
在工作管理員中啟用暗模式很簡單。只需打開任務管理器,點擊齒輪圖標,然後轉到外觀>選擇應用程式主題。現在,您可以從下拉式選單中選擇“深色”。
修復任務管理器深色模式在 Windows 11 中不起作用的問題
如果您無法將任務管理器變更為深色模式,請按照下面提到的解決方案進行操作。
- 將 Windows 系統主題設定為深色
- 將預設應用程式模式設為深色
- 運行系統檔案檢查器
- 將您的電腦更新至最新版本
讓我們詳細談談它們。
1]將Windows系統主題設定為Dark
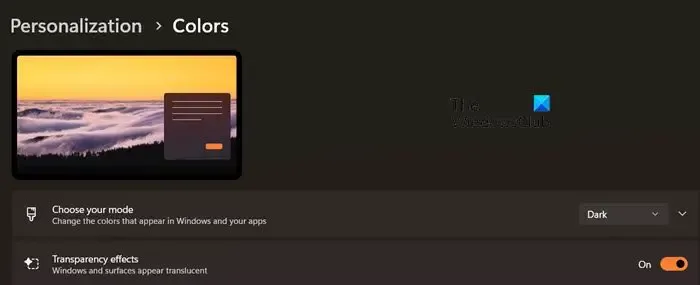
您可以將 Windows 系統主題設定為深色,然後要求工作管理員使用系統設定。要執行相同的操作,請按照下面提到的步驟操作。
- 透過 Win + I 開啟設定。
- 前往個人化>顏色。
- 現在,在“選擇模式”選項中選擇“深色”。
- 然後,開啟工作管理員。
- 點擊齒輪按鈕進入其設定。
- 外觀>選擇應用程式主題,選擇使用系統設定。
最後,檢查問題是否解決。
2]將預設應用程式模式設為深色
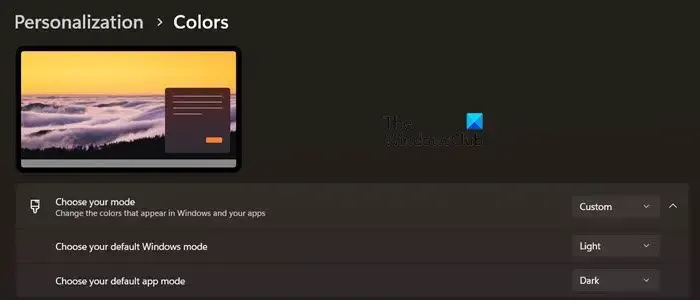
如果您不喜歡系統在深色模式下的外觀,您可以選擇僅將預設 Windows 應用設定為深色.要執行相同的操作,請按照下面提到的步驟操作。
- 透過 Win + I 開啟設定。
- 前往個人化>顏色。
- 現在,在“選擇模式”選項中選擇“自訂”。
- 然後,將“選擇預設應用程式模式”設為“深色”,並將“選擇預設 Windows 模式”設為“淺色”。
- 最後,將任務管理器的主題設定為使用系統設定。
希望這能為您完成這項工作。
3]運行系統檔案檢查器
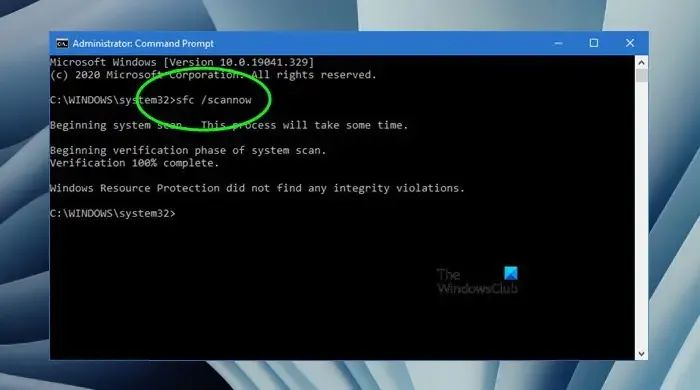
為了消除系統檔案損壞的可能性,根據我們的經驗,我們建議您運行系統檔案檢查器來替換可能損壞的文件Windows 檔案有好的文件。
3]將您的電腦更新到最新的Windows版本
Windows 11 KB5020044 有一個錯誤,不允許使用者將工作管理員主題設為深色。不過,這很可能已解決。不過,更新 Windows 並確保您安裝了所有最新修補程式。
就是這樣!
如何在 Windows 11 中啟用任務管理器?
您可以透過多種方式開啟工作管理員。您可以從「開始」功能表中搜尋「工作管理員」或按 Ctrl + Shift + Esc 開啟該應用程式。這將為您完成這項工作。本文將向您展示如何在 Windows 中啟用或停用任務管理器。



發佈留言