如何在 Windows 11 中啟用遠端桌面連接
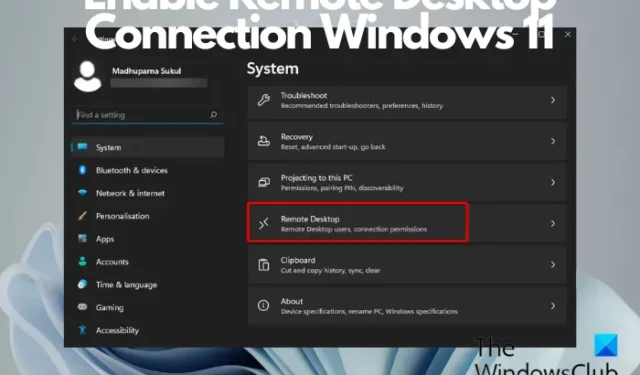
您是否嘗試遠端存取另一台電腦,但不確定要使用哪個軟體?在這種情況下,您可能需要在 Windows 11/10 中啟用遠端桌面連線。這是一項內建功能,可協助您遠端連接到其他電腦。
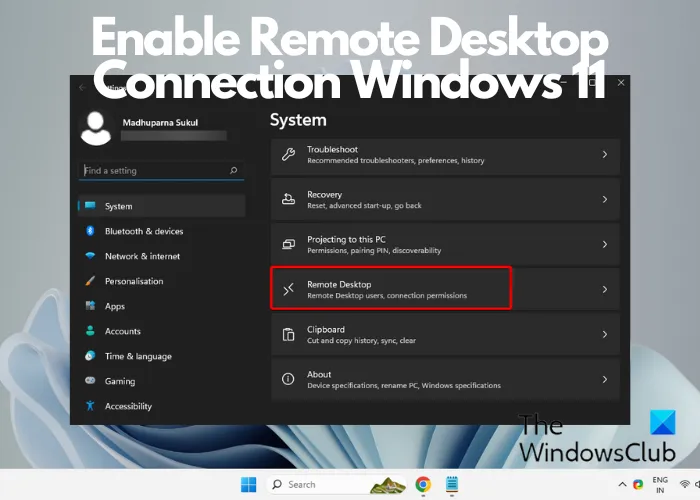
雖然有很多免費遠端存取軟體可以在線上使用,但您也可以利用內建支持,這同樣有效並透過網路工作。
遠端桌面連線有什麼作用?
遠端桌面連線可協助使用者從單獨的裝置連線到位於不同位置的桌上型計算機,甚至遠端使用它。此功能使您可以輕鬆存取桌面、運行應用程序,甚至遠端編輯文件,就像您實際在電腦前一樣。它可以幫助用戶提高生產力並促進遠端工作。
如何在 Windows 11 中啟用遠端桌面連接
您可以透過十一種方式在 Windows 11/10 中啟用和開啟遠端桌面連線:
- 透過 Windows 設定
- 使用控制面板
- 使用 Windows 搜尋列
- 透過運行控制台
- 透過命令提示符
- 使用檔案總管
- 透過開始選單
- 使用工作管理員
- 透過建立桌面捷徑
- 使用熱鍵
- 透過新增內容選單的快捷方式
1]透過Windows設定
在 Windows 11 中
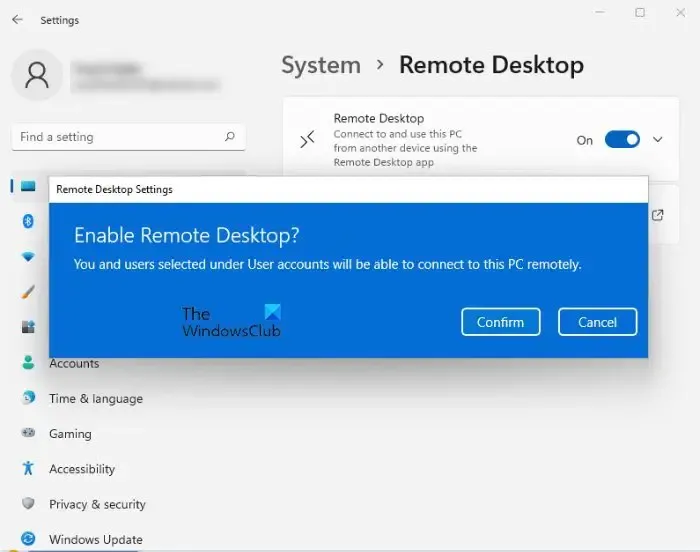
您可以按照以下說明透過「設定」在 Windows 11 上啟用遠端桌面:
- 啟動 Windows 設定 (Win + .系統),然後點選左邊的I
- 接下來,點選右側的遠端桌面。
- 在下一個畫面上,將切換開關移至右側以啟用遠端桌面。
- 按確認按鈕儲存變更。
您可以透過以下方式使用 Windows 11 設定來啟用遠端桌面。
在 Windows 10 中
此程序適用於使用 Windows 10 的使用者。前往「開始」功能表並點擊齒輪以啟動「設定」。或者,您可以按「Windows + I」鍵開啟 Windows 設定。接下來,從“設定”轉到“系統”,然後在 中找到左側的“遠端桌面 ”選項系統。單擊它並等待“遠端桌面”頁面加載。
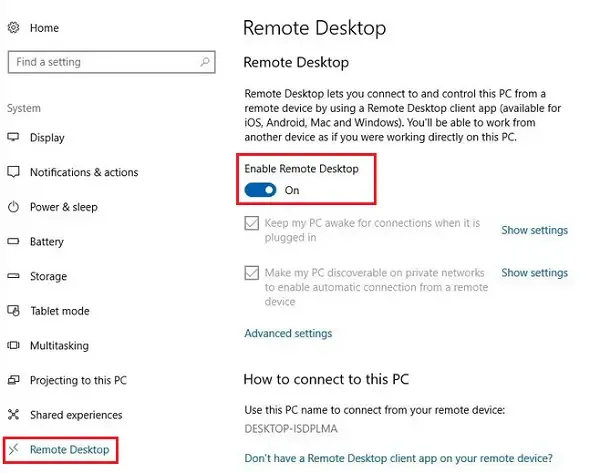
將會出現提示。按一下“是”。
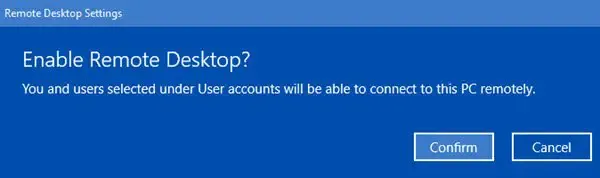
執行此操作後,您將看到出現其他設定:
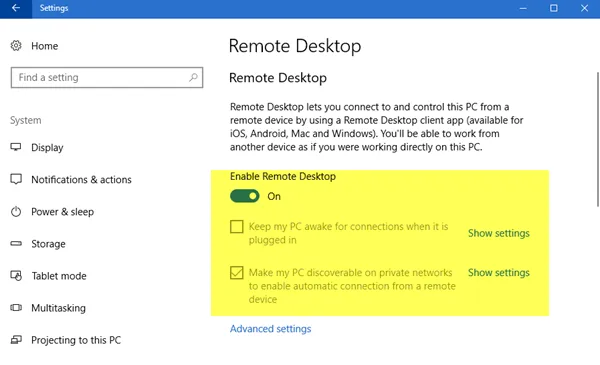
您可以配置以下設定的選項:
- 當我的電腦插入電源時保持連線狀態
- 使我的電腦在專用網路上可被發現,以啟用從遠端設備的自動連接
如果您需要更多選項,請按一下進階設定。
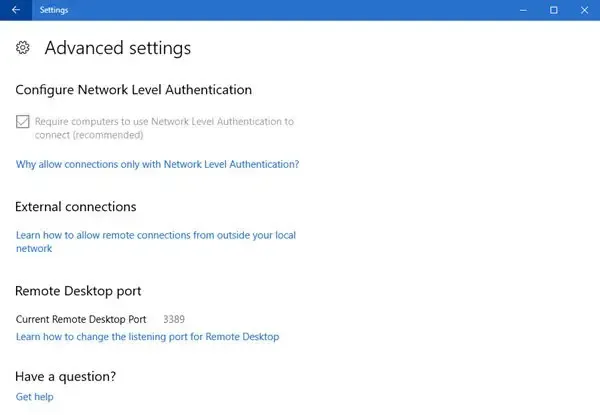
在這裡,您將看到一些可以配置的其他設定。
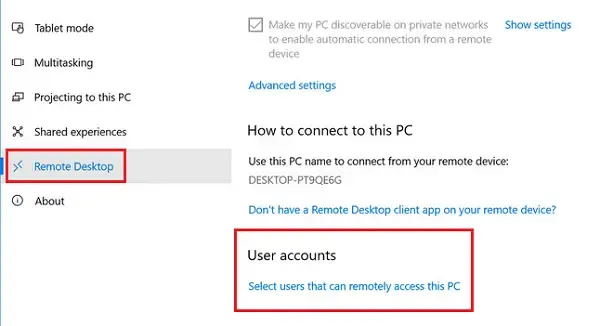
不要忘記在一切結束時按一下「確定」以啟用遠端桌面連線。
2]使用控制面板
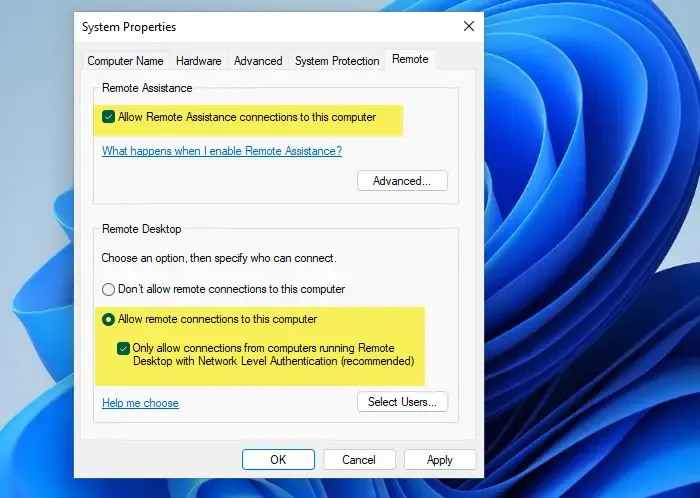
啟用遠端桌面連線的另一種方法是使用控制面板。您所需要做的就是開啟 Run 控制台 (Win + < /span>。好的 > 申請 > > 允許遠端連接到此電腦電腦和允許遠端協助連接到此電腦選項卡>選取遠端 > 允許遠端存取 > 系統 >系統與安全性> 控制面板> 輸入> Control) >輸入R
3]使用Windows搜尋欄
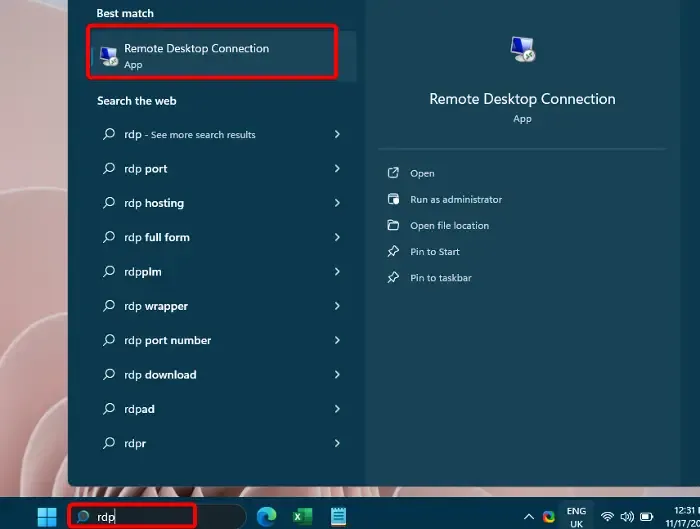
或者,您可以導覽至 Windows 搜尋列並輸入 RDP。在最佳匹配下,點選遠端桌面連線開啟應用程式。接下來,您可以輸入電腦名稱或從下拉清單中選擇電腦名稱,然後按「連線」。連接後,您需要輸入憑證,然後可以使用 Microsoft 遠端桌面實用程式。
4]透過運行控制台
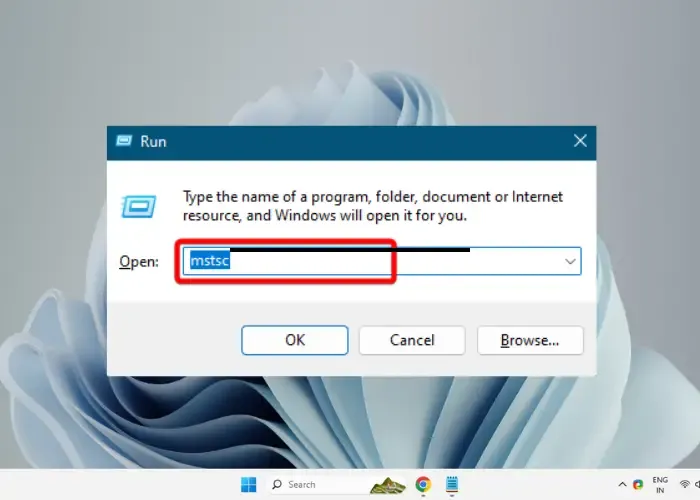
如果您習慣使用 Run 控制台,請按 Win + R 開啟執行框。現在,在搜尋框中輸入 mstsc,然後按 Enter。這將在您的 Windows 11 電腦上啟用遠端桌面連線。
5]透過命令提示符
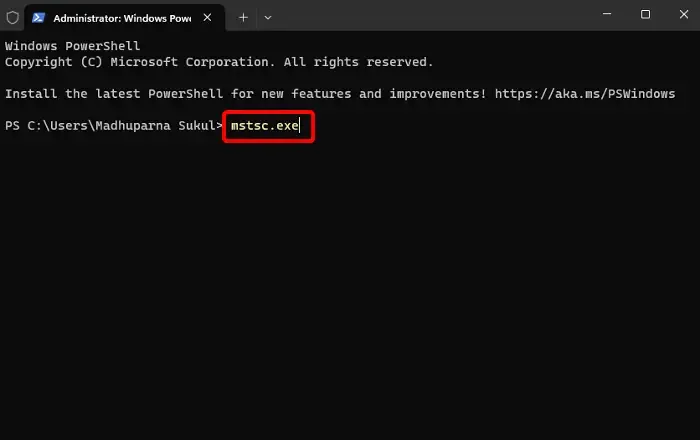
此外,您也可以使用命令提示字元或 PowerShell 啟用遠端桌面。您所需要做的就是啟動提升的命令提示符,執行mstsc.exe,然後按EnterEnter,然後按 mstsc。它將打開遠端桌面連接。或者,您可以在管理模式下開啟 Windows PowerShell,輸入
6]使用檔案總管
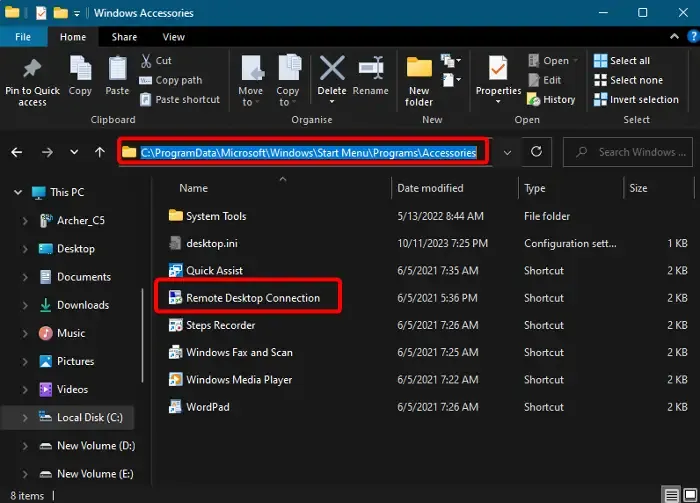
Windows Accessories 資料夾是遠端桌面連線的明顯資料夾,因此,您可以從此資料夾開啟 RDP。為此,請按 Win + E 快捷鍵啟動 。現在,導航到以下路徑:檔案總管
C:\ProgramData\Microsoft\Windows\開始功能表\程式\附件
雙擊「遠端桌面連線」以在 Windows 11 上開啟該應用程式並啟用它。
7]透過開始選單
或者,按一下開始選單,然後按一下所有應用程式。接下來,向下捲動並按一下 Windows 工具。此資料夾開啟後,按一下 遠端桌面連線 開啟應用程式。
8]使用工作管理員
要使用 Microsoft 遠端桌面,您可以透過工作管理員啟用它。為此,請右鍵單擊任務欄並選擇任務管理器。接下來,點擊“檔案”並選擇“運行新任務”。在 建立新任務 控制台中,輸入 mstsc 並點選 開啟RDP。輸入
9]透過建立桌面捷徑
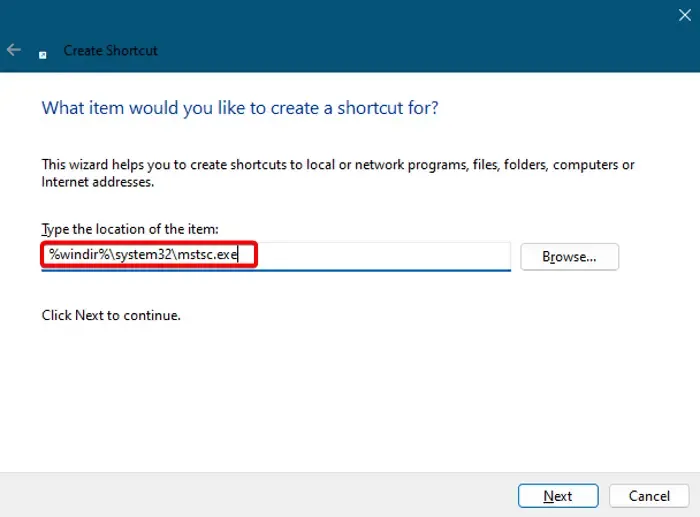
如果您正在尋找更快的方式來啟用遠端桌面連線或任何其他軟體,建立 RDP 桌面捷徑。為此,右鍵單擊桌面上的空白區域> 新 > 快捷方式> 建立捷徑視窗>輸入%windir%\system32\mstsc.exe> 下一步>將其命名為遠端桌面連線 > 完成。
現在,雙擊捷徑即可開啟並使用 Microsoft 遠端桌面。
10]使用熱鍵
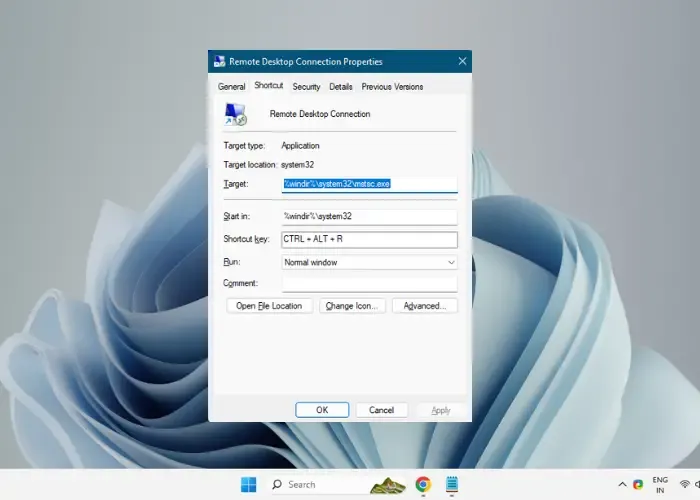
成功建立遠端桌面連線的桌面捷徑後,您就可以新增快捷鍵了。方法如下:
右鍵點選遠端桌面連線捷徑,然後選擇屬性.
現在,選擇快捷方式選項卡,然後在快捷方式鍵字段內單擊。
現在,按下鍵盤上的 R 鍵,它將建立熱鍵 (Ctrl< / a>)遠端桌面連接。但請確保您不要刪除桌面快捷方式,因為熱鍵需要它才能運作。R + Alt +
11]透過新增快捷方式到上下文選單
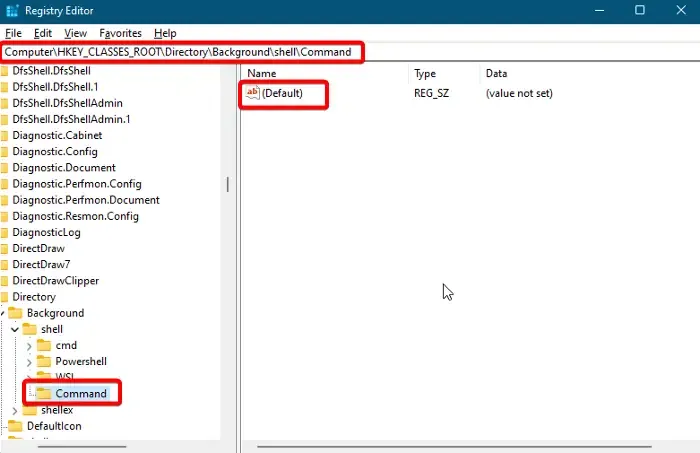
您也可以將開啟遠端桌面連線的捷徑新增至桌面的右鍵選單中。您所需要做的就是編輯註冊表設定。不過,在此之前,請確保您建立註冊表編輯器的備份,以便稍後根據需要恢復任何遺失的設定。
現在,啟動 Run 控制台 (Win + R),輸入regedit 並點選輸入開啟登錄編輯器。
接下來,導覽至登錄編輯器中的以下路徑:
Computer\HKEY_CLASSES_ROOT\Directory\Background\shell\
現在,右鍵點選 Shell 資料夾,選擇新>> 鍵> 遠端桌面連線。
下一步,以滑鼠右鍵按一下遠端桌面連線 > 新 > 鍵>將鍵命名為 Command。
現在,轉到右側,右鍵單擊預設字串,然後選擇修改< /span>.
在值資料欄位中,輸入C:\Windows\System32\mstsc儲存變更。確定然後按
現在,您將在桌面的右鍵單擊上下文功能表中看到遠端桌面連接的捷徑。您可以從此處開啟該應用程式。
為什麼我無法在 Windows 11 上連線到遠端桌面?
如果您無法連接到 Windows 11 上的遠端桌面連接,可能是因為防毒軟體或 Windows 防火牆封鎖了該應用程式。或者您可能沒有透過 RDP 登入的權限。在這種情況下,雖然您可以重新啟動兩台裝置來解決問題,但您也可以暫時關閉防毒軟體或防火牆。此外,您可以嘗試使用電腦的全名或 IP 位址進行連線。
如何在 Windows 11 中啟用多個遠端桌面?
要開啟多個遠端桌面連接,您必須在 Windows 11 上為多個使用者啟用 RDP。為此,您需要修改 termserv.dll 檔案或使用 RDP 包裝器等第三方實用程式。不過,請確保在修改 termserv.dll 檔案之前對其進行備份。啟用多個 RDP 會話可讓您同時存取和控制多個連接,同時提高整體工作效率。



發佈留言