如何在 Microsoft Word 中製作自訂邊框
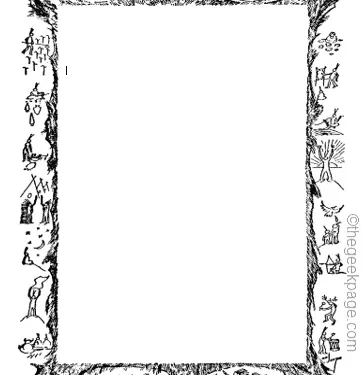
想讓您的學校專案的首頁看起來令人興奮嗎?沒有什麼比工作簿首頁上漂亮、優雅的邊框更能讓它從其他提交的內容中脫穎而出的了。但是,Microsoft Word 中的標準單線邊框已變得相當明顯且無聊。因此,我們展示了在 Microsoft Word 文件中建立和使用自訂邊框的步驟。
如何在 Microsoft Word 中製作自訂邊框
建立自訂邊框非常容易。但是,您將需要一個邊界。
第 1 步 – 下載自訂邊框
網路上有大量免費邊框。我們已經下載了一個這樣的邊框。
第 1 步 – 在網際網路上搜尋自訂邊框。或者,您可以前往剪貼畫庫。
第2 步– 只需找到您喜歡的邊框並下載即可。
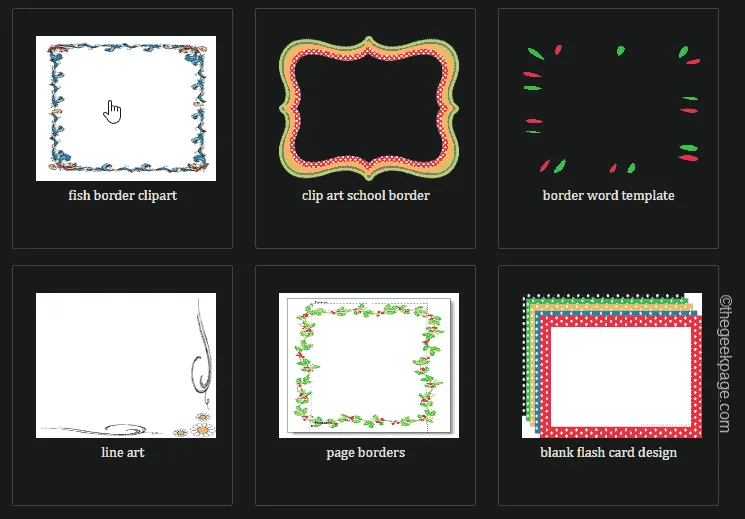
您可以關閉瀏覽器。但是,請記住下載邊框的位置。
第 2 步 – 建立自訂邊框
現在您已經獲得了邊框,請按照以下步驟在工作簿上使用它。
第1 步– 開啟Microsoft Word 並在工作簿中載入空白頁。一>Microsoft Word
第2 步- 在該空白頁面中,前往「設計」標籤。
第 3 步 – 然後,點選「浮水印」在設計選單中將其開啟.
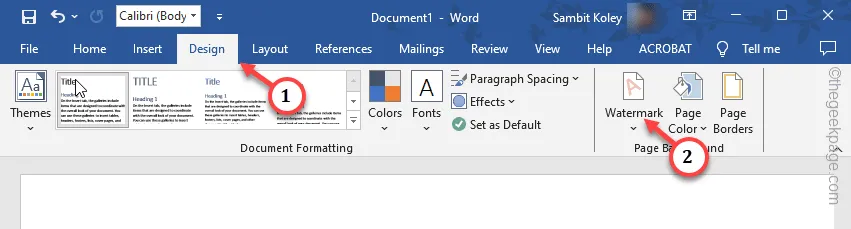
第4 步– 接下來,選擇「自訂浮水印…」來建立自訂浮水印。
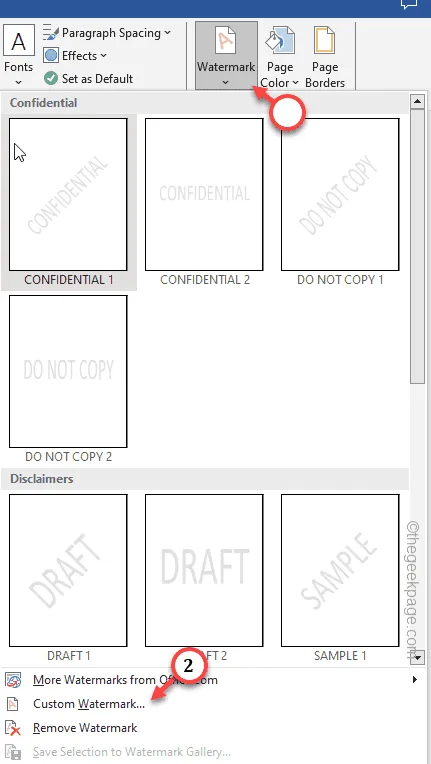
第5 步– 在「列印浮水印」面板中,選擇「圖片浮水印」選項。< /span>
第6 步– 然後,點選「選擇圖片」將其開啟。選擇圖片」將其開啟。
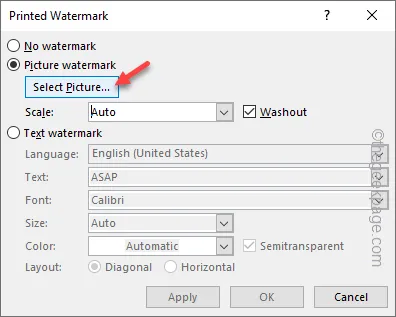
第 7 步 –「插入圖片」頁面開啟後,點選「來自檔案”打開它。
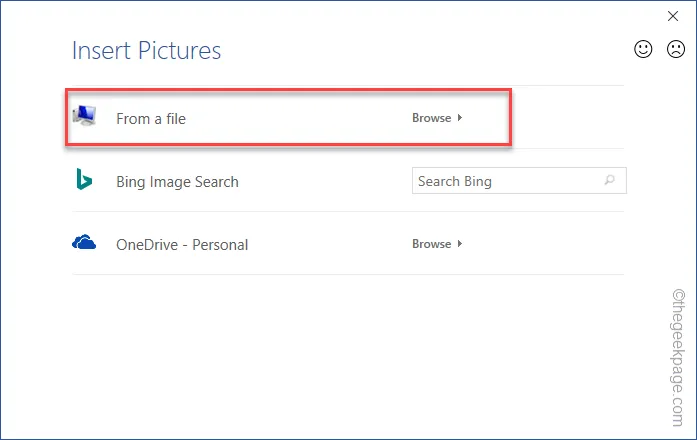
第 8 步 – 瀏覽您的檔案並找出下載的邊框。
第 9 步 – 選擇邊框,然後點選「插入」將邊框插入文件中.
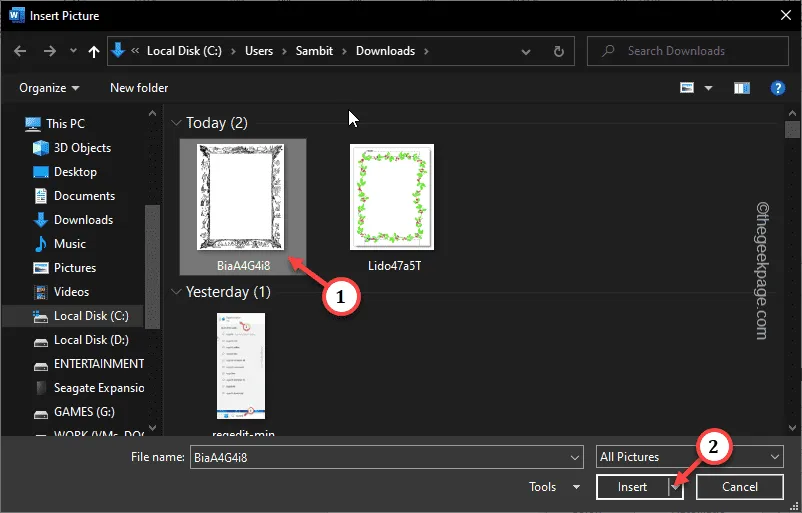
第 10 步 – 插入邊框後,取消選取「< i= 4>沖刷”標誌。
第11 步–然後,點選「套用」以套用邊框。
現在,您可以查看邊框在頁面上的外觀。如果您不滿意,也可以使用不同的邊框。
第12 步–最後,點按「關閉」將其關閉。
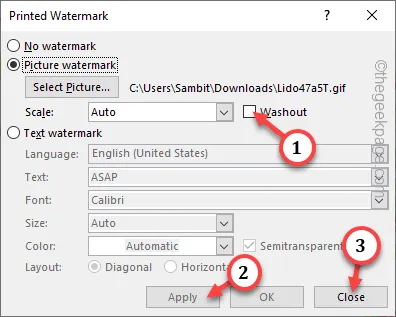
第 13 步 – 現在,前往頁面頂部,即邊框尚未到達的位置。 雙擊兩次,頁首/頁腳框就會出現。
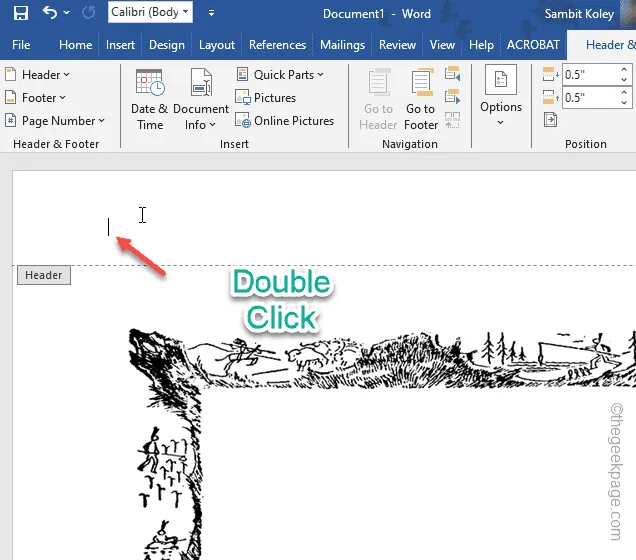
步驟 14 – 現在,您必須拖曳自訂邊框以覆蓋整個螢幕。只需單擊邊框的中間即可將其選中。
第 15 步 – 您將會看到邊框角上的四個點。 選擇一個角,將其拖曳到該角以覆蓋整個頁.
第 16 步 – 調整角,使其看起來均勻。
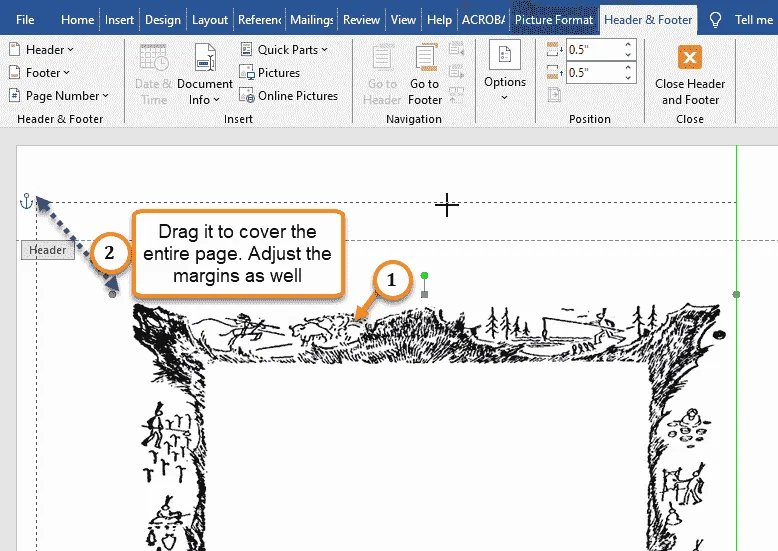
第 17 步 – 我應該看起來像這樣。
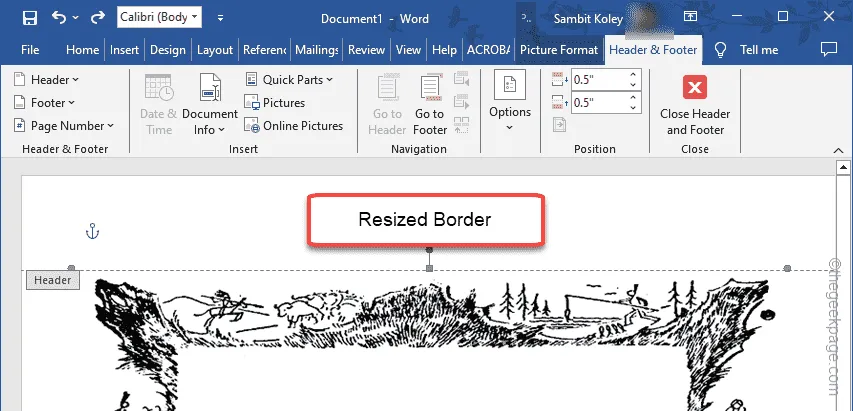
第 18 步 – 現在,您必須選擇邊框並按 Ctrl+C 鍵一起複製。
第19 步– 最後,點選「關閉頁首和頁尾」以關閉頁首/頁尾.
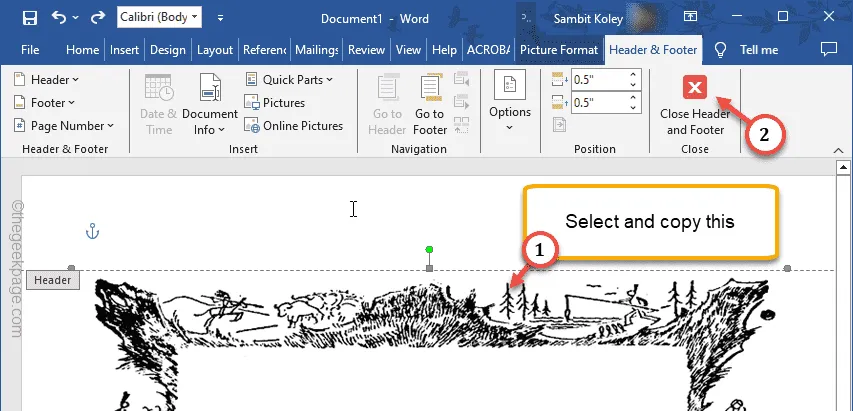
一旦關閉頁首/頁腳,邊框就會顯示為淡出/灰色。
第20 步– 只要按Ctrl+V 即可貼上邊框。
第 21 步 – 現在,調整 邊框兩側,使其穿過頁面。< /span>
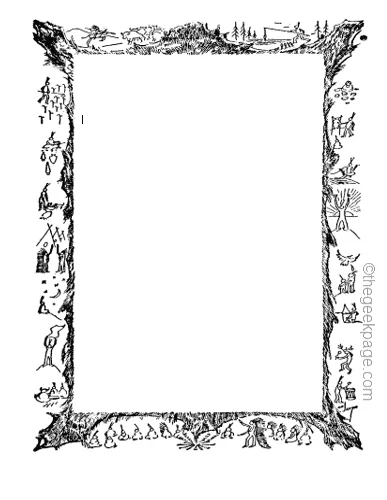
就是這樣!您現在已經為您的專案自訂了邊框。



發佈留言