列印或儲存為 pdf 後 PowerPoint 文件字體變更:修復
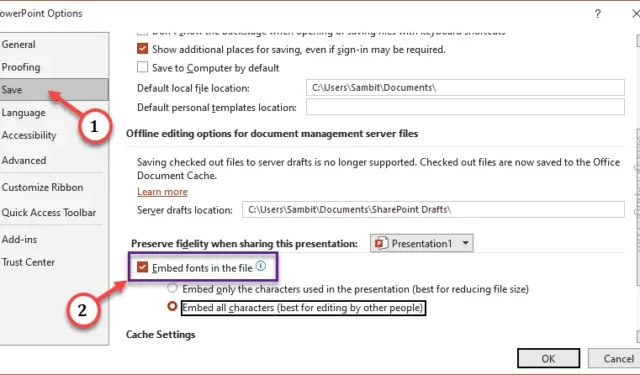
直接在印表機上列印 PowerPoint 簡報時,您可能已經注意到簡報列印版本中的字型異常。這個問題很多用戶都遇過,而且很常見。您會很高興知道有一些快速解決方案可以在列印的簡報輸出中獲得所需的字體。
修復 1 – 將簡報轉換為 pdf
如果您嘗試直接列印演示文稿,簡報中的字體和樣式可能會變得混亂。只需將簡報轉換為 pdf 並重試即可。
第 1 步 –非常簡單。當您在 Microsoft PowerPoint 中時,只需前往「文件」即可。
步驟 2 –接下來,點選左側功能區上的「列印」選項。

步驟 3 –現在,設定「印表機」並選擇「Microsoft Print to PDF」選項來選擇該印表機。
步驟4 –最後,按一下「列印」選項開始列印操作。
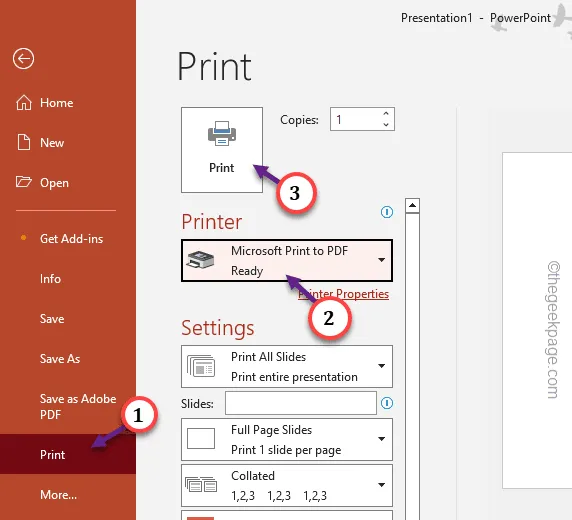
這樣,您將獲得 pdf 格式的可列印簡報。
步驟 5 – 開啟您剛剛建立的 pdf,然後點擊上下文中的「列印」選項以開始列印過程。
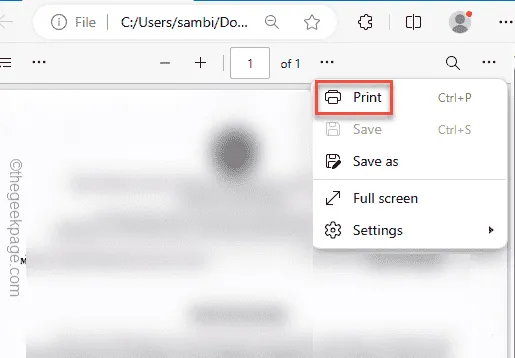
步驟6 –現在,只需選擇合適的印表機並直接列印pdf檔。
列印副本中不會再出現任何字型錯誤。
修復 2 – 使用嵌入字型選項
在列印簡報檔案之前,請確保已啟用嵌入字體。
步驟 1 –在您正在處理的 PowerPoint 簡報上,點選「檔案」按鈕。
步驟 2 –然後,轉到「選項」。
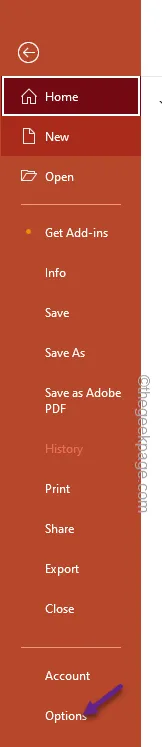
步驟 3 –在 PowerPoint 選項頁面中,前往「儲存」窗格。
步驟 4 –導覽至「共用此簡報時保持保真度」部分,並勾選「在檔案中嵌入字型」方塊。
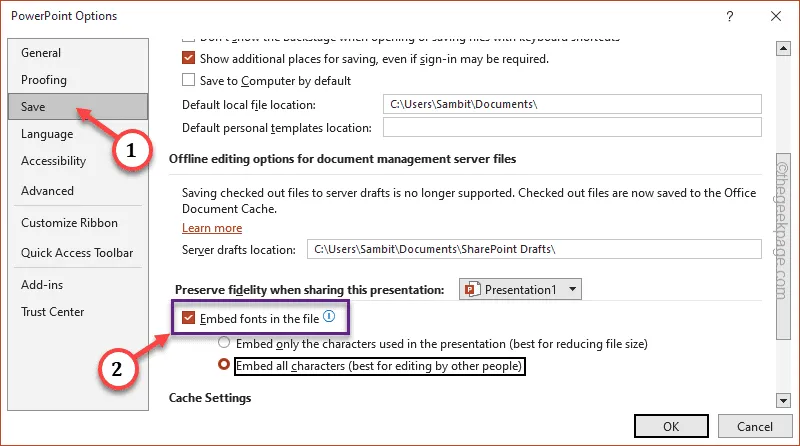
步驟 5 –這次,選擇「嵌入所有字元(最適合其他人編輯)」選項。
步驟 6 –最後,點選「確定」儲存嵌入字體設定。
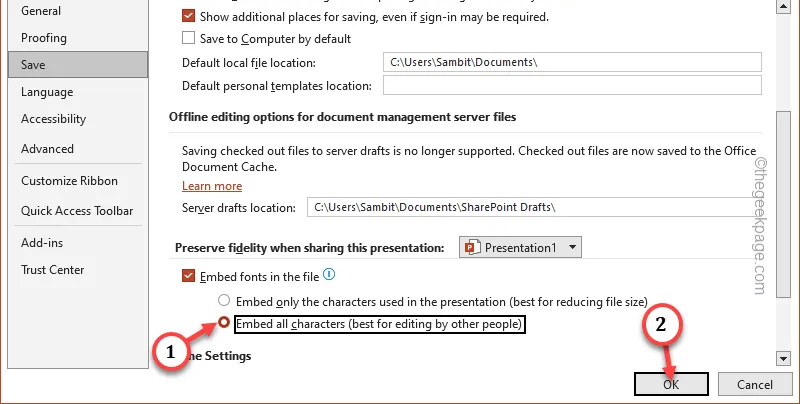
繼續並直接列印簡報。
這次列印的簡報不會出現任何字型問題。
修復 3 – 使用形狀或文字框
您可以使用形狀或框並調換其中的文字以保持它們完整。印表機會將它們視為物件或形狀而不是文字。
步驟 1 –前往您已寫過內容的投影片。
步驟 2 –選擇列印不正確的文字。右鍵點擊所選文本,然後點擊上下文選單上的“剪切”或“複製”。
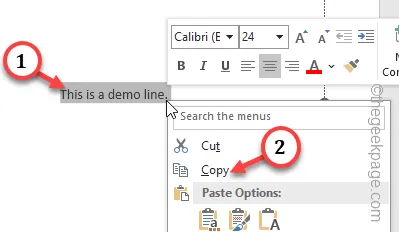
步驟3 –繼續點選「插入」選項並選擇「形狀」。
步驟 3 – 按一下以選擇文字方塊。
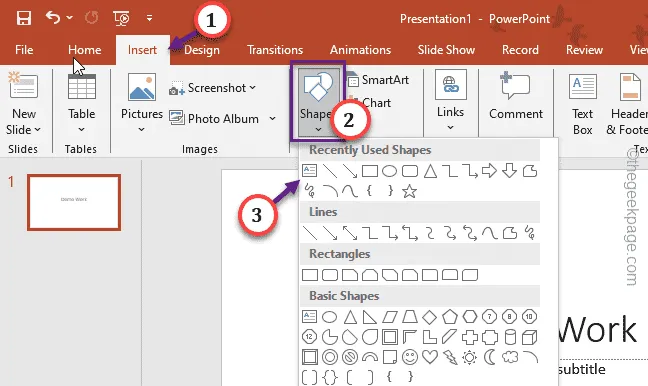
步驟 4 –在投影片中繪製一個適當的文字方塊並將複製的文字貼到此處。
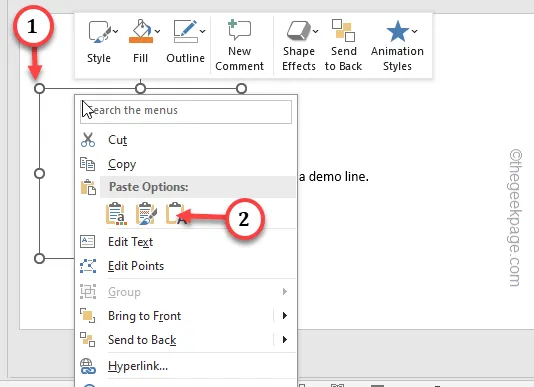
步驟5 –現在,右鍵單擊文字方塊並點擊「輪廓」。
第 6 步 –將其設定為「無輪廓」。
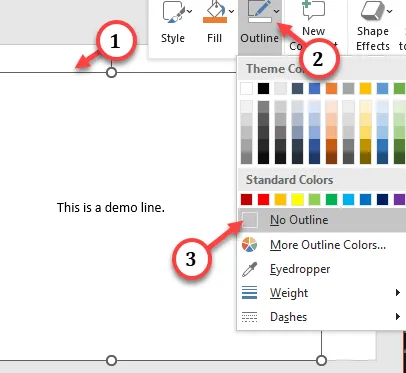
現在,繼續再次列印簡報。這次,文字字體不會自動變更。
修復 4 – 使用基本字體以獲得廣泛支持
如果您使用舊的辦公室印表機,它可能與您在簡報中使用的字體不相容。因此,最好堅持使用所有印表機都支援的基本字體(如 Times New Roman、Arial)。
這樣,列印輸出就不會是其他內容了。


發佈留言