WiFi 和藍牙在 Windows 中無法同時運作
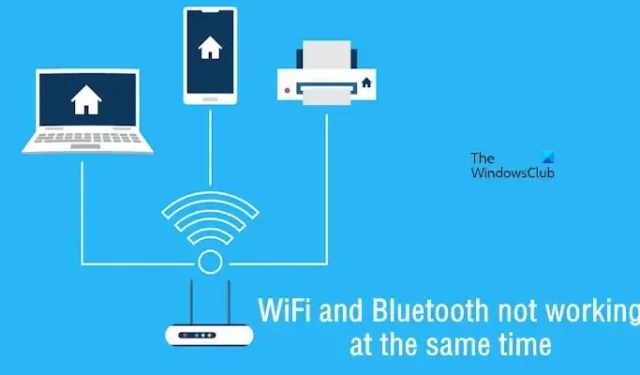
在本文中,如果您的WiFi 和藍牙在 Windows 11/10 中無法同時運作,我們將提供一些可能的解決方案。根據使用者反映,當連接藍牙耳機時,他們面臨著 Wi-Fi 網速緩慢的問題。通常,當您使用靠近 WiFi 路由器的藍牙裝置時,會發生這種情況。這是因為藍牙和 WiFi 訊號可能會相互幹擾(如果它們使用相同的頻率)。
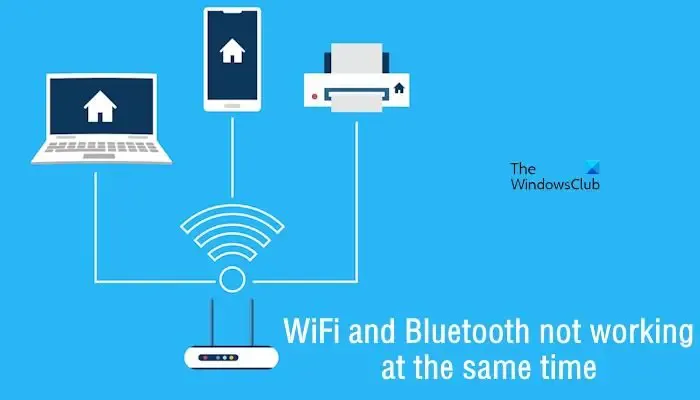
WiFi 和藍牙在 Windows 中無法同時運作
如果您的 WiFi 和藍牙在 Windows 11/10 中無法同時運作,請使用以下解決方案來解決此問題。
- 運行網路和互聯網以及藍牙故障排除程序
- 回滾藍牙適配器和 WiFi 驅動程式
- 解除安裝或重新安裝藍牙適配器和 WiFi 驅動程式
- 重新啟動藍牙支援服務
- 檢查幹擾問題
開始吧。
1]運行網路和互聯網以及藍牙故障排除程序
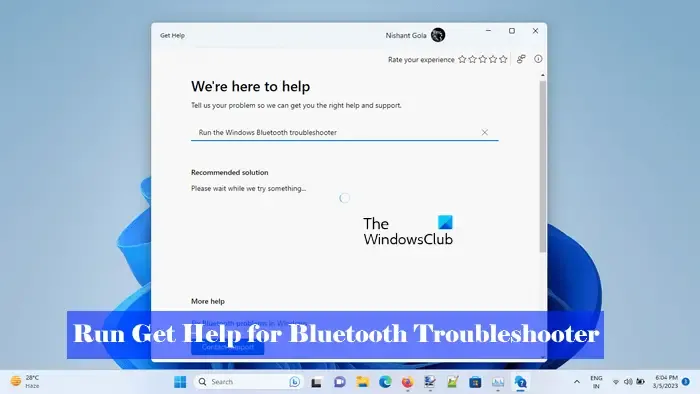
執行網路和 Internet 以及藍牙故障排除程序是解決 Internet 連線、網路或藍牙裝置問題的好方法。您可以透過 Windows 11 上的「取得協助」應用程式或「設定」應用程式啟動疑難排解程式。如果您透過「設定」應用程式開啟這些疑難排解程序,Windows 將自動開啟「藍牙疑難排解程式」和「網路和 Internet 疑難排解程式」的 Get Heip 應用程式。
2]回滾藍牙適配器和WiFi驅動程式
更新的驅動程式有時會導致問題。在這種情況下,您可以使用回滾選項(如果可用)。此操作將卸載最近安裝的驅動程式版本並安裝其早期版本。
檢查以下步驟以回滾 WiFi 驅動程式。

- 開啟裝置管理員。
- 展開網路介面卡類別。
- 右鍵單擊您的Wi-Fi驅動程式。
- 現在,按一下「屬性」。
- 按一下驅動程式標籤。
- 按一下回滾驅動程式。現在,請按照螢幕上的指示進行操作。
檢查以下步驟以回滾藍牙轉接器。
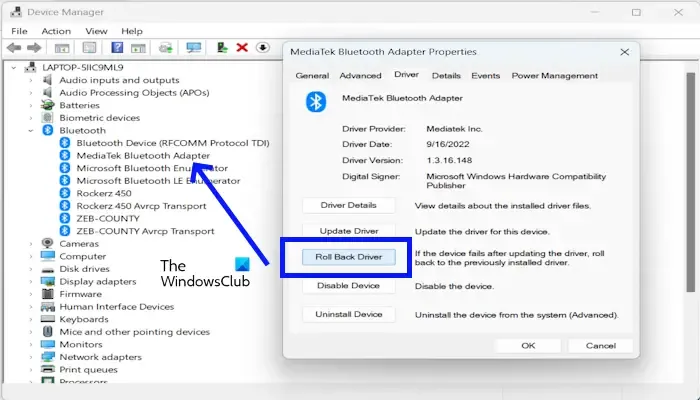
- 開啟裝置管理員。
- 展開藍牙分支。
- 右鍵單擊您的藍牙適配器。
- 按一下“屬性”。
- 按一下驅動程式標籤。
- 現在,按一下「回滾驅動程式」並按照螢幕上的指示進行操作。
3]卸載或重新安裝藍牙適配器和WiFi驅動程式
如果回滾所需的驅動程式沒有幫助,卸載並重新安裝它們可以解決問題。為此,請使用以下說明。
檢查以下步驟以解除安裝或重新安裝藍牙轉接器。
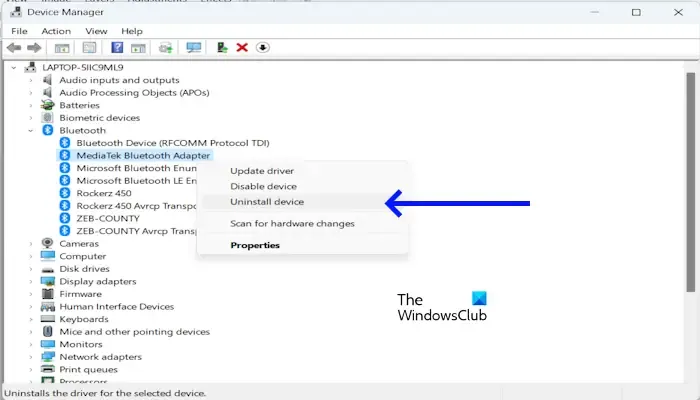
- 開啟裝置管理員。
- 展開藍牙分支。
- 右鍵單擊您的藍牙適配器。
- 現在,按一下「卸載裝置」。
卸載驅動程式後,重新啟動電腦。如果這不起作用,請從製造商的網站下載最新版本的藍牙驅動程式並手動安裝。
檢查以下步驟卸載或重新安裝 WiFi 驅動程式
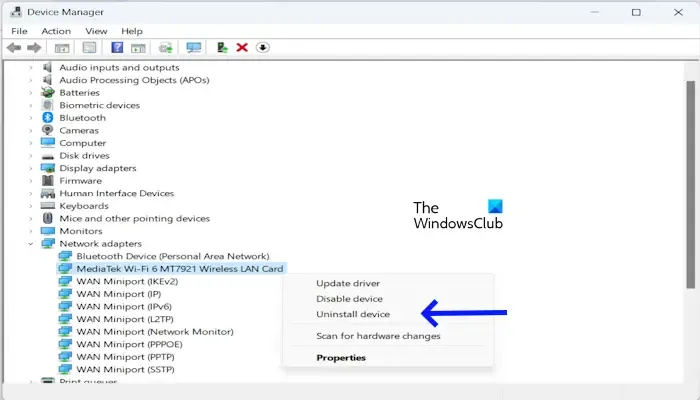
- 開啟裝置管理員。
- 展開網路介面卡。
- 右鍵點選MediaTek Wi-Fi 6 MT7921 無線網路卡。
- 現在,按一下「卸載裝置」。
卸載 WiFi 驅動程式後重新啟動電腦。如果這不起作用,您可以從製造商的網站下載最新版本的 WiFi 驅動程式並手動安裝。
4]重新啟動藍牙支援服務
藍牙支援服務負責確保連接到 PC 的藍牙裝置的正常功能。可能會發生該服務已停止或無法正常運作的情況;您的藍牙設備將無法運作。如果是這種情況,重新啟動藍牙支援服務可以解決該問題。執行此操作的步驟如下:
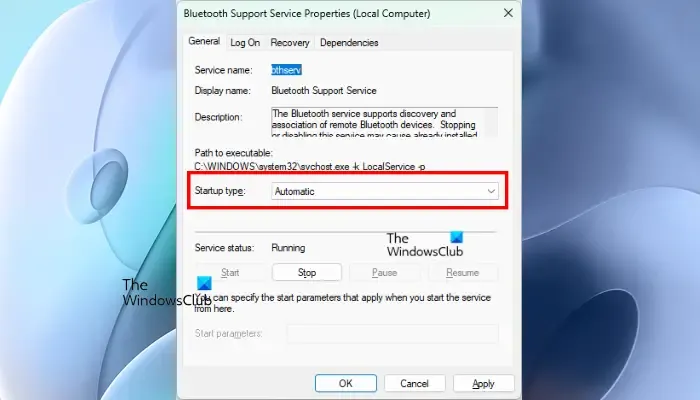
- 按Win + R鍵。
- 當出現「執行」指令方塊時,鍵入services.msc並按一下「確定」。
- 當「服務」應用程式開啟時,請尋找「藍牙支援服務」。
- 右鍵單擊它並選擇重新啟動。
- 重新啟動藍牙支援服務後,雙擊它以開啟其屬性。
- 在其啟動類型中選擇自動。
- 按一下「套用」,然後按一下「確定」。
5]檢查幹擾問題
WiFi 訊號有兩種不同的頻率:2.4 GHz 和 5 GHz。如果您的電腦連接到 2.4 GHz WiFi 頻段,您可能會因幹擾而遇到藍牙網路問題。原因是這兩種技術的頻率相同。藍牙網路工作於 2.4 GHz。如果 WiFi 訊號使用相同頻段,可能會出現幹擾問題。
要解決此問題,請將您的 WiFi 頻段從 2.4 GHz 切換到 5 GHz,然後透過藍牙將您的裝置連接到電腦。一旦切換,您的藍牙網路問題就應該得到解決。
我希望上述解決方案可以幫助您解決問題。
為什麼我不能同時使用藍牙和 Wi-Fi?
藍牙使用 2.4 GHz 頻率。如果您的系統也連接到相同 WiFi 頻段,您可能無法同時使用藍牙裝置。這是由於幹擾問題而發生的。這種幹擾可能會導致 WiFi 和藍牙連線中斷。這將導致連接中斷和效能下降。
藍牙和Wi-Fi之間有連結嗎?
藍牙和WiFi都是無線技術。藍牙是一種可用於傳輸檔案的技術。WiFi 是一種允許您透過 WiFi Direct 和支援 WiFi 的應用程式傳輸檔案的技術。除此之外,WiFi還可以讓您存取網路。



發佈留言